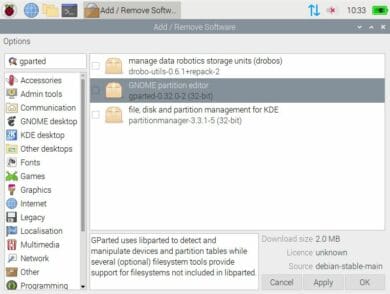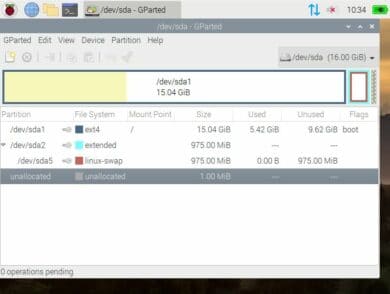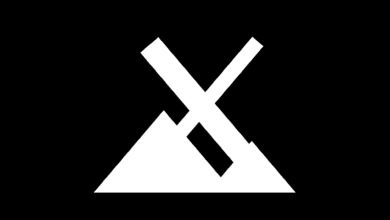Falls euch der Speicherplatz des Raspberry Pi mit einer microSD-Karte zu gering ist, könnt ihr auch eine externe Festplatte anschließen. Es kann aber sinnvoll sein, diese erst zu formatieren, damit der ganze Speicherplatz zur Verfügung steht. Solltet ihr euch einen Fileserver eingerichtet haben (Tutorial), dann müsst ihr die Festplatte auch noch verbinden (mounten). In diesem Tutorial zeigen wir euch, wie ihr das macht – über den Desktop und die Kommandozeile.
Formatieren und Verbinden über RaspberryOS Desktop
Dieser Teil des Tutorials ist kurz, wir erklären warum. Mit einer Desktop-Umgebung, sei es unter Windows, Ubuntu oder sonstigen Linux-Distributionen, ist alles Plug-and-Play und ihr könnt direkt auf die Daten zugreifen. Ohne einen Desktop ist das etwas anderes. Nehmen wir als Beispiel RaspberryOS. Steckt ihr eine externe Festplatte oder einen USB-Stick an den Raspberry Pi, wird ein virtuelles Laufwerk erstellt. Dieses müssen wir dann einem Ort zu weisen. Starten wir nun erstmal mit der Desktop-Variante unter RaspberryOS.
Für das Formatieren benötigen wir das Tool gparted. Ist es nicht installiert, mach ihr das einfach über das Menü -> Preferences -> Add / Remove Software. Gebt in die Suche gparted ein und installiert das Programm. Unter den System Tools im Menü finden wir dieses nun, startet es und gebt euer Passwort ein. Euer externes Speichergerät sollte nun schon direkt angezeigt werden. Rechtsklick darauf, nur noch Format to und Dateisystem wählen – fertig. In unserem Fall empfehlen wir übrigens EXT4. Und da wir unter dem Desktop arbeiten, ist eure Festplatte oder der USB-Stick auch automatisch verbunden (gemounted).
Formatieren und Verbinden über die Kommandozeile
Der „schwierige“ Part ist die Kommandozeile. Keine Angst, auch das geht einfach von der Hand. Wichtig ist der virtuelle Name, diesen müssen wir über sudo fdisk -l herausfinden. Im Anschluss sehen wir alle verbunden Medien, die untersten sind externe. In unserem Fall ist der Name /dev/sda1. Ohne vorhandene Partition würde dort /dev/sda stellen.
Zum Partitionieren gehen wir wie folgt vor:
-
sudo fdisk /dev/sda
- Neue Partitionstabelle: Wählt g für GPT
- Neue Partition: Nun n für Standardeinstellungen und eine einzige Partition
- y zum Entfernen der Signatur
- Verlassen mit w
Mit sudo fdisk -l könnt ihr überprüfen, ob alles geklappt hat. Nun sollte statt /dev/sda /dev/sda1 auftauchen. Anschließend brauchen wir nur noch einen Befehl, um die Festplatte im gewünschten Format zu formatieren.
sudo mkfs.ext4 /dev/sda1
Den Namen unseres Laufwerks können wir auch gleich beim Verbinden verwenden. Wir erstellen uns ein Verzeichnis, auf das sich unser Laufwerk in Zukunft beziehen soll. Auf dieses verbinden wir es auch direkt.
sudo mkdir /media/share sudo mount /dev/sda1 /media/share
Anschließend legen wir noch fest, dass unsere Festplatte automatische beim Booten gemounted wird. Mit sudo blkid erhalten wir eine Übersicht. Dort sehen wir auch unseren virtuellen Laufwerksnamen /dev/sda1. In der selben Zeile ist auch die PARTUUID zu finden. Notiert sie oder legt sie in die Zwischenablage für den nächsten Schritt.
Wir rufen uns Fstab mit sudo nano /etc/fstab auf. Dort werden alle Informationen zu Datenspeichern und entsprechenden Optionen gespeichert. Dort fügen wir dann unsere Informationen ein:
PARTUUID=b951dfde-01 /media/share ext4 defaults,umask=000 0 0
Speichert mit STRG + O und STRG + X, startet anschließend den Pi neu, um zu überprüfen, ob alles geklappt hat.