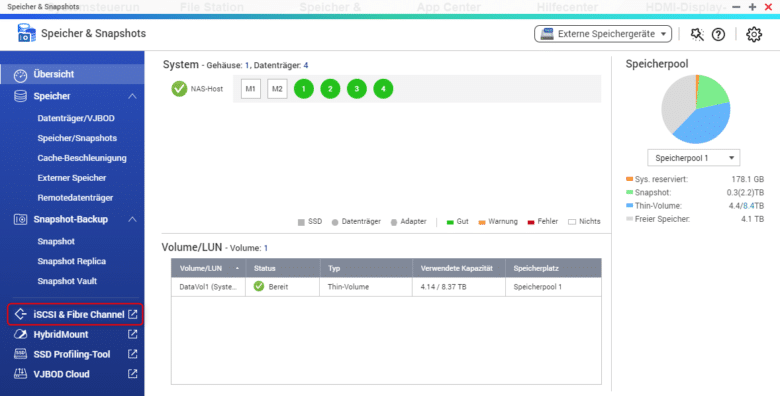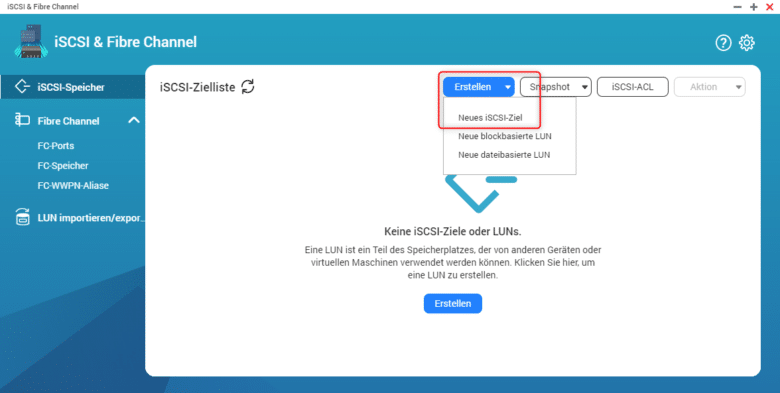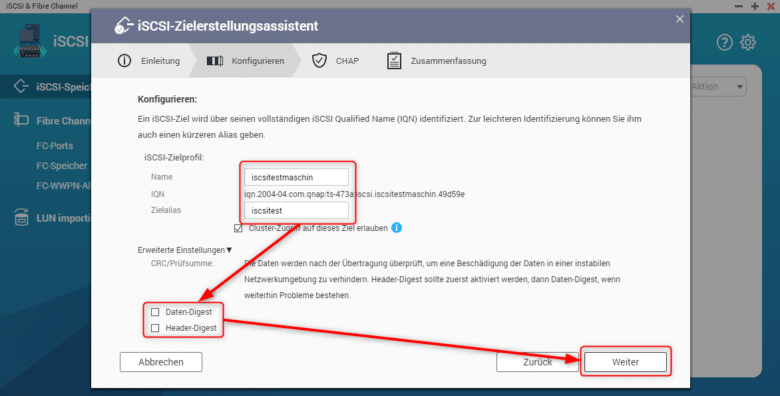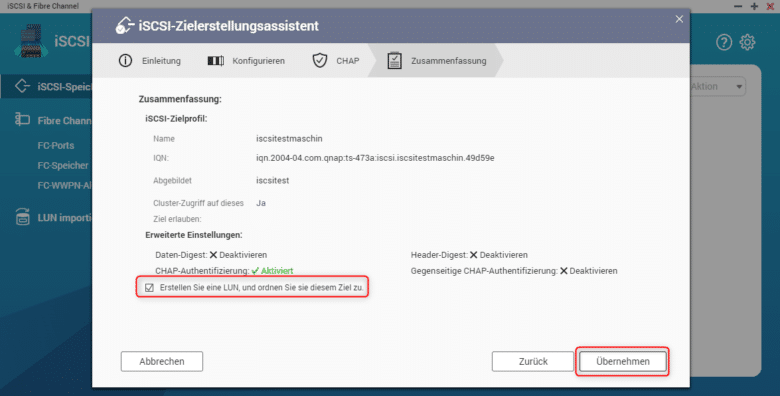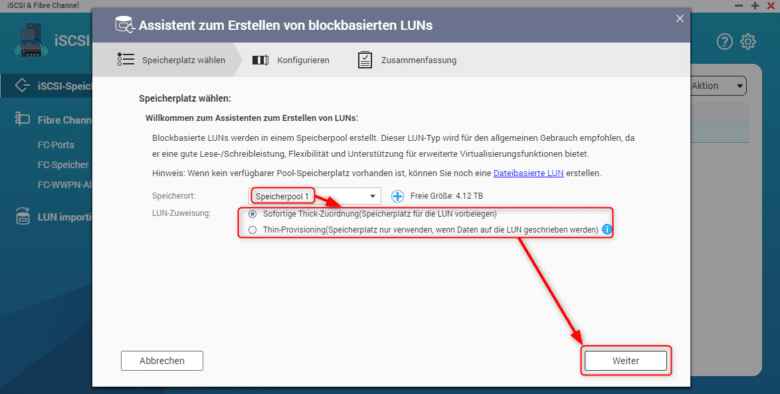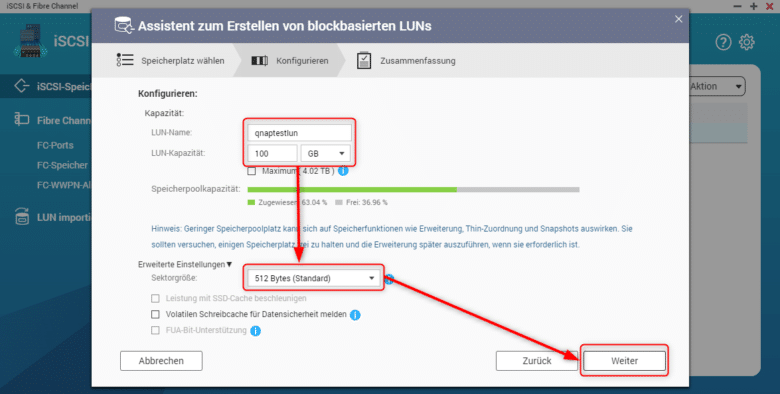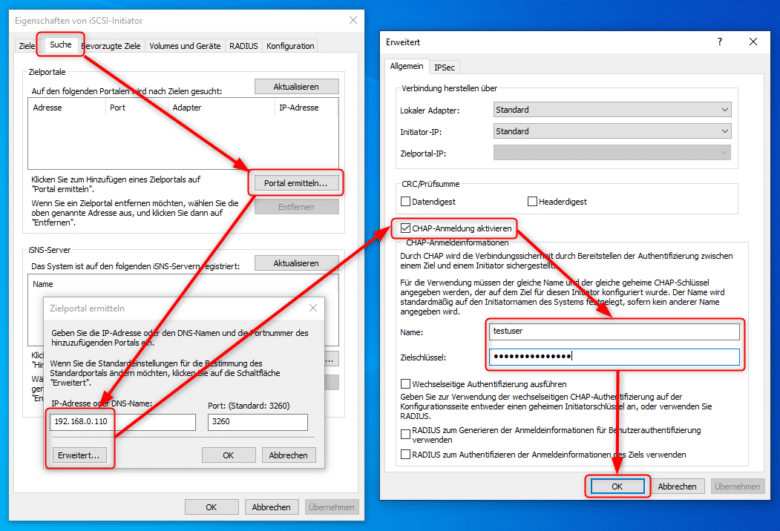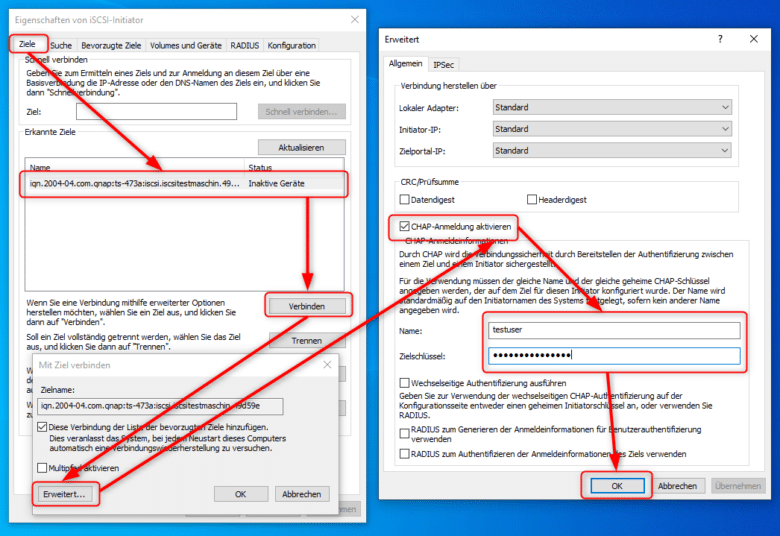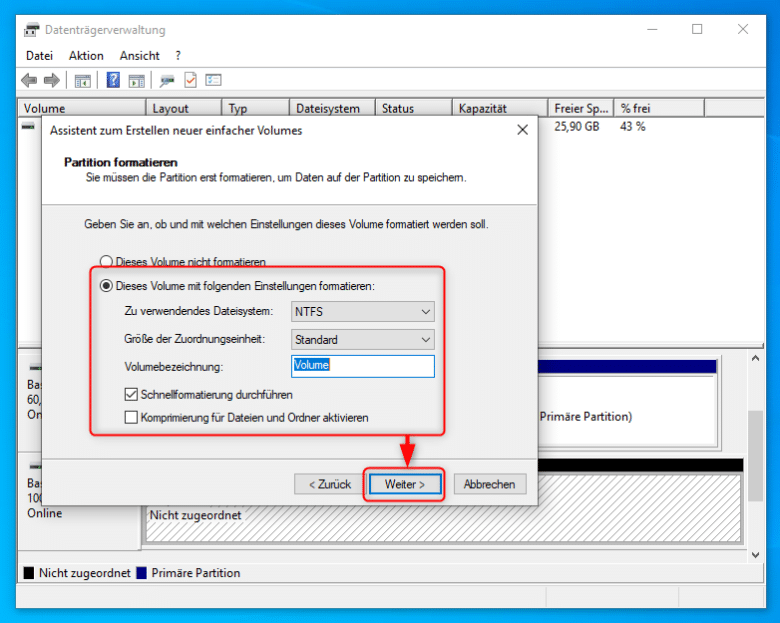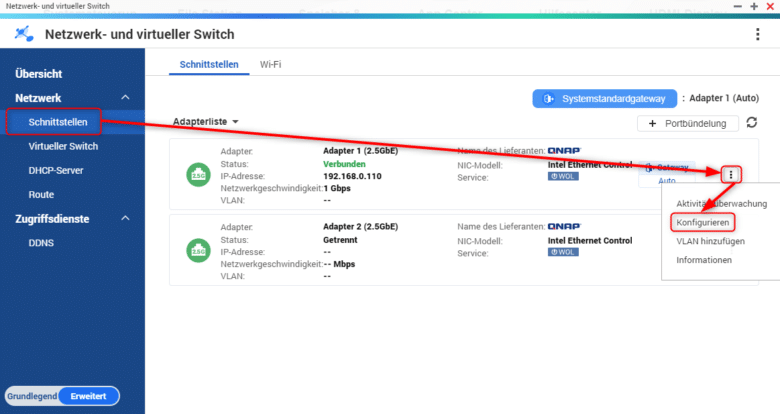Hast du dich jemals gefragt, wie optimal dein NAS in dein bestehendes lokales Netzwerk eingebunden ist? Wie greifst du auf die Freigaben zu? Per Netzlaufwerk? Wir möchten dir an dieser Stelle mitteilen, dass du die Möglichkeit hast, Dateien bis zu 20-mal schneller zwischen NAS und PC zu übertragen. Und nein, das ist kein Marketing-Gag, sondern nennt sich iSCSI. Mit diesem Verbindungstyp hält dein Rechner eine virtuelle Festplatte auf deiner QNAP für seine eigene. Du kannst also vor allem kleine Dateien irrsinnig schnell übertragen und sogar Anwendungen und Games darauf installieren. Wir zeigen dir, wie du mit deinem Netzwerkspeicher den Nachbrenner zündest.
Vorbereitung ist das A und O
Bevor du beginnst, gibt es wie immer einige Punkte zu beachten. Diese betreffen vor allem dein vorhandenes LAN. Bereits ein NAS mit nur 2 Festplatteneinschüben kann dein Gigabit-Netzwerk bereits zu mehr als 100 % auslasten. Als Power-User nennst du wahrscheinlich sogar ein größeres NAS dein Eigen.
Für optimale Performance solltest du daher lieber auf ein schnelleres Netzwerk setzen, etwa 5 Gbit/s oder gar 10. Das bedeutet nicht gleich, dass du dein gesamtes Netzwerk inklusive Router und Switches umrüsten musst. Vielleicht besitzen sowohl NAS als auch Rechner bereits einen schnelleren Netzwerkadapter, sodass du beide Geräte direkt miteinander verbinden kannst. So profitierst du gleichermaßen von der höheren Geschwindigkeit als auch von einem eigenständigen LAN-Segment, das nicht durch andere (langsame) Geräte gestört wird.
Abgeschirmte Netzwerkkabel ergeben bei höheren Geschwindigkeiten oder Entfernungen auch absolut Sinn. Setze am besten auf ein Kabel der Klasse Cat6(a) oder höher. Ganz wichtig dabei, die Abkürzungen SSTP oder FSTP. Beide implizieren eine ausreichende Abschirmung gegenüber äußeren (und auch internen) Einflüssen. Sollte deine QNAP mit Fibre Channel ausgestattet sein, benötigst du auch in deinem Rechner ein entsprechendes Gegenstück. Ist zwar noch etwas schneller, was dir vor allem bei SSDs Vorteile bringt, kostet aber etwa das 10-fache einer 10-Gbit/s-Karte.
iSCSI auf dem QNAP-NAS einrichten
Du hast deine Connection optimiert? Dann kannst du direkt im Webinterface deines QNAP-NAS loslegen. Melde dich an, öffne das Menü und klicke auf „Speicher & Snapshots“. Klicke anschließend in der linken Spalte auf „iSCSI & Fibre Channel“.
Die Dienste sind ab Werk standardmäßig deaktiviert, sodass du nun gefragt wirst, ob du diese aktivieren möchtest. Bestätige mit „OK“. Den „schnellen Konfigurationswizard“ kannst du per „Abbrechen“ überspringen. Und wie du siehst, siehst du nichts – es existieren aktuell noch keine sogenannten LUNs (Logical Unit Number), also vereinfacht umschrieben virtuelle Festplatten. Hier kommt nämlich das große Aber. Du kannst keine bereits vorhandenen Volumes auf deinem NAS als iSCSI-Laufwerk freigeben. Dafür ist dieses Protokoll auch nicht gedacht.
Erstelle ein neues sogenanntes iSCSI-Target (der Server-Teil der Geschichte) über den Erstellen-Button in der oberen Menüleiste. Wähle dann zuerst „Neues iSCSI-Ziel“.
In diesem Assistenten richtest du deine QNAP so ein, dass du dich per Windows-Client mit den erstellten LUNs verbinden kannst. Klicke auf „Weiter“ und gib deinem iSCSI-Server einen Namen. Dieser darf nur aus Zahlen und Buchstaben bestehen. Das Zielalias wird automatisch vorgeschlagen, du kannst die Abkürzung aber auch selbst festlegen. Der Cluster-Zugriff ist für Privatanwender weniger relevant. Dieser würde erlauben, dass mehrere Endgeräte auf ein und dieselbe LUN zugreifen.
Möchtest du eine Fehlerprüfung bei der Übertragung aktivieren, klappe die erweiterten Einstellungen aus. Wähle hier „Header-Digest“, solltest du Probleme mit einer stabilen Verbindung haben. Sollten diese auch dann noch bestehen, probiere dein Glück, indem du „Daten-Digest“ zusätzlich aktivierst.
Klicke auf „Weiter“, um Benutzername und Kennwort für die Verbindung festzulegen. Setze einen Haken bei „CHAP-Authentifizierung verwenden“, um ein gewisses Sicherheitslevel zu schaffen. Du nutzt iSCSI nur im lokalen Netzwerk, deshalb sollte selbst das nicht allzu starke CHAP ausreichen. Gib den gewünschten Benutzernamen sowie das Kennwort ein. Du benötigst die Daten später, wenn du dich mit der LUN verbindest.
„Gegenseitiges CHAP“ kannst du getrost ignorieren, da du die LUN später ohnehin nur für bestimmte Benutzer freigibst. Wäre die Funktion aktiviert, müsste deine QNAP ebenso Zugangsdaten an den iSCSI-Client senden, damit eine Verbindung ausgehandelt wird. Ein Klick auf „Weiter“ bringt dich zur Zusammenfassung, die du per Übernehmen-Button absegnen kannst. Stelle vorher noch sicher, dass in den Erweiterten Einstellungen ein Haken bei „Erstellen Sie eine LUN, und ordnen Sie sie diesem Ziel zu.“ gesetzt ist.
Diese Option erstellt gleich im Anschluss eine LUN, sodass du dir ein paar Mausklicks sparst. Zugegeben, konfigurieren musst du sie trotzdem manuell.
Erstellen einer blockbasierten LUN
Der Assistent möchte nun von dir wissen, auf welchem Volume die LUN eingerichtet werden soll. Wähle im Dropdown-Menü den gewünschten Speicherpool. Darüber hinaus kannst du zwischen Thick-Zuordnung und Thin-Provisioning wählen. Ein Thick Volume besitzt eine vor der Erstellung festgelegte Größe. Erstellst du beispielsweise ein Thick Volume mit 100 GB, lässt sich danach nicht mehr daran rütteln. Geschwindigkeitsmäßig ist das die schnellste Variante. Der Speicherplatz ist aber auf deinem Volume belegt, auch dann, wenn sich auf dem LUN gar keine Daten befinden.
Als Gegenstück dazu ist ein Thin Volume überaus flexibel. Du kannst eine Anfangsgröße festlegen, etwa 1 GB und das Volume wächst mit steigendem Datenbestand einfach mit. Es wird demnach immer nur der Speicherplatz auf deinem NAS belegt, der auch tatsächlich genutzt wird. Diese Variante ist etwas langsamer. Klicke auf „Weiter“, nachdem du dich entschieden hast.
Vergib anschließend einen Namen für die LUN sowie eine Kapazität. Klappe auch hier die erweiterten Einstellungen auf und wähle die gewünschte Sektorgröße. 512 Bytes eignen sich für kleinere Dateien, Datenbanken oder Anwendungen. 4KB-Sektoren ergeben erst bei größeren (Medien)Dateien Sinn. Klicke auf „Weiter“, gehe noch einmal die Zusammenfassung durch und bestätige mit „Fertigstellen“. Deine LUN wird nun erstellt.
Windows 10 und der iSCSI-Initiator
Ist deine virtuelle Festplatte erstellt, kannst du mit der Konfiguration an deinem PC beginnen. Klicke auf den Start-Button und suche nach iSCSI-Initiator. Öffne diesen und bestätige den Start des iSCSI-Dienstes mit „Ja“.
Wechsle zum Tab „Suche“ und klicke folgend auf den Button „Portal ermitteln“. Gib im Feld „IP-Adresse oder DNS-Name“ die IP-Adresse deines QNAP-NAS ein. Bist du dir nicht sicher, findest du diese in der Adresszeile in deinem Browser, wenn du im QNAP-Webinterface eingeloggt bist. Alternativ kannst du hier auch den Netzwerknamen deines NAS eingeben.
Klicke anschließend auf den Erweitert-Button. Hier kannst du die CHAP-Anmeldung aktivieren und darunter deine vorher festgelegten Zugangsdaten eingeben. Bestätige diese mit dem OK-Button und klicke noch einmal auf „OK“.
Jetzt sollte in der Liste der Zielportale dein NAS aufscheinen. Klicke auf „Aktualisieren“, falls das noch nicht der Fall ist. Sobald hier ein Portal aufscheint, wechsle in den Tab „Ziele“. Auch hier sollte dir nun deine LUN angezeigt werden. Klicke erst auf den Namen und dann auf den Verbinden-Button.
Stelle sicher, dass sich ein Haken bei „Diese Verbindung der Liste der bevorzugten Ziele hinzufügen.“ befindet, sodass deine virtuelle Festplatte direkt nach jedem Systemstart zur Verfügung steht. Klicke danach auf den Erweitert-Button, um auch dort wieder die CHAP-Anmeldung zu aktivieren und deine Zugangsdaten erneut einzugeben. Bestätige mit „OK“ und schließe das weitere Fenster ebenfalls mit „OK“. Der Datenträger ist nun verbunden und steht auf deinem System zur Verfügung.
Virtuelle Festplatte auf deinem Rechner einbinden
Damit du den soeben hinzugefügten Datenträger auch nutzen kannst, muss dieser erst eingebunden und formatiert werden. Rechtsklicke auf den Start-Button in der Taskleiste und wähle im Kontextmenü „Datenträgerverwaltung“. Hier erwartet dich gleich die Datenträgerinitialisierung für die neue „Festplatte“. Klicke auf „OK“, um den Datenträger zu initialisieren, sodass dieser für die Formatierung zur Verfügung steht. Wenn notwendig, kannst du hier den Standard-MBR-Partitionsstil auf GPT ändern. Zwingend erforderlich ist das für einen Nicht-Boot-Datenträger aber nicht.
Scrolle ein wenig nach unten, sodass du den nicht zugeordneten Bereich auf deiner soeben hinzugefügten Festplatte siehst. Dieser ist mit einem schwarzen Balken darüber gekennzeichnet. Rechtsklicke auf diesen Bereich und wähle „Neues einfaches Volume“. Klicke im Assistenten auf „Weiter“, lege die gewünschte Größe fest und betätige nochmals den Weiter-Button. Du könntest an dieser Stelle mehrere Partitionen einrichten, wenn erforderlich.
Noch ein Klick auf „Weiter“ erlaubt dir, den Laufwerksbuchstaben auszuwählen oder als Alternative den Laufwerksinhalt der LUN in einem Ordner auf deiner lokalen Festplatte bereitzustellen. Ein nochmaliger Klick auf „Weiter“ führt dich zu den Formatierungseinstellungen. In den meisten Fällen ist NTFS die bessere Wahl. Die Größe der Zuordnungseinheiten kannst du entweder auf Standard belassen, wenn du keinen bestimmten Zweck für das Dateisystem vorsiehst. Für Datenbanken und zahlreiche kleine Dateien empfiehlt sich eine möglichst kleine Zuordnungseinheit (512). Für Medien wie Filme und Musik ermöglichen größere Zuordnungseinheiten einerseits eine etwas höhere Geschwindigkeit und andererseits eine bessere Nutzung des vorhandenen Speicherplatzes. Abschließend kannst du dem Volume einen Namen geben und gegebenenfalls die Komprimierung aktivieren. Ein letzter Klick auf „Weiter“ und anschließend auf „Fertig stellen“ startet die Formatierung und stellt das neue Laufwerk im Windows Explorer bereit.
Tipps zum Netzwerk-Tuning für iSCSI
Wenn du dich wirklich fragst, ob das denn schon alles war, was du an Geschwindigkeit erreichen kannst, hier ein klares Nein. Jedes Netzwerk lässt sich optimieren und tunen. Mit ein paar Tipps kannst du die Performance möglicherweise noch weiter verbessern.
Trenne dein iSCSI-Netzwerk nach Möglichkeit vom lokalen Netzwerk. Der Datenverkehr, der bereits über dein konventionelles LAN läuft, kann die Verbindung zum iSCSI-Target bremsen. Verwende für iSCSI eigene Netzwerkadapter und wenn notwendig einen eigenen Switch.
Deaktiviere nach Möglichkeit die sogenannte Flusssteuerung der am iSCSI-Netzwerk beteiligten Switches. Damit erreichst du, dass alle Netzwerkadapter mit einer fix festgelegten Geschwindigkeit arbeiten, unabhängig von der Qualität des Netzes.
Aktiviere die Jumbo Frames. Dadurch erhöhst du die maximale Größe der Datenpakete – Sprich, weniger Pakete, dafür mehr Daten. Öffne dafür im Menü „Netzwerk- und virtueller Switch“. Wähle den Bereich „Schnittstellen“ und klicke neben deinem Adapter auf die drei vertikal angeordneten Punkte.
Klicke auf „Konfigurieren“ und erhöhe den Wert im Feld „Jumbo Frame“ auf 9000. Das ist die maximale Größe, die ein QNAP-NAS unterstützt. Bestätige deine Einstellung mit dem Übernehmen-Button.