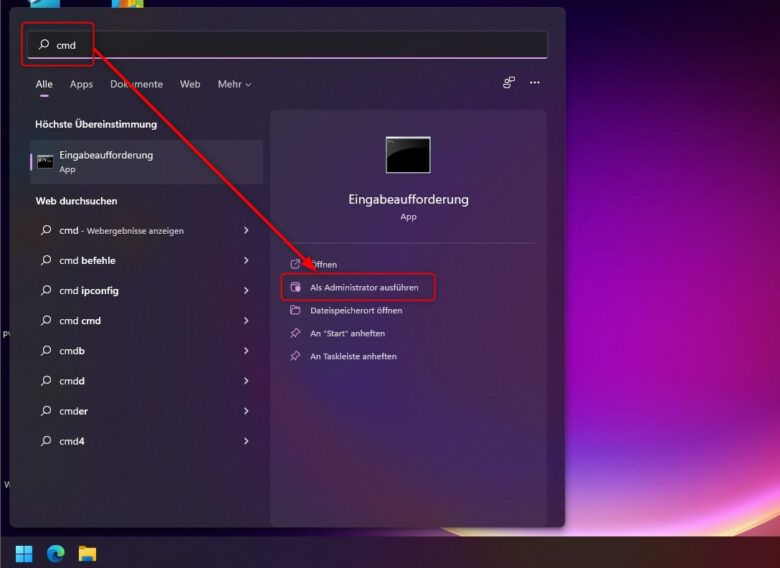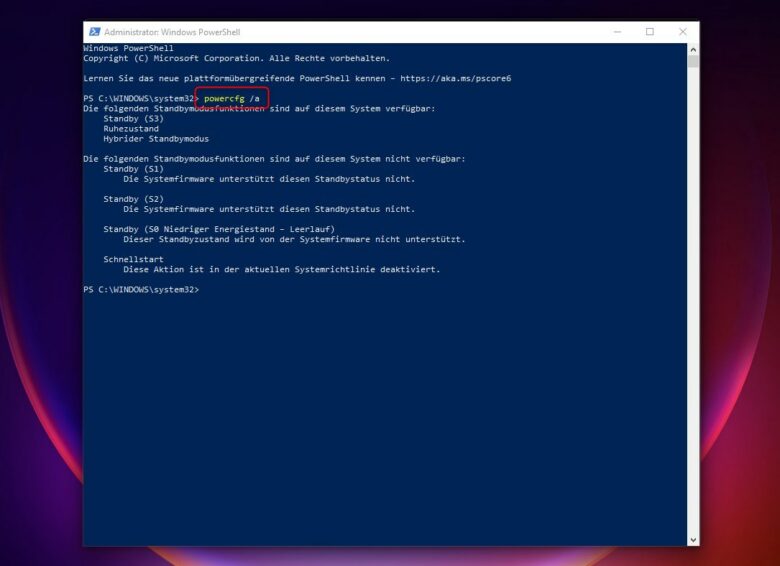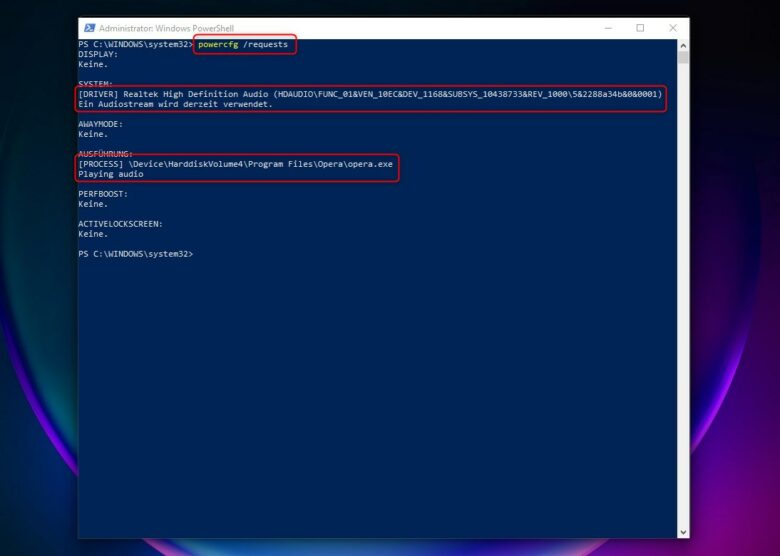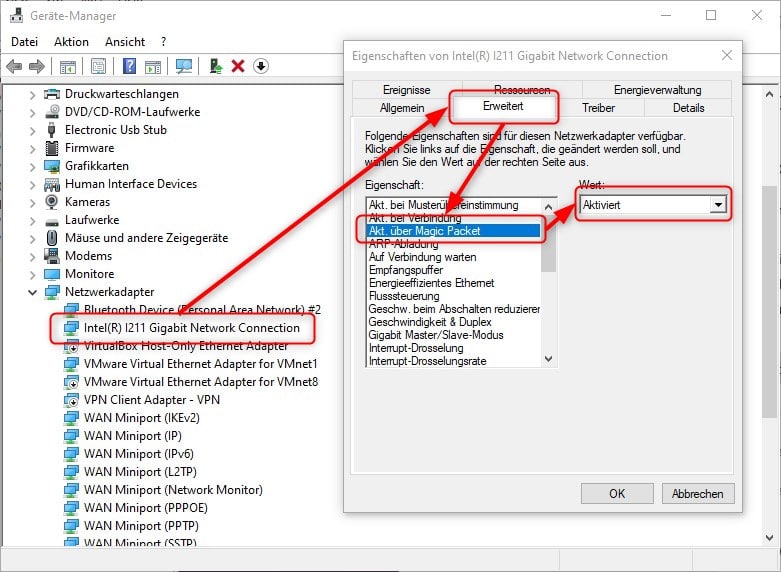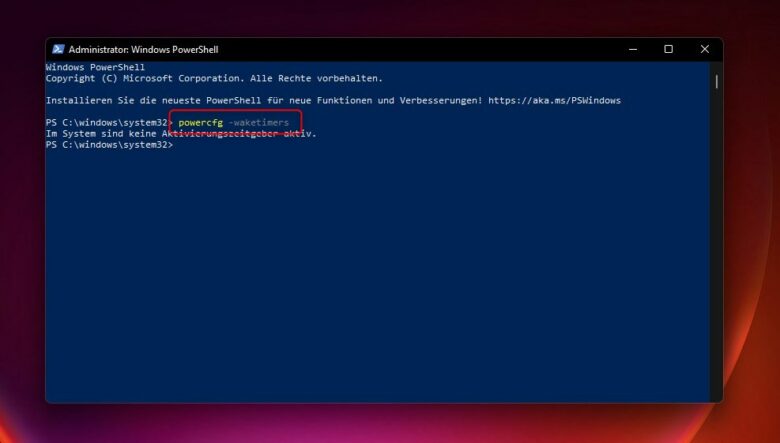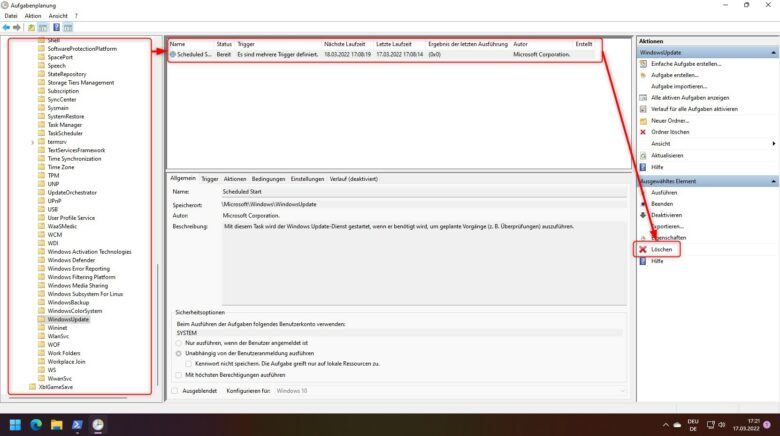Stromsparen liegt aufgrund der immer höheren Energiepreise voll im Trend, so viel steht fest. Nicht immer jede Hardware auf Anschlag laufen zu lassen, schont aber auch die Komponenten selbst und sorgt für eine höhere Lebensdauer. Und nicht zuletzt hält weniger Abwärme aus dem Gaming-Rechner auch die Bude im Sommer deutlich kühler. PCs beherrschen eine Reihe verschiedener Standby-Modi und Energiezustände, die dabei helfen, die Leistungsaufnahme auf ein Minimum zu reduzieren. Mit den optimalen Einstellungen bemerkst du davon auch herzlich wenig, sodass du gleichermaßen Energie sparen und wie bisher weiterarbeiten kannst. Wir zeigen dir, welche Möglichkeiten dir deine Hardware bietet und wie du Standby, Energiesparmodus und Ruhezustand sinnvoll einsetzt.
Die verschiedenen Energiezustände im Vergleich
Das Advanced Configuration and Power Interface (ACPI) ist ein Standard, der die Energieverwaltung in den meisten heute erhältlichen PC-Systemen übernimmt. Dabei stehen neben verschiedenen CPU- und Gerätezuständen auch Energiesparmodi für das gesamte System zur Verfügung. Die sogenannten S-Zustände reichen von S0 bis S5, beziehungsweise von „eingeschaltet und betriebsbereit“ bis „ausgeschaltet“.
| S0 | In diesem Zustand ist dein System voll funktionsfähig und alle Komponenten in Betrieb. Einzelne Geräte selbst, wie beispielsweise der Prozessor können aber selbst zwischen verschiedenen Energiesparmodi wählen. |
| S1 | Dieser Modus tritt dann ein, wenn beispielsweise das Bildschirm-Timeout in Kraft tritt und dieser sich abschaltet. Die CPU fährt ihre Leistungsaufnahme herunter oder wird sogar komplett angehalten. |
| S2 | Hier werden weitere Komponenten abgeschaltet, die nicht unbedingt im Leerlauf benötigt werden, wie etwa der Cache deiner CPU. |
| S3 | Bei S3 handelt es sich um den klassischen Standby-Modus, bei dem ein Großteil aller verbauten Hardware abgeschaltet wird. Der aktuelle Systemzustand wird jedoch im RAM behalten, beziehungsweise dein Arbeitsspeicher deshalb auch weiterhin mit Strom versorgt. |
| S4 | Im Ruhezustand werden zusätzlich die Inhalte deines Arbeitsspeichers auf einen nicht-flüchtigen Speicher geschrieben, etwa deine System-SSD. Beim Aufwachen werden diese Inhalte wieder in den RAM geladen. Der Energieverbrauch liegt hier theoretisch bei null. |
| S5 | Das System wird abgeschaltet und befindet sich im sogenannten Soft-Off-Modus. Hier ist nur noch das Netzteil aktiv, sodass dein Mainboard auf den Einschaltknopf reagieren kann und das System aktiviert. |
Standby-Funktionen per Powercfg auslesen
Nicht jeder Rechner unterstützt jeden Energiezustand. Wenn du wissen möchtest, welche Modi du nutzen kannst, lässt sich das ganz unkompliziert mit einem Tool herausfinden. Öffne die Eingabeaufforderung, indem du den Start-Button rechtsklickst und „Windows PowerShell (Administrator) wählst. Alternativ kannst du im Startmenü nach „cmd“ suchen und die Eingabeaufforderung als Administrator ausführen.
Der Befehl ist bei beiden Varianten ein und derselbe. Tippe einfach
powercfg /a
in die Kommandozeile und bestätige den Befehl mit der Eingabetaste. Nun folgt eine Auflistung sämtlicher verfügbarer Modi, die von deiner Hardware aktuell unterstützt werden.
Es kann vorkommen, dass dabei nicht alle möglichen S-Zustände zur Verfügung stehen. Wirklich relevant sind ohnehin nur Betrieb, Standby und Ruhezustand.
Optimaler Einsatz der Energiesparmodi
Gerade bei mobilen Endgeräten kann es sinnvoll sein, diese neben dem konventionellen Energiesparmodus auch einmal richtig in den Ruhezustand zu schicken. Im Standby- oder Energiesparmodus sind nämlich immer noch zahlreiche Komponenten im Rechner aktiv und benötigen Strom. Zudem gehst du das Risiko ein, dass sich dein Notebook plötzlich aktiviert und gut isoliert in deiner Aktentasche umfangreiche Windows-Updates durchführt. Im besten Fall hält das dein Lunchpaket warm, meistens leidet aber die Hardware unter dem Hitzestau.
Mit dem Ruhezustand als Alternative fährt das Gerät komplett herunter und lässt sich nur durch den Einschaltknopf wieder reaktivieren. Zugegeben, der Startvorgang nimmt etwas mehr Zeit in Anspruch, dafür entleert sich dein Akku aber nicht schleichend. Das liegt daran, dass im Ruhezustand der Inhalt deines RAM auf die Festplatte geschrieben beziehungsweise zurück in den Arbeitsspeicher geladen wird.
Probleme mit dem Ruhezustand
Der Ruhezustand besitzt aber nicht nur positive Seiten. Bis heute ist es beispielsweise nicht möglich, die Datei für den Ruhezustand, die berüchtigte Hiberfil.sys auf einen anderen Datenträger als die Systemplatte zu schreiben. Besitzt du etwa nur eine kleine System-SSD, benötigst du für die Funktion mindestens die Menge deines aktuell verbauten Arbeitsspeichers als freien Festplattenspeicher.
Zudem ist die Schreiblast bei häufiger Nutzung ebenso nicht zu vernachlässigen. Zwar wirst du mit dem täglichen Ruhezustand nicht direkt deine SSD zerstören. Die Lebensdauer könnte aber durch die umfassenden Schreibvorgänge im Lauf der Zeit reduziert werden.
Mein Rechner wacht plötzlich von selbst aus dem Standby auf – Was kann ich tun?
Manche Rechner haben einfach keinen sonderlich tiefen Schlaf, und vielleicht gehört auch deiner zu diesen Konsorten. In vielen Fällen ist eine geplante Aufgabe, wie etwa ein Windows-Update die Ursache. Im Normalfall legt sich dein PC danach aber wieder schlafen. Es gibt aber auch noch andere Fälle von plötzlichem Aufwachen, und diesen solltest du lieber auf den Grund gehen.
Nicht nur, dass deine Stromrechnung unter einem ständig laufenden Rechner höher ausfällt. Im schlimmsten Fall kann ein gut eingepacktes Notebook im vermeintlichen Tiefschlaf aber schnell überhitzen und Schaden nehmen. Die Ursachen sind aber in der Regel schnell gefunden. Beginne am besten in der Eingabeaufforderung mit dem Tool „Powercfg“.
Energieeinstellungen zurücksetzen
Die erste Möglichkeit, Probleme aus der Welt zu schaffen, ist ein Reset der Energieeinstellungen. Öffne die PowerShell oder die Eingabeaufforderung als Administrator, indem du im Startmenü danach suchst und dabei auf „Als Administrator ausführen“ klickst. Gib anschließend den Befehl
powercfg -restoredefaultschemes
ein und bestätige mit der Eingabetaste. Jetzt werden sämtliche Energieeinstellungen auf Standardwerte zurückgesetzt und dein Problem möglicherweise gelöst.
Geräte identifizieren, die den Standby-Modus stören
Es könnte außerdem ein bestimmtes Gerät daran schuld sein, dass dein Rechner nicht in den Standby-Modus wechseln kann. Mit dem Befehl
powercfg /requests
erhältst du eine Auflistung diverser Geräte und Apps, die den Standby-Modus stören können. Möglicherweise stört nur eine simple Anwendung, dass dein Rechner in den Energiesparmodus wechselt. Handelt es sich dabei jedoch um ein Gerät, hilft in vielen Fällen ein entsprechendes Treiber-Update.
Wake on LAN checken
WoL ist eine praktische Funktion, mit der du Rechner im lokalen Netzwerk per LAN-Kabel wecken kannst. Doch nur in den wenigsten Fällen ist dieses Feature aktiv – es sei denn, es ist beabsichtigt. Nachprüfen kannst du das aber trotzdem. Suche im Startmenü nach „Geräte Manager“, doppelklicke dort auf „Netzwerkadapter“ und erneut auf deinen Netzwerkadapter (nicht auf Bluetooth oder diverse WAN-Miniports).
Öffne den Tab „Erweitert“ und suche in der Liste nach Einträgen wie „Wake on LAN“, „WoL“ oder „Magic Packet“. Stelle sicher, dass der Wert hier auf „Deaktiviert“ steht.
Darüber hinaus kannst du im Tab „Energieverwaltung“ den Eintrag „Gerät kann den Computer aus dem Ruhezustand aktivieren“ deaktivieren.
Geplante Aufgaben prüfen
Stehen Windows-Updates oder diverse Wartungsaufgaben aus, kann auch hier vorkommen, dass sich dein Rechner vermeintlich grundlos aktiviert. Über das Tool „Powercfg“ erlangst du hier bessere Einblicke.
Rufe die Eingabeaufforderung oder die PowerShell auf und tippe folgenden Befehl:
powercfg -waketimers
Werden hier ein oder mehrere Aufgaben ausgespuckt, ist es sehr wahrscheinlich, dass diese den Standby-Modus verhindern. Ist eine Aufgabe geplant, wird dir in der Regel zudem die geplante Ausführungszeit angezeigt. Im Normalfall sind diese geplanten Tasks aber sinnvoll und sorgen dafür, dass dein System einwandfrei und sicher läuft.
Möchtest du explizit eine Aufgabe deaktivieren, kannst du das im Aufgabenplaner erledigen. Suche im Startmenü nach „Aufgabenplanung“ und starte diese.
Navigiere im linken Bereich zu der im vorherigen Befehl angezeigten Aufgabe. Schlimmstenfalls musst du dich durch einige Verzeichnisse klicken, um den Störenfried ausfindig zu machen. Wähle diesen im mittleren Bereich des Fensters aus (nicht, dass du den gesamten Ordner löschst) und klicke in der rechten Spalte auf „Löschen“. Bist du dir nicht sicher, ob das Löschen der Aufgabe eine gute Idee ist, kannst du diese ebenso zu Testzwecken deaktivieren. Bedenke, dass das Entfernen systemkritischer Aufgaben aber zu Instabilitäten und Sicherheitslücken führen kann und ziehe das nur als letzte Option in Betracht.
Mein Rechner wacht nicht mehr aus dem Standby auf – Woran liegt das?
In vereinzelten Fällen kann auch exakt das Gegenteil zum eben beschriebenen Szenario passieren. Nämlich, dass du den Rechner gar nicht mehr über Tastatur oder Maus aufwecken kannst – möglicherweise, weil ganz einfach die USB-Ports komplett stillgelegt wurden. Ein weiterer Grund kann ein veralteter oder nicht mehr unterstützter Treiber, beispielsweise von der Grafikkarte sein. Mit dem Creators Update für Windows 10 im Oktober 2017 wurden etwa sämtliche Grafiktreiber von Intel aktualisiert. Ältere, von Notebookherstellern bereitgestellte Treiber führten seitdem häufig zu Problemen.
Treiber aktualisieren
Das Erste, was du machen kannst, wenn dein PC nicht mehr vom Energiesparmodus aufwacht, ist, die Treiber auf den neuesten Stand zu bringen. Beginne an dieser Stelle am besten mit einem simplen Windows-Update, indem du im Startmenü nach „Update“ suchst. Klicke anschließend auf „Nach Updates suchen“
Stehen Updates zur Verfügung, werden diese automatisch installiert. Dabei handelt es sich nicht nur um Windows-Updates, sondern zudem werden gegebenenfalls neuere Treiberversionen heruntergeladen und installiert.
USB-Port und Energieeinstellungen prüfen
In bestimmten Konstellationen kann es sein, dass im Standby-Modus nicht alle deine USB-Ports mit Strom versorgt werden. Schließlich heißt die Energiesparfunktion ja nicht umsonst so. Stehen dir sowohl USB 3(.1) und USB 2.0-Ports zur Verfügung, verbinde deine Eingabegeräte probeweise mit einem USB 2.0-Port. Bist du dir nicht sicher, probiere einfach der Reihe nach die einzelnen Ports durch.
Ein weiterer Grund kann in den Energieeinstellungen der Geräte selbst liegen. Möglicherweise ist denen nämlich schlicht nicht erlaubt, deinen Rechner zu wecken. Du kannst das ohne große Umwege über den Geräte-Manager nachprüfen. Drücke die Tastenkombination [Windowstaste] + [Pause], sodass du in den Systemeinstellungen landest. Alternativ kannst du auch im Startmenü danach suchen. Wähle anschließend den Punkt „Geräte-Manager“.
Hier siehst du eine Auflistung aller verbundener Geräte, wobei dich an dieser Stelle nur die Eingabegeräte interessieren. Doppelklicke demnach auf die entsprechende Kategorie „Tastaturen“ und noch mal auf dein genutztes Gerät. Meist findest du an dieser Stelle gleich mehrere Tastaturen, die im Endeffekt aber alle ein und dieselbe sind. Navigiere in den Tab „Energieverwaltung“ und stelle sicher, dass die Option „Gerät kann den Computer aus dem Ruhezustand aktivieren“ aktiv ist. Speichere deine Einstellungen per OK-Button und wiederhole den Vorgang für alle unter „Tastaturen“ gelisteten Geräte. Im Anschluss daran solltest du außerdem die Kategorie „Mäuse und andere Zeigegeräte“ auf dieselbe Einstellung prüfen.