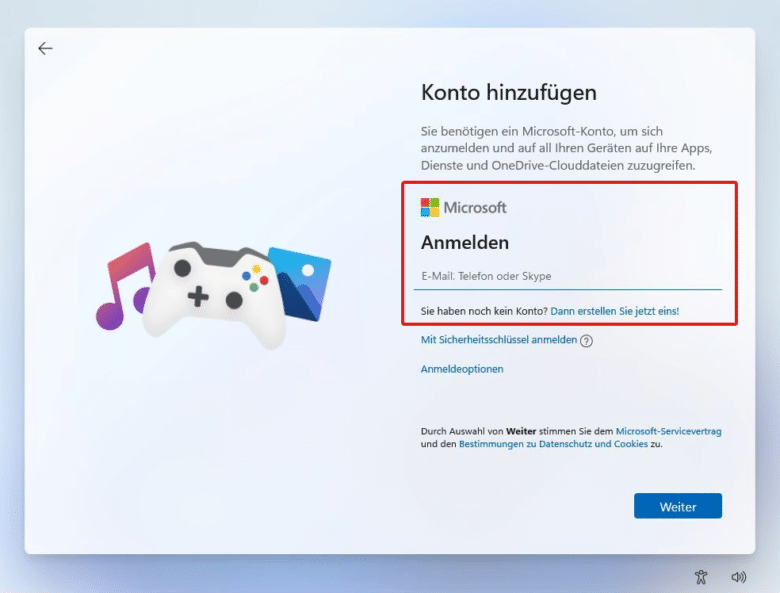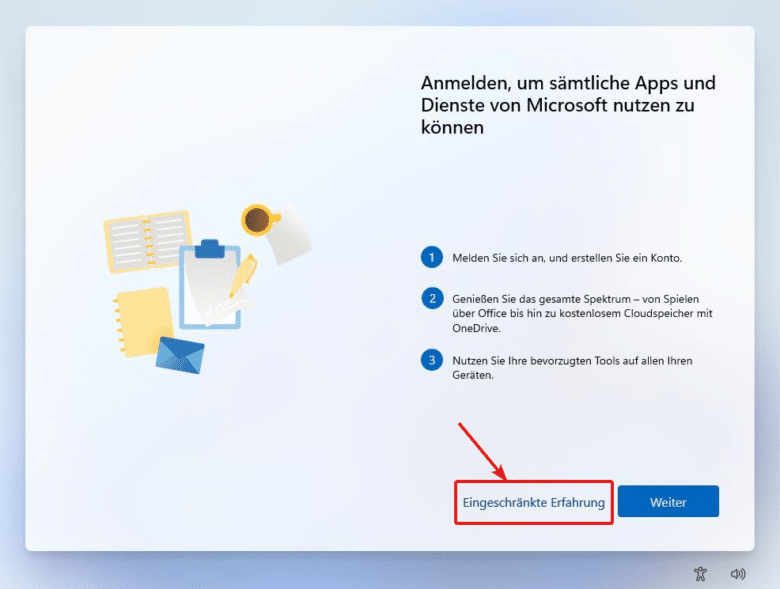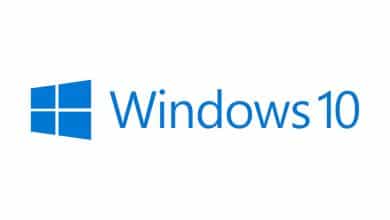Was in Windows 10 noch leicht zu umgehen war, ist seit Windows 11 mehr oder weniger Voraussetzung: ein Microsoft Konto. Schon beim Setup wird ein solches verlangt, was die Frage aufwirft, unter welchen Bedingungen man Windows 11 überhaupt mit einem lokalen Konto installieren kann. Wir erklären dir, wie beides funktioniert und was du dazu wissen musst.
1. Windows 11 mit Microsoft Konto installieren
Beginnen wir mit dem leichtesten Fall, nämlich dem Installieren von Windows 11 mit einem Microsoft Konto. Dieses wird zum Beispiel benötigt, wenn du den Microsoft Store oder diverse andere Dienste von Microsoft nutzen möchtest. Unabhängig von der Edition (Home, Pro oder höher) wirst du im Laufe des Installationsprozesses gebeten, die E-Mail-Adresse und das Passwort eines vorhandenen Microsoft Kontos einzugeben oder eines zu erstellen. Anschließend wird das Setup fortgesetzt.
Hinweis: Microsoft Apps lassen sich auch unter einem lokalen Konto verwenden, indem du dich nach der Installation im Microsoft Store über dein Microsoft Konto anmeldest. Auf Nachfrage stellst du für das Microsoft Konto „Nur Microsoft-Apps“ ein, damit es nicht für das gesamte Gerät übernommen wird. Wie du Windows 11 Pro oder Home unter einem lokalen Konto installierst, erklären dir die folgenden Abschnitte.
2. Windows 11 Pro (oder höher) mit lokalem Konto installieren
Für die Pro-Edition von Windows 11 und alle höheren Editionen ist das Einrichten eines lokalen Kontos mit einem kleinen Umweg verbunden, aber zum Glück kein großes Problem. So geht’s:
- Beginne das Setup, bis du zum Anmeldefenster wie bei Punkt 1 kommst.
- Klicke hier auf „Anmeldeoptionen“ und anschließend auf „Offlinekonto“.
- Microsoft weist noch auf einmal darauf hin, dass seine Dienste nur mit einem entsprechenden Microsoft Konto nutzbar sind. Klicke in diesem Fenster ganz unten auf „Eingeschränkte Erfahrung“.
- Gib nun deinen Kontonamen sowie das Passwort ein und setze die Installation mit „Weiter“ fort.
3. Windows 11 Home mit lokalem Konto installieren
Der schwierigste Fall ist die Installation von Windows 11 Home mit einem lokalen Konto, denn hier braucht es tatsächlich einen Trick. Mit diesen Schritten gelingt dir aber auch das:
- Im gewohnten Anmeldefenster der Installation gibst du eine beliebige E-Mail-Adresse (nur keine Microsoft-Adresse) und danach ein beliebiges Passwort ein.
- Im nächsten Fenster meldet Microsoft ein aufgetretenes Problem. Klicke dort auf „Weiter“.
- Du bekommst die Auswahl, dich mit einem Microsoft Konto oder einem lokalen Konto anzumelden. Wähle Letzteres aus, klicke auf „Weiter“ und erstelle deinen lokalen Nutzernamen samt Passwort.
- Abschließend müssen nur noch drei Sicherheitsfragen definiert werden.
Hinweis: Da das Anmelden mit einem Microsoft Konto eine Internetverbindung voraussetzt, wird in einigen Anleitungen außerdem die Variante genannt, das Internet zu deaktivieren, um so eine Fehlermeldung beim Anmeldeprozess zu generieren. Wichtig dabei ist aber, dass das Internet nicht vor der Installation getrennt wird, denn ansonsten kann es passieren, dass das Setup gar nicht erst startet.