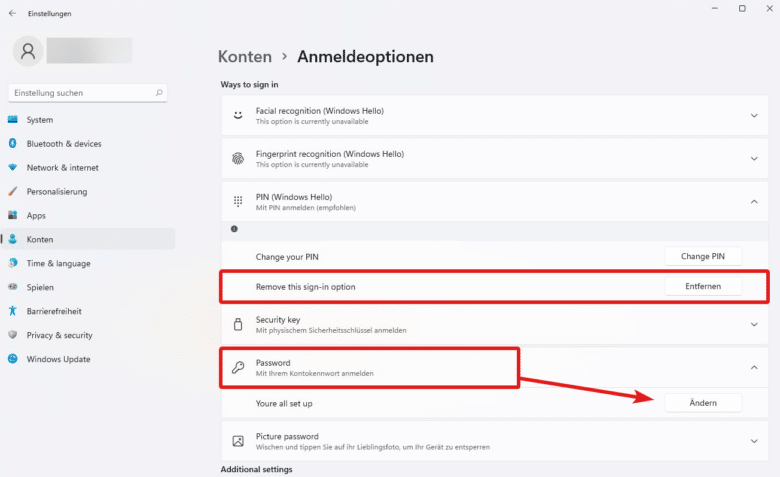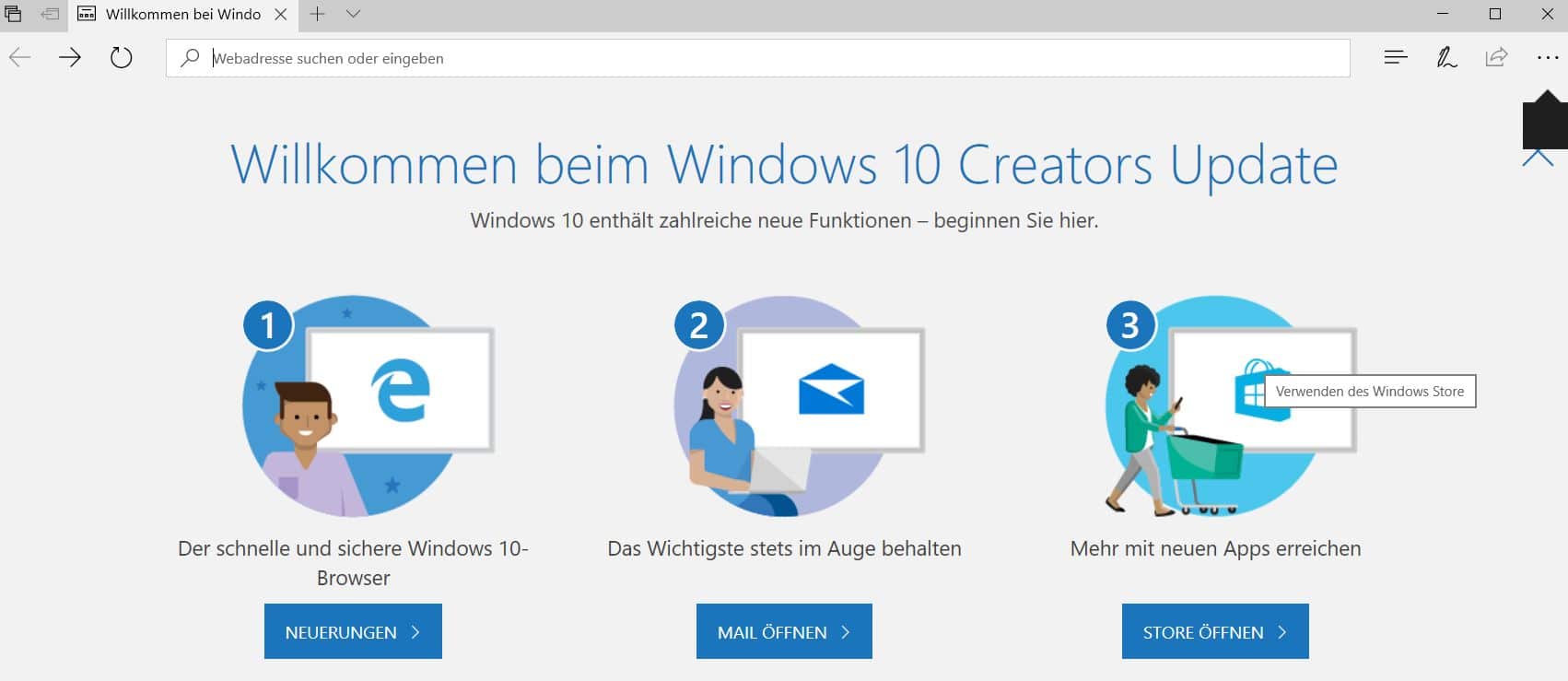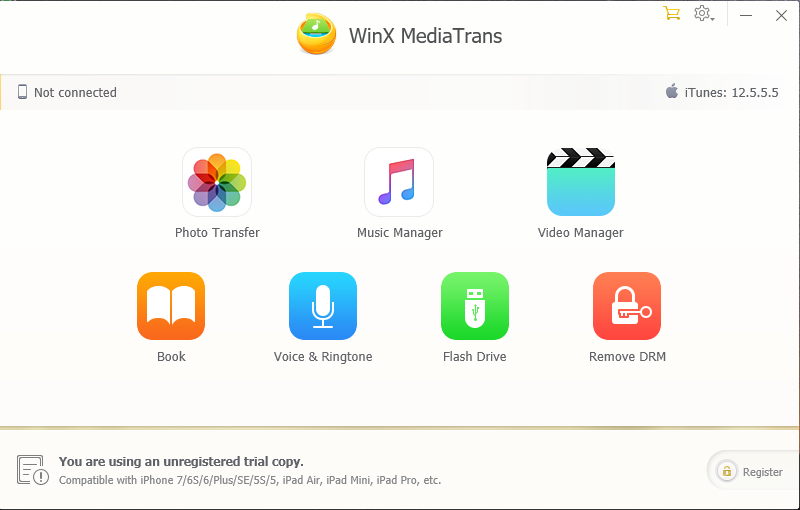Das Anmelden unter Windows 11 dürfte für jeden, der sich bisher mit Passwort angemeldet hat – oder eventuell sogar automatisch – ein wenig ungewohnt sein. Der Grund: Wenn man Windows 11 zum ersten Mal einstellt, muss man eine PIN verwenden. Möchtest du diese entfernen und gegen ein Passwort tauschen, geht das nur über einen kleinen Umweg.
Von PIN auf Passwort – so geht’s in 5 Schritten
Wenn du mit einem Microsoft Konto angemeldet bist, wird dir in Windows 11 keine Auswahl für ein Passwort angezeigt. Wie du es trotzdem einstellen und übernehmen kannst, verraten dir die folgenden Schritte:
- Gehe unter Einstellungen > Konten > Anmeldeoptionen. Dort kannst du zunächst nur deine PIN ändern, aber nicht entfernen.
- Unter Zusätzliche Einstellungen findest du das Feld „Ermöglichen Sie aus Sicherheitsgründen die Anmeldung mit Windows Hello nur für Microsoft-Konten auf diesem Gerät“. Standardmäßig ist diese Option eingeschaltet.
- Klicke auf den Schieberegler und stelle die Option auf Aus. Starte dann den Computer neu.
- Melde dich erneut mit deiner PIN an und gehe wieder in die Anmeldeoptionen.
- Klicke bei der PIN auf „Entfernen“. Weiter unten steht dir nun auch die Option eines Passworts zur Verfügung.
Hinweis: Falls das Feld bei Schritt 2 bzw. 3 grau hinterlegt ist und sich nicht auf „Aus“ stellen lässt, kannst du diese Änderung über die Registry durchführen:
- Öffne die Registry als Admin über „Ausführen“ bzw. [WIN+R] und den Befehl „regedit“.
- Navigiere zu diesem Pfad:
HKEY_LOCAL_MACHINE\SOFTWARE\Microsoft\Windows NT\CurrentVersion\PasswordLess\Device
- Klicke rechts im Fenster doppelt auf DevicePasswordLessBuildVersion und ändere den Wert auf „0“. Allgemein gilt:
Wert = 0 Die Einstellung steht auf „Aus“.
Wert = 2 Die Einstellung steht auf „Ein“.
- Schließe die Registry, starte den Computer neu und fahre mit Schritt 4 fort.
Automatisch in Windows 11 anmelden
Sobald du die Einstellungen geändert hast und auf ein Passwort gewechselt bist, kannst du zukünftig auch die Funktion des automatischen Anmeldens wieder aktivieren. Voraussetzung dafür ist eben, dass die Option unter Schritt 2 weiter oben auf „Aus“ gestellt ist bzw. der Wert des Registry-Eintrags auf „0“ steht. Danach gehst du so vor:
- Öffne die Ausführen-Funktion mit [WIN+R] und gib „netplwiz“ ein.
- Im Fenster „Benutzerkonten“ und unter dem ersten Tab „Benutzer“ erscheint darauf ein Kästchen mit „Benutzer müssen Benutzernamen und Kennwort eingeben“.
- Möchtest du eine automatische Anmeldung, das heißt ohne Abfrage von Kennwort oder PIN, dann nimm den Haken aus dem Kästchen und klicke auf „Übernehmen“. Gib dein Kennwort bzw. deine PIN ein und bestätige die Änderung.
Anmeldung nach Standby deaktivieren
Ein letzter Punkt im Rahmen der Anmeldeoptionen ist das erneute Einloggen nach dem Stromsparmodus oder Ruhezustand. Auch diese Voreinstellung kannst du bei Bedarf ändern:
- Wechsle zu Einstellungen > Konten > Anmeldeoptionen.
- Unter „Zusätzliche Einstellungen“ gibt es den Punkt „Wann soll Windows nach Abwesenheit eine erneute Anmeldung anfordern“.
- Wähle im Dropdown-Menü „Nie“ aus, falls du diese Option deaktivieren möchtest. Von jetzt an bleibst du auch nach dem Standby angemeldet.