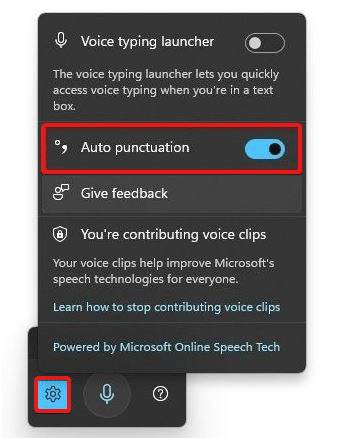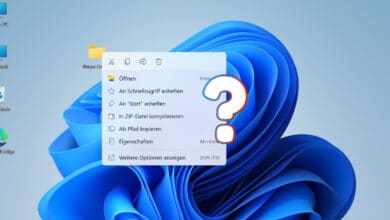Windows bietet eine bordeigene Funktion, mit der Sprache in Text umgewandelt werden kann. Schon in Windows 10 war das Speech to Text-Tool sehr beliebt, denn manchmal ist es weitaus praktischer und schneller, dem Editor einfach vorzudiktieren, statt Texte zu schreiben. Wir erklären dir, wie du auch in Windows 11 Sprache zu Text umwanden kannst – ohne dafür eine extra Software zu installieren, denn das Betriebssystem kann das auch ganz von selbst.
Speech to Text: Voraussetzungen und Funktionsweise in Windows 11
Es gibt zwei wichtige Voraussetzungen, damit du das Sprach-Tool zum Umwandeln in Text nutzen kannst:
- Ein angeschlossenes Mikrofon, mit dem deine Stimme erfasst wird
- Eine aktivierte Windows-Spracherkennung
Zur Aktivierung der Spracherkennung gehst du unter Einstellungen > Barrierefreiheit > Spracherkennung. Dort siehst du als zweite Option „Windows-Spracherkennung“ mit einem Schieberegler auf der rechten Seite, den du per Klick aktivieren musst.
In diesem Menü findest du auch noch weitere Einstellungen. Du kannst zum Beispiel Stimmen oder Sprachpakete für unterschiedliche Sprachen hinzufügen, falls dein Text multilingual ist oder du nicht in der Betriebssprache diktieren willst.
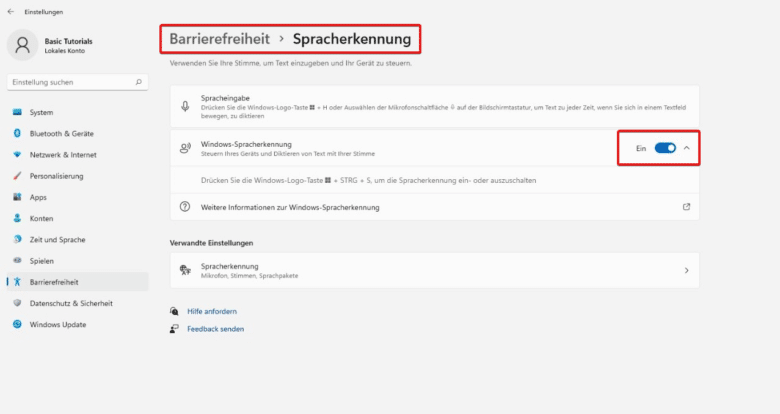
Zur Nutzung des Speech to Text Tools gehst du nun wie folgt vor:
- Öffne ein Textprogramm deiner Wahl.
- Drücke die Tastenkombination [Windows+H], um die Spracheingabe aufzurufen.
- Klicke zuerst auf das linke Zahnrad-Symbol (siehe folgender Screenshot). Es öffnet sich ein Fenster, in dem du die Automatische Interpunktion einschalten kannst, was wir dir unbedingt empfehlen. Diese Funktion sorgt dafür, dass zum Beispiel Satzenden erkannt, Punkte gesetzt und Groß- und Kleinschreibung beachtet wird.
- Starte nun die Spracheingabe mit Klick auf das Mikrofon-Symbol in der Mitte. Du kannst nun deinen Text vorsprechen und beobachten, wie das Textprogramm ihn aufschreibt.
- Zum Beenden des Diktats klickst du beim Spracheingaben-Display einfach auf das Kreuz rechts oben.