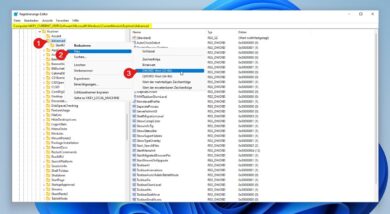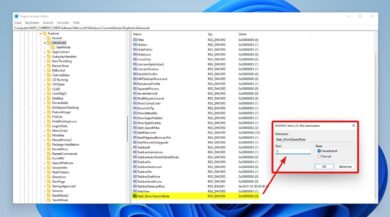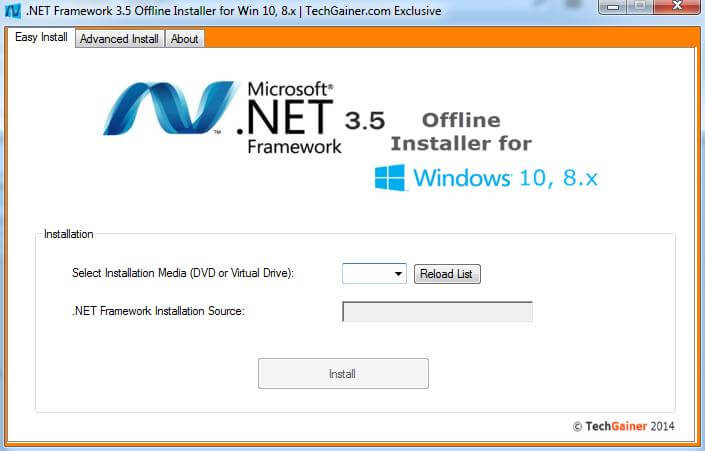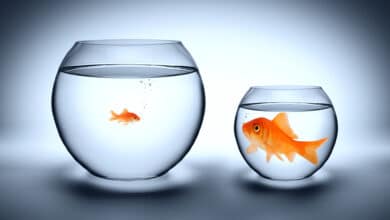Nicht nur die zentrale Taskleiste sticht bei Windows 11 sofort ins Auge, sondern auch die neue Aufmachung des Startmenüs – statt der gewohnten Kacheloptik erwartet den User ein simpleres, klassischeres Design, dessen Funktionen sich oft erst auf den zweiten Blick offenbaren. Als Gewohnheitstier ist diese Umstellung unter Umständen etwas schwierig, weshalb wir dir zeigen, wie du bei Bedarf den alten Look aus Windows 10 wiederherstellen kannst.
Taskleiste ausrichten und anpassen
Die größte Baustelle ist die Kacheloptik, zu der wir aber erst im nächsten Abschnitt kommen. Zunächst gilt es, die Icons in der Taskleiste wieder ins gewohnte linke Eck zu verschieben, was wir in diesem Beitrag erklärt haben.
Hinweis: Über den Registrierungseditor hast du außerdem die Möglichkeit, die Taskleiste nicht unten, sondern oben auszurichten oder ihre Größe zu ändern.
Windows 10 Kachel-Startmenü wiederherstellen
Sind die Icons wieder am richtigen Fleck, stellt sich die Frage, inwieweit sich die alte Kacheloptik mit den Apps erzeugen lässt. Es gibt dafür grundsätzlich zwei Methoden: manuell über einen Registry-Eintrag oder über ein spezielles Tool, das du installieren musst.
1. Startmenü über Registry wiederherstellen
Diese Methode ist eigentlich sehr einfach, aber du solltest genau darauf achten, was du tust. So gehst du vor:
- Öffne den Registrierungseditor entweder über die Startmenü-Suche oder über Ausführen > „regedit“. Du musst über Admin-Rechte verfügen, um den Editor ausführen zu können.
- Navigiere dort zu dem Pfad:
Computer\HKEY_CURRENT_USER\Software\Microsoft\Windows\CurrentVersion\Explorer\Advanced
- Klicke links in der Seitenleiste mit der rechten Maustaste auf „Advanced“ und dann auf „Neu > DWORD-Wert (32-Bit)“, um einen neuen Eintrag zu erstellen. Gib ihm den Namen Start_ShowClassicMode.
- Per Doppelklick öffnest du diesen Wert im rechten Fenster. Trage dort unter „Wert“ eine 1 ein und speichere die Änderung mit OK.
- Starte Windows 11 am besten komplett neu, damit die Änderung in Kraft tritt und das alte Startmenü wieder angezeigt wird.
Möchtest du die Änderung irgendwann rückgängig machen, kannst du den Eintrag einfach löschen. Damit stellst du automatisch das Windows 11-Design wieder her.
Einschränkungen: Wie du vielleicht schnell merken wirst, ist diese Variante nicht ganz identisch zum früheren Startmenü, denn leider lässt sich unter Windows 11 die Höhe und Breite des Menüs nicht festlegen. Außerdem sieht die Anordnung der Apps anders aus. Die vormalige Funktion, Apps in einer Kachel zu bündeln oder gleichzeitig anzuzeigen, fällt ebenfalls unter den Tisch. Was aber möglich ist: Bestimmte Ordner im Startmenü anzeigen, um so eine ähnliche Kategorisierung der Apps zu erreichen. Unter Einstellungen > Personalisierung > Start kannst du die gewünschten Ordner auswählen bzw. anzeigen lassen.
2. Startmenü über Tool wiederherstellen
Eine zweite Möglichkeit, das Windows 10-Startmenü wieder einzuführen, ist ein Tool namens StartAllBack, mit welchem du auch andere Änderungen zur UI vornehmen kannst (zum Beispiel das alte Kontextmenü aus Windows 10 wiederherstellen).
Der Vorteil dieser Software ist, dass sie weniger Risiken birgt, als Änderungen in der Registry durchzuführen – vor allem, wenn man sie zu einem späteren Zeitpunkt noch einmal abändern oder wieder entfernen will. Solltest du also mit dem Gedanken spielen, mehr als nur das Startmenü anpassen zu wollen, bietet sich StartAllBack als Alternative zur manuellen Registry-Bastelei an.