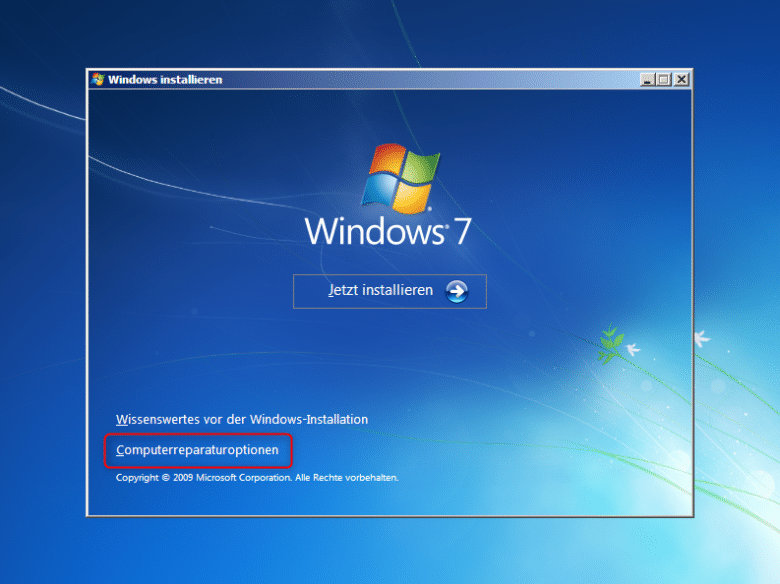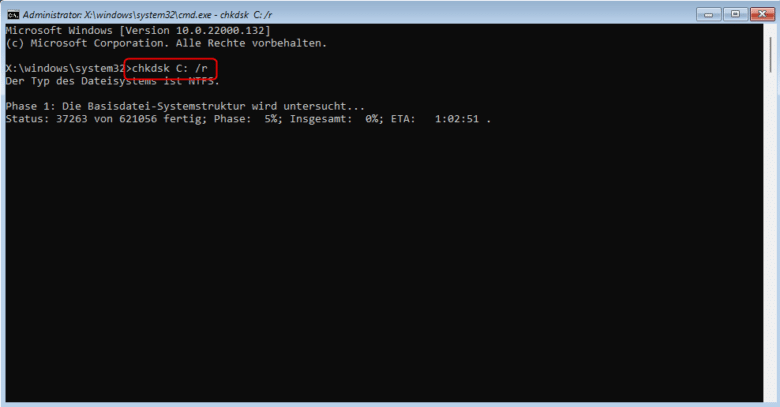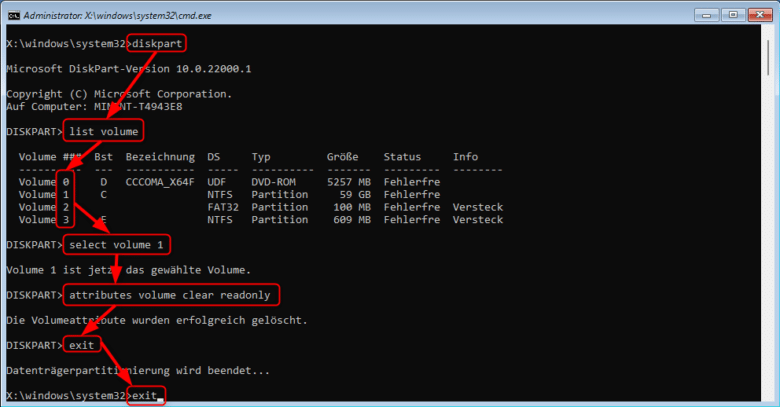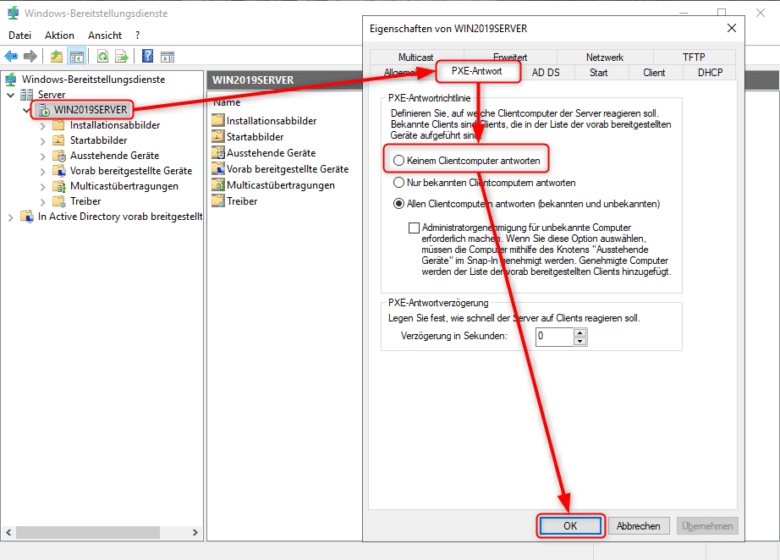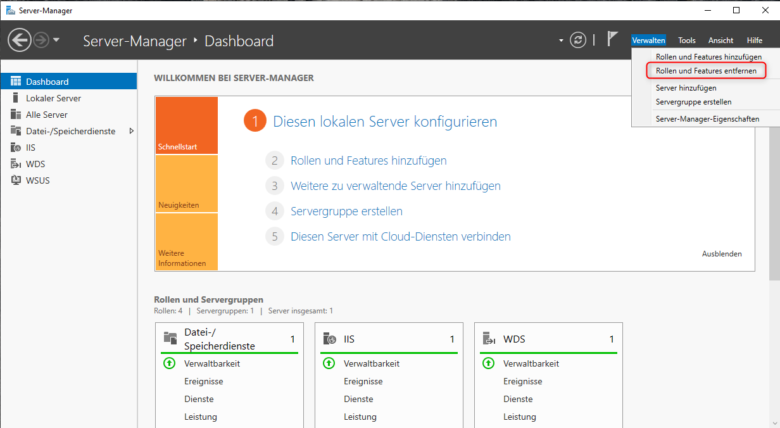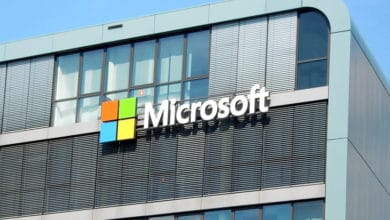Nicht selten kommt es vor, dass ein Festplattenwechsel ansteht und du möglicherweise von einer lahmen HDD auf eine superschnelle SSD umsteigst. Der Grund für einen Austausch kann aber auch einfach ein Datenträger sein, der bald das Zeitliche segnet und dich per S.M.A.R.T. darüber informiert. In beiden Szenarien kannst du dir mit dem Klonen des Betriebssystems viel Arbeit und nervige Neuinstallationen sparen. Der Plan wäre doch super, doch dann kommt Windows. Und dieses quittiert nach einer solchen Aktion häufig den Systemstart.
Der Fehlercode 0xC0000098 besagt nämlich „Die Datei mit den Startkonfigurationsdaten enthält keine gültigen Informationen zu einem Betriebssystem“. Wir zeigen dir, wie du dort wieder ein Betriebssystem einträgst und das Problem möglichst unkompliziert löst.
So kommt ein 0xC0000098 zustande
In den meisten Fällen kommt es nach einer nicht ganz 1:1-Kopie der Systemfestplatte auf einen neuen Datenträger zu diesem Fehler. Möglicherweise wurde hier zwar die gesamte Systempartition, also der Datenträger mit deiner Windows-Installation darauf kopiert. Fallweise kommt es aber vor, dass dabei auf die Boot-Partition vergessen wird. Immerhin gehen die meisten Benutzer davon aus, dass ein 1:1-Klon auch genau diese beinhaltet. Und selbst dann, wenn tatsächlich alle auf dem Datenträger befindliche Partitionen Bit für Bit kopiert wurden, können noch Fehler auftreten. Beispielsweise, wenn aus welchen Gründen auch immer die falsche Partition als „aktiv“ gesetzt wurde. Außerdem ist es möglich, dass das Problem durch Schreibfehler auf der Festplatte, Bootsektor-Viren oder einem Stromausfall verursacht wird. Darüber hinaus kann auch eine nicht ganz korrekte manuelle Bearbeitung des Bootmenüs den 0xC0000098 verursachen. Doch in der Regel kann die Windows-Starthilfe dieses Problem umgehend lösen und die BCD-Datei neu erstellen.
Doch was zur Hölle ist eine BCD-Datei?
Eine sogenannte BCD-Datei (Boot Configuration Data) beinhaltet alle für den Bootvorgang relevanten Einstellungen. Zum Beispiel sind darin die auf dem Rechner installierten Betriebssysteme eingetragen, inklusive Speicherort und Startparameter.
Sobald du deinen PC hochfährst, laufen erst einmal einige Checks im Bios ab. Danach wird die im Bios als Boot-Festplatte festgelegte HDD oder SSD angesteuert und dort der sogenannte Master Boot Record (MBR) geladen, um den Bootmanager zu finden. Dieser wird daraufhin gestartet und lädt die Konfiguration aus der BCD-Datei. Jetzt kann Windows hochgefahren werden. So viel zur Theorie, doch du bist ja hier gelandet, weil die Sache in der Praxis nicht funktioniert.
Windows-Starthilfe ausführen
Da du deinen Rechner nicht mehr hochfahren kannst – auch nicht im abgesicherten Modus – benötigst du ein Windows-Installationsmedium auf USB-Stick oder DVD. Notfalls funktionieren auch Speicherkarten wie CF oder SD in entsprechender Größe. Hast du diese nicht bereits vorher erstellt, benötigst du einen weiteren Rechner, auf welchem du die Medien erstellst. Wie das genau funktioniert, erfährst du in unserem Beitrag Windows 11 von Grund auf neu installieren im Abschnitt Installationsdatenträger herunterladen und -medien erstellen.
Sobald du mit diesem Datenträger bootest, gelangst du bei älteren Windows-Versionen in die „Computerreparaturoptionen“.
Bei Windows 10 oder 11 nennt sich die Funktion „Problembehandlung“. Klicke dort anschließend auf „Erweiterte Optionen“ und dann auf „Starthilfe“. Ein Klick darauf startet eine automatische Prüfung diverser Fehlerquellen und schreibt anschließend die BCD-Datei neu. Nach einem Neustart sollte, wenn alles funktioniert hat, dein System wieder hochfahren. Doch nicht alle Probleme lassen sich mit der Windows-Starthilfe lösen.
Starteinträge neu erstellen
Es kann vorkommen, dass die Windows-Starthilfe keine installierten Betriebssysteme findet und du deshalb selbst Hand anlegen musst. Die Erstellung der neuen Einträge übernimmt aber das Bootrecovery-Tool. Öffne die Computerreparaturoptionen beziehungsweise die Problembehandlung über den Installationsdatenträger. Wähle die Eingabeaufforderung und tippe in das nun erscheinende Kommandozeilenfenster folgende Befehle ein:
bootrec /fixmbr (schreibt einen neuen sogenannten Master Boot Record auf deine Festplatte)
bootrec /fixboot (schreibt einen neuen Startsektor auf die Festplatte, der mit der genutzten Windows-Version kompatibel ist)
bootrec /rebuildbcd (Prüft alle Datenträger auf Windows-Installationen und nimmt diese in das Bootmenü auf)
Bestätige die Befehle jeweils mit der [EINGABETASTE] und starte anschließend deinen Rechner neu. Achte darauf, dass du den Stick oder die DVD entfernst, da du sonst erneut im Windows-Setup landest.
Festplatte und Systemdateien prüfen
Wenn du aber schon einmal in der Wiederherstellungsumgebung bist, kannst du von dort auch direkt deine Festplatte auf Fehler prüfen lassen. Wähle erneut die Problembehandlung und klicke auf den Punkt „Eingabeaufforderung“.
Jetzt öffnet sich das Kommandozeilenfenster, in welchem du diverse Befehle eingeben kannst. Möglicherweise kennst du das noch aus Zeiten vor Windows. Gib dort folgenden Befehl ein und bestätige diesen mit der [EINGABETASTE]:
chkdsk C: /f
Dieser Befehl startet die Datenträgerprüfung auf Laufwerk C, auf welchem in der Regel die Windows-Installation vorhanden ist. Der Parameter f steht dabei dafür, dass gefundene Fehler auch behoben werden, sofern das möglich ist.
Ist die Datenträgerprüfung abgeschlossen, solltest du noch einmal die Windows-Starthilfe ausführen oder nochmals versuchen, die Betriebssystemeinträge selbst hinzuzufügen. Chkdsk allein wird dort nämlich keine Änderungen durchführen.
BCD-Store wiederherstellen
Findet die Windows-Starthilfe über den Bootrec-Befehl keine aktiven Windows-Installationen oder scheitert die Reparatur, kann das an einem Schreibschutz des Datenträgers liegen. Dieses Szenario tritt vorwiegend bei Laufwerken mit dem NTFS-Dateisystem auf. Erhält die Windows-Starthilfe keinen exklusiven Zugriff auf den Datenträger, kann diese folgende Fehlermeldung zusätzlich ausspucken:
The type of the file system is NTFS. Cannot lock current drive.
Den Schreibschutz kannst du aber relativ unkompliziert aufheben. Begib dich, wenn du nicht bereits dort bist, wieder in die Eingabeaufforderung der Wiederherstellungsumgebung. Gib anschließend folgende Befehle ein:
diskpart (startet den Partitionsmanager, oder eher eine sehr rudimentäre Version dessen)
list volume (zeigt dir alle verbundenen Festplatten an, inklusive Datenträgernummer)
select volume X (damit wählst du Datenträger X zur Bearbeitung aus, du musst das X durch die vorhin angezeigte Nummer deines Datenträgers ersetzen)
attributes volume clear readonly (damit entfernst du das Attribut „schreibgeschützt“ vom gewählten Datenträger)
exit (schließt Diskpart)
exit (schließt das Konsolenfenster)
Starte anschließend deinen Rechner neu, begib dich wieder in die Wiederherstellungsumgebung und versuche die Windows-Starthilfe erneut.
Weitere seltene Fehlerquellen
Mit den beschriebenen Lösungswegen solltest du das Problem in den meisten Fällen wieder in den Griff bekommen. Doch Sonderfälle gibt es immer wieder:
- Der 0xC0000098 kann auch entstehen, wenn du beispielsweise von Bios auf Uefi wechselst oder umgekehrt. Diese Entscheidung solltest du unbedingt vor einer Windows-Installation treffen und keinesfalls nachträglich ändern.
- Ein nicht kompatibler Festplatten- beziehungsweise Festplattencontrollertreiber sorgt dafür, dass dein Startlaufwerk nicht mehr richtig erkannt wird. Etwa nach einem Update oder der Installation eines falschen Treibers.
- Einige Viren nisten sich direkt im Bootsektor ein, sodass dieser gegebenenfalls keine brauchbaren Informationen mehr beinhaltet.
- Schreibfehler bei der Installation von Windows können ebenso zu Problemen dieser Art führen. Prüfe hardwareseitig die SATA-Kabel auf festen Sitz. Lasse zudem die Festplattenoberfläche durch eine entsprechende Software prüfen. Manche Hersteller bieten entsprechende bootfähige Datenträger an. Chkdsk oder das gute alte Scandisk können das aber auch.
Fehler in der SCCM-Bereitstellung als Ursache im Serverbereich
Der Fehler kann auch in Kombination mit einer fehlerhaften Konfiguration des Microsoft System Configuration Managers auf dem Windows Server entstehen. Das Problem hat auch in diesem Fall seinen Ursprung in einer fehlerhaft konfigurierten Startkonfiguration. Doch wie diese zustande kommt, ist nicht immer klar ersichtlich. Die meist schnellste Methode liegt darin, die Bereitstellung von Installations- oder Startabbildern zuerst zu deaktivieren. Danach gilt es, die Serverrolle zu entfernen und neu hinzuzufügen.
Rufe auf deinem Windows-Server die Windows-Bereitstellungsdienste auf, indem du im Startmenü danach suchst. Rechtsklicke in der linken Baumansicht auf den betroffenen Server (oder den einzigen hier in dieser Liste, je nach Netzwerk) und wähle „Eigenschaften“. Wechsle anschließend in den Tab „PXE-Antwort“ und setze die PXE-Antwortrichtlinie auf „Keinem Clientcomputer antworten“. Bestätige mit „OK“ und schließe die Bereitstellungsdienste.
Öffne als Nächstes den Server-Manager aus dem Startmenü und klicke in der Menüleiste rechts auf „Verwalten“. Wähle hier „Rollen und Features entfernen“ aus und klicke auf „Weiter“, um die Einführungsseite zu überspringen. Markiere den gewünschten (oder einzigen) Server aus der Serverpool-Liste und betätige den Weiter-Button. Jetzt erscheint eine Auflistung aller möglichen und aktiven Serverrollen. Scrolle ganz nach unten und deaktiviere dort die „Windows-Bereitstellungsdienste“.
Sobald du auf den Weiter-Button klickst, erscheint eine Nachfrage über das Entfernen der Features. Klicke auf „Features entfernen“ und anschließend erneut auf „Weiter“. Die Auflistung der Features kannst du ignorieren und noch einmal auf den Weiter-Button klicken. Der Entfernen-Button entfernt abschließend die fehlerhafte Bereitstellung, sodass du diese im Anschluss erneut installieren kannst. Möglicherweise steht davor aber ein Neustart an, über welchen dich der Assistent zum Entfernen von Rollen und Features gleich erinnert.
Nach dem Reboot kannst du das Feature wieder über den Server-Manager hinzufügen. Wähle in der Menüleiste rechts „Verwalten“ und anschließend „Rollen und Features hinzufügen“. Überspringe die erste Seite mit „Weiter“, wähle die „Rollenbasierte oder featurebasierte Installation“, klicke auf den Weiter-Button und wähle deinen Server aus. Noch mal auf „Weiter“ und du kannst die Windows-Bereitstellungsdienste in der Liste wieder aktivieren, beziehungsweise über den Button „Features hinzufügen“ das Feature erneut hinzufügen. Überspringe die nächsten Seiten mit „Weiter“ und klicke abschließend auf den Installieren-Button, sobald dieser aufscheint. Auch hier musst du gegebenenfalls den Server neu starten.
Rufe nun erneut die Windows-Bereitstellungsdienste auf, rechtsklicke deinen Server und wähle „Server konfigurieren“. Klicke auf „Eigenständiger Server“ und anschließend auf „Weiter“. Wir gehen an dieser Stelle nicht davon aus, dass dein Server in ein Active Directory integriert ist, sollte das aber der Fall sein, wähle die entsprechende Option aus.
Gib anschließend den Pfad zum Remoteinstallationsordner an, in welchem sich die Abbilder für den Netzwerk-Boot befinden. Ein Klick auf den Weiter-Button bringt dich wieder zurück zu den Serveranfrageeinstellungen. Entscheide dich für Option 2 oder 3 und klicke auf „Weiter. Das Problem sollte nun gelöst sein und Abbilder sich wieder wie gewohnt per PXE (Netzwerkboot) abrufen lassen.
Windows wiederherstellen oder neu installieren
Mit ein wenig Glück oder der passenden Einstellung zu regelmäßigen Backups kannst du eine ältere Windows-Installation wiederherstellen. Dein Rechner erstellt beispielsweise nach größeren Updates oder Treiberinstallationen meist einen Wiederherstellungspunkt. Zu diesem kannst du über die Wiederherstellungsumgebung zurückkehren. Im Idealfall bestand zu diesem Zeitpunkt dein Problem noch nicht und dein Rechner lässt sich wieder wie gewohnt hochfahren.
Zur Wiederherstellungsumgebung gelangst du, wie immer, über den Installationsdatenträger. Entscheide dich bei der Auswahl für „System wiederherstellen“.
Anschließend musst du das Zielbetriebssystem auswählen, welches du auf einen früheren Stand zurücksetzen möchtest. Wähle einen Wiederherstellungspunkt aus und klicke auf den Weiter-Button.
Das System wird nun wiederhergestellt und auf den Stand des Wiederherstellungspunkts gesetzt. Dabei ist es möglich, dass sämtliche Software, die du nach diesem Datum installiert hast, nicht mehr vorhanden ist. Bist du dir nicht sicher, welche Apps betroffen sein könnten, klicke vorher noch auf den Button „Nach betroffenen Programmen suchen“.
Dein Problem besteht nach diesen Schritten immer noch? Natürlich könntest du noch weiteren möglichen Fehlerquellen nachgehen, doch die Chance auf eine schnelle Reparatur ist an dieser Stelle nicht mehr sehr wahrscheinlich. Selbst dann, wenn du zahlreiche Apps und Games installiert hast, ist es vielleicht ratsam, gleich einen Schlussstrich zu ziehen und Windows neu zu installieren. Hast du dich zu einem Neuanfang überwunden, stehen wir dir gerne mit unserem Beitrag Windows 11 von Grund auf neu installieren zur Seite.