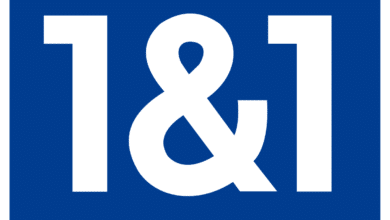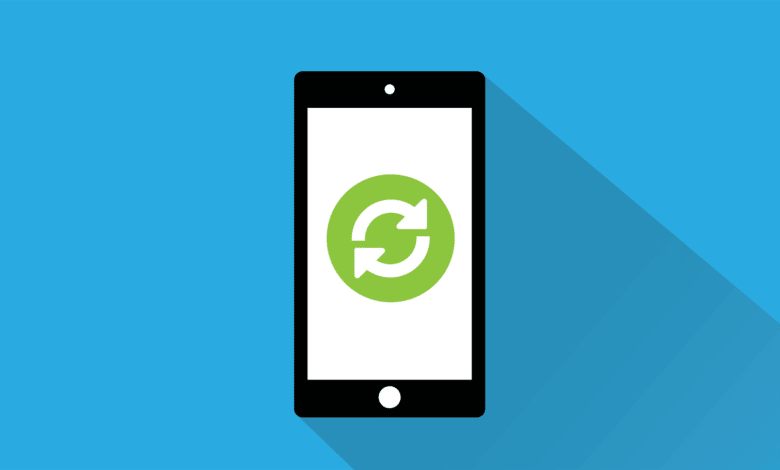
Es gibt mehrere Gründe, warum du dein Samsung ohne Passwort zurücksetzen möchtest. Das naheliegendste Problem ist meist eine vergessene PIN. Außerdem ist es beispielsweise bei einem Verkauf des Smartphones dringend anzuraten, alle Daten zu löschen und das Gerät auf Werkseinstellungen zurückzusetzen. Du kannst aber auch sozusagen vom Gegenteil betroffen sein. Du hast ein gebrauchtes Smartphone erworben und dieses ist mit einem Kennwort oder einer PIN versehen, da der Vorbesitzer nicht darauf geachtet hat. Spätestens hier ist der Aufwand etwas höher – außer du nutzt die passende Software.
Mit dem PassFab Android Unlocker bist du in der Lage, sämtliche Sicherheitsfeatures deines Samsung-Mobiltelefons zu umgehen und dieses auf den Auslieferungszustand zurückzusetzen. Dabei gehen aber sämtliche Daten verloren, was aber in der Regel verschmerzbar ist. Nach einem Reset kannst du dich einfach wieder bei Google oder Samsung einloggen und das Backup wiederherstellen. Sofern du diese (standardmäßig aktive) Funktion genutzt hast.
Der einfache Weg: Smartphone über PassFab Android Unlocker zurücksetzen
Damit du dein gesperrtes Smartphone wieder uneingeschränkt nutzen kannst, muss auf jeden Fall die Sperre weg. In der Regel erreichst du das am einfachsten, indem du dein Gerät einfach auf Werkseinstellungen zurücksetzt. Nun klappt das aber ohne Passwort nicht so richtig. PassFab Android Unlocker schafft hier Abhilfe. Hier hast du die Wahl, die Software entweder kostenlos zu testen oder direkt zu erwerben.
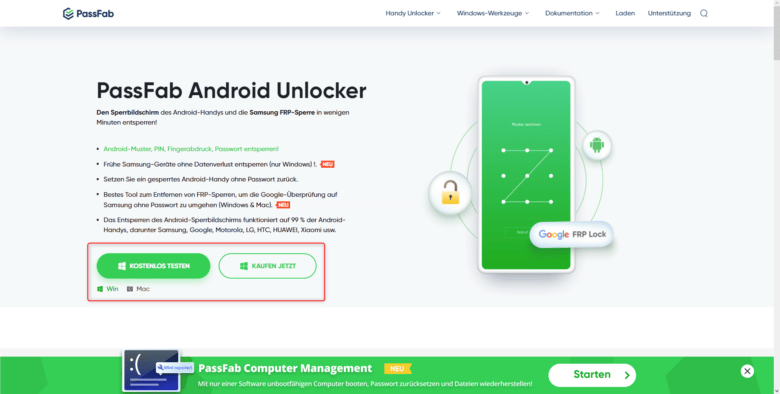
PassFab Android Unlocker installieren
Rufe die heruntergeladene Setup-Datei auf, bestätige die Benutzerkontensteuerung mit „Ja“ und klicke auf den Installieren-Button, um die App auf deinem Rechner zu installieren. Ist die Installation abgeschlossen, wähle „Anfang“, um die App direkt zu starten. An erster Stelle kannst du direkt beim Start deinen Registrierungsschlüssel eingeben oder die Software einfach weiterhin testen. Dann beginnt die eigentliche Prozedur.

Wähle aus, ob du entweder die Bildschirmsperre beziehungsweise PIN, Muster oder Fingerabdrucksperre oder den Google Lock (FRP) entfernen möchtest. Möchtest du dein Samsung ohne Passwort zurücksetzen, wähle „Bildschirmsperre entfernen“ und im nächsten Bildschirm erneut „Bildschirmsperre entfernen“. Diese Vorgehensweise funktioniert auf den meisten Android-Smartphones, inklusive Samsung. Wichtig ist, dass du dein Gerät jetzt mit dem Rechner verbindest. Sollte dein Telefon nicht erkannt werden, kann es daran liegen, dass du das falsche USB-Kabel nutzt. Stelle sicher, dass damit auch Daten übertragen werden können, beziehungsweise probiere einfach ein anderes aus. Stelle außerdem sicher, dass sich dein Smartphone nach der Verbindung nicht nur lädt, sondern synchronisiert werden kann.
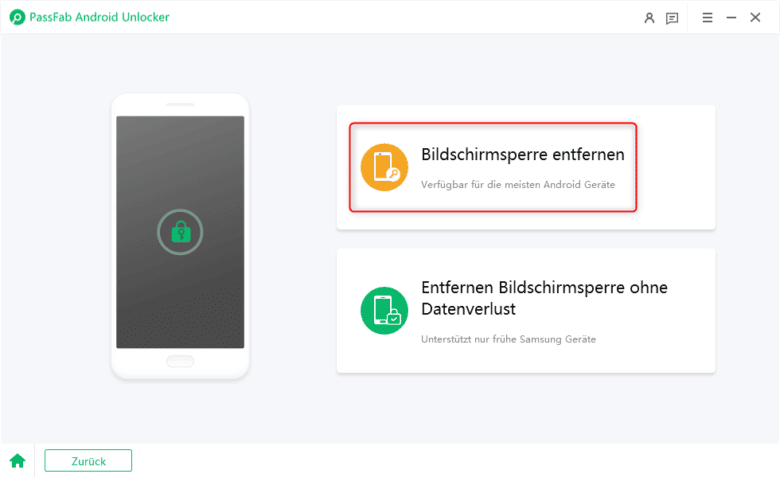
Sobald dein Smartphone verbunden ist, kannst du fortfahren. Stelle dabei sicher, dass deine Telefonmarke richtig erkannt wurde. Diese wird links unten angezeigt. Ist das nicht der Fall, klicke einfach auf den Link und wähle deinen Hersteller.
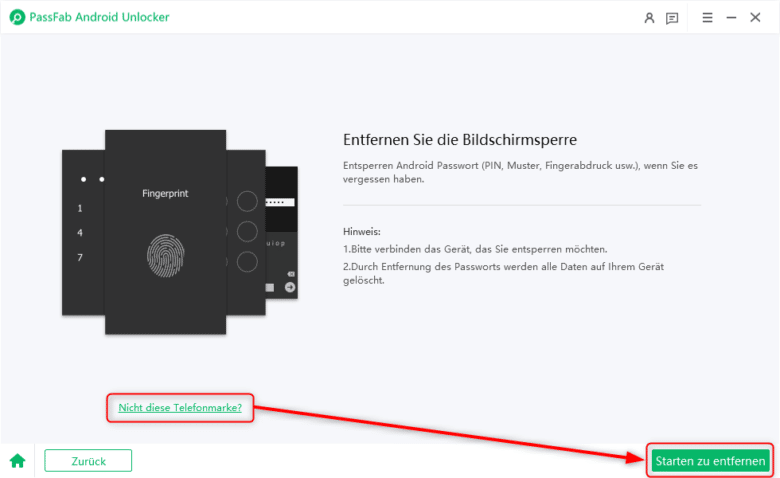
Um den Vorgang letztendlich zu starten, klicke auf den Button „Starten zu entfernen“ und bestätige die Warnung mit „Ja“. Folgend werden alle Daten vom Gerät gelöscht und du kannst dich bereits nach wenigen Schritten eines komplett frischen Smartphones erfreuen.
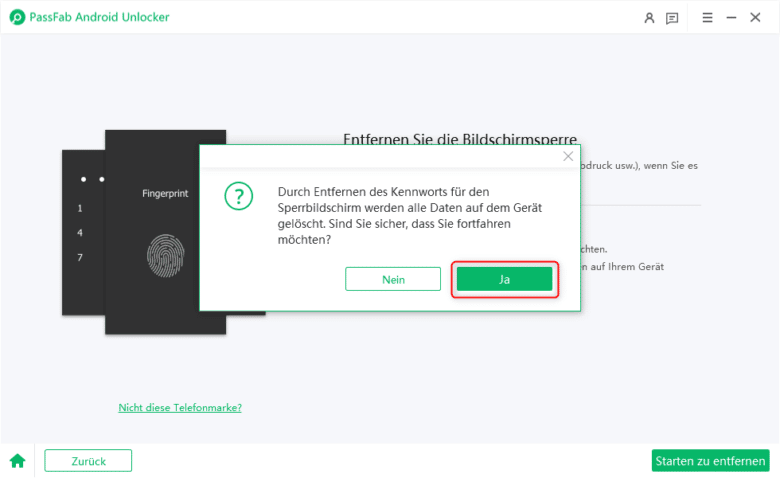
Smartphone in den Wiederherstellungsmodus versetzen
Damit PassFab Android Unlocker sämtliche Gerätesperren deaktivieren kann, ist es notwendig, dein Smartphone in den sogenannten Wiederherstellungsmodus zu versetzen. Dabei gibt es leider gleich mehrere Lösungswege, die sich von Smartphone zu Smartphone unterscheiden. In der Regel funktioniert aber folgende Vorgehensweise.
- Schalte zuerst dein Smartphone aus, indem du die Ein-/Aus-Taste gedrückt hältst. Gegebenenfalls musst du dabei auch das USB-Kabel entfernen.
- Halte anschließend gleichzeitig die Ein-/Aus-Taste, die Home-Taste sowie die Lauter-Taste gedrückt. Funktioniert das nicht, probiere statt Letzterer die Leiser-Taste.
- Jetzt sollte das Gerät in den Wiederherstellungsmodus booten und dir ein textbasierendes Menü mit mehreren Auswahlmöglichkeiten anzeigen. Ist das nicht der Fall und dein Gerät startet wieder Android, versuche, den Akku zu entfernen, um das Smartphone gänzlich abzuschalten. Setze den Akku wieder ein und beginne die Prozedur erneut.
- Wähle nun den Punkt „Recovery“, indem du mit den Lauter-/Leiser-Tasten navigierst. Bestätige mit dem Aus-/Ein-Taster. Jetzt ist ein guter Zeitpunkt, dein Smartphone wieder mit dem PC zu verbinden, solltest du die Verbindung getrennt haben.
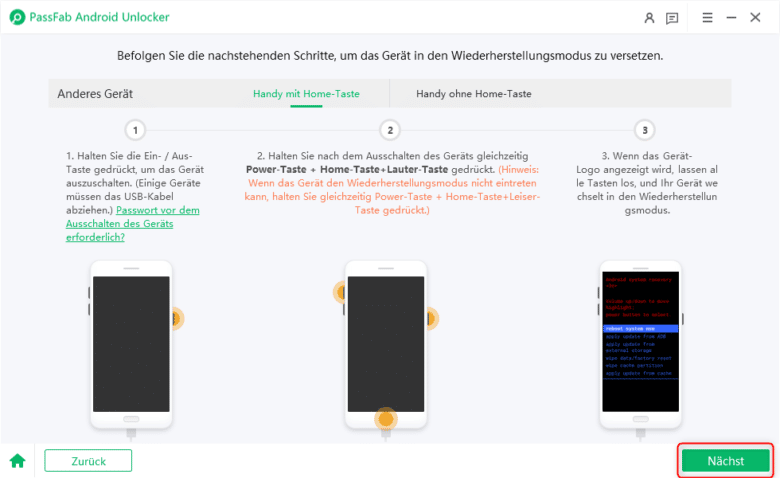
Smartphone zurücksetzen
Jetzt wird es ernst. Klicke in PassFab Android Unlocker auf den „Nächst“-Button. Navigiere nun mit den Lautstärketasten zum Punkt „wipe data/factory“ und bestätige mit dem Ein-/Aus-Taster. Bestätige anschließend die Sicherheitsabfrage, indem du erneut mit den Lautstärketasten zum Punkt „Yes — delete all user date“ navigierst und die Option bestätigst.
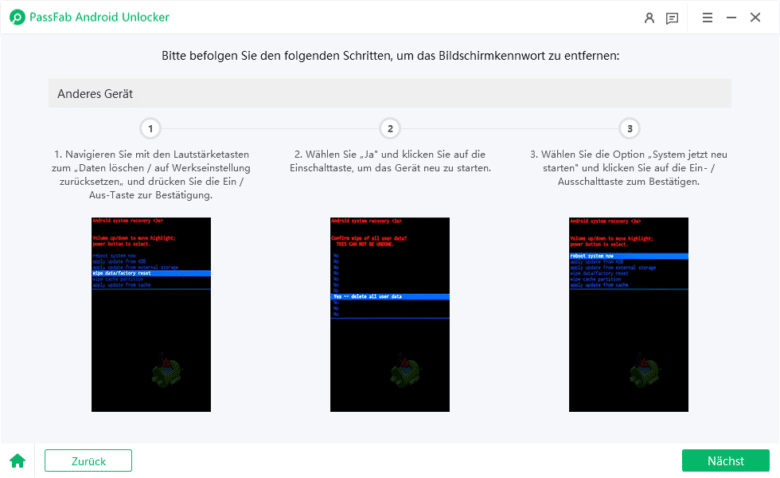
Android wird nun neu installiert und dein Smartphone befindet sich wieder in seinem Ursprungszustand bei der Auslieferung.
Wenn du noch auf das Smartphone zugreifen kannst: Soft-Reset
Wenn du etwa dein Smartphone verkaufen oder zur Reparatur einschicken möchtest und sich darauf vertrauliche Daten befinden, ist es sinnvoll, auch hier einen Werksreset durchzuführen. In diesem Fall weißt du ja die Zugangsdaten und musst deshalb nicht die größten Geschütze auffahren. Eine sinnvolle Möglichkeit liegt im sogenannten Soft-Reset, bei dem alle Nutzerdaten und Apps entfernt werden, das Betriebssystem, also Android, jedoch so bleibt, wie es ist.
Die einfachste Methode des Soft-Resets läuft über den Android Geräte-Manager. Dabei benötigst du einen Rechner oder ein anderes Smartphone, mit dem du dich auf deinem Google-Konto anmeldest. Suche hierfür am besten im Browser nach „Google Find My Device“ und rufe die Seite auf.
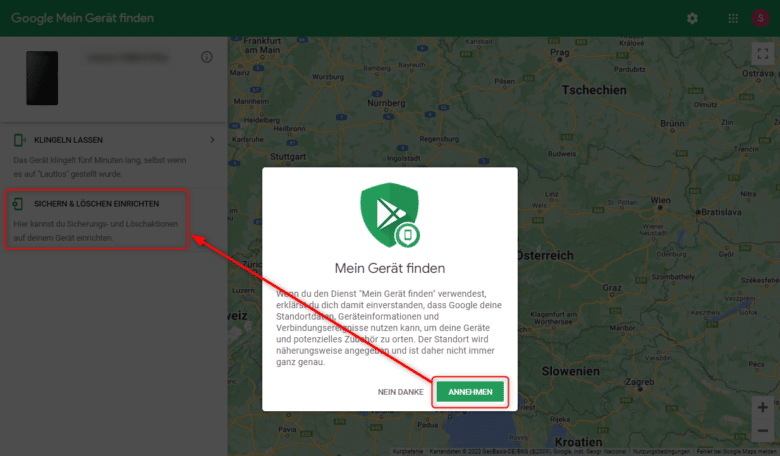
Klicke auf den Annehmen-Button und wähle in der linken Spalte anschließend „Sichern & Löschen einrichten“. Jetzt kannst du mit einem Klick auf „Daten von Gerät löschen“ sämtliche vorhandene Daten auf deinem Smartphone entfernen – auch ohne direkten Zugriff auf das Gerät zu haben. Diese Methode eignet sich zum Beispiel auch, wenn dein Smartphone gestohlen wurde und niemand deine Daten in die Hände bekommen soll.
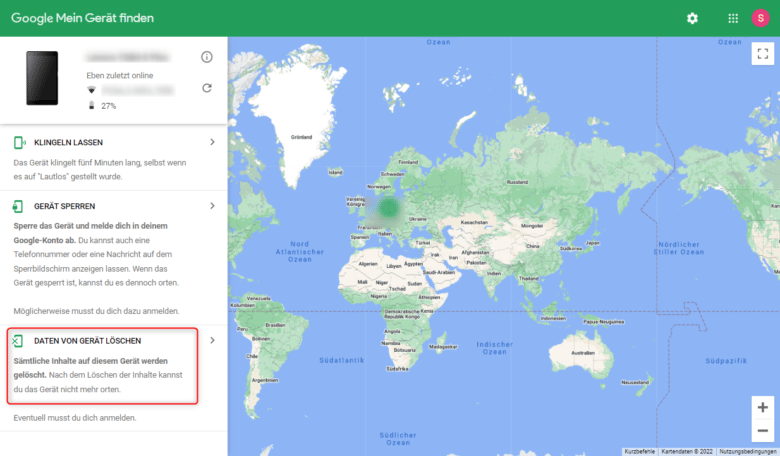
Hard-Reset über den Recovery-Modus deines Samsung-Smartphones
Wenn alle Stricke reißen, hilft oftmals nur noch ein sogenannter Hard-Reset an deinem Smartphone. Da hier alle Daten verloren gehen, solltest du dir nach Möglichkeit ein Backup erstellen, falls du das nicht ohnehin bereits erledigt hast. Der Reset-Vorgang läuft ähnlich wie Methode 1 ab.
- Schalte zuerst dein Smartphone aus. Entnimm nach Möglichkeit den Akku, warte kurz und setze ihn wieder ein.
- Halte die Lauter-Taste sowie den Ein-/Aus-Button gleichzeitig gedrückt und warte, bis sich das Gerät einschaltet. Landest du wieder im Android-System, versuche dieselbe Methode mit der Leiser-Taste.
- Jetzt befindest du dich im sogenannten Recovery-Modus, in welchem du nicht nur dein Samsung ohne Passwort zurücksetzen, sondern auch allerlei Unfug anstellen kannst. Achte darauf, dass du über die Lautstärke-Tasten den Punkt „wipe data/factory reset“ auswählst. Bestätige deine Wahl mit dem Ein-/Aus-Button.
- Bestätige abschließend mit „Yes – delete all user data“, indem du erneut mit den Lautstärketasten dorthin navigierst und deine Wahl bestätigst.
- Jetzt wird dein Android-Smartphone auf Werkseinstellungen zurückgesetzt.
Fazit
Ein nicht funktionierendes Smartphone sorgt in der digitalen Welt innerhalb weniger Stunden für ordentlich Chaos – da stimmst du uns bestimmt zu. Vor allem dann, wenn du das Gerät beruflich nutzt und darauf angewiesen bist. Jeder kann mal sein Handy Passwort vergessen. Allerdings ist es von höchster Wichtigkeit, schnell wieder ein funktionierendes Gerät in den Händen zu halten. Mit dem PassFab Android Unlocker hast du umgehend wieder Zugriff auf dein Gerät und kannst nahezu jedes Samsung ohne Passwort zurücksetzen. Bei einigen älteren Modellen ist die App sogar in der Lage, PIN, Fingerabdruck, Bildschirmmuster und andere Sicherheitsfeatures ohne Datenverlust zu deaktivieren. Und solltest du einmal keinen Erfolg dabei haben, erhältst du über einen Link in der App sogar direkten Support.
Natürlich besteht auch die Möglichkeit, den Reset manuell durchzuführen. Doch meist ist die Zeit knapp und die Motivation, sich in relevante Themen einzulesen, relativ gering. Das bedeutet aber nicht, dass dir bei der manuellen Lösung diverse Features verwehrt bleiben. Komplizierter ist diese Option aber allemal.