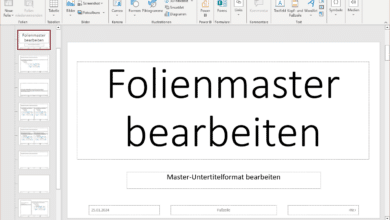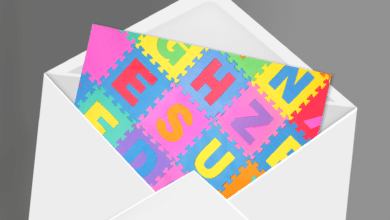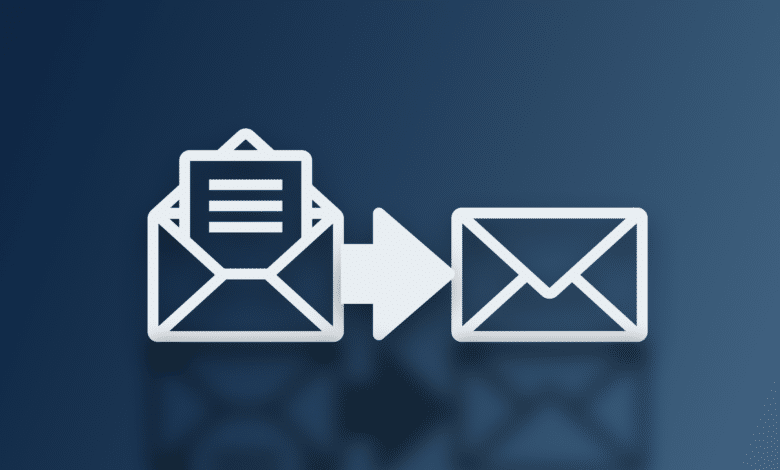
Du stellst dir beim Durchlesen deiner elektronischen Post bestimmt das ein oder andere Mal die Frage, warum solltest du jetzt alle Mails abarbeiten, wenn du das auch später noch erledigen kannst? Kurzum, es gibt tatsächlich ein paar Gründe, warum du beispielsweise bereits geöffnete Outlook Mails ungelesen lassen beziehungsweise wieder als ungelesen markieren solltest – und sogar dein Workflow kann nachhaltig davon profitieren.
Outlook ungelesene Mails hervorheben – Vor- und Nachteile
Auf den ersten Blick hin scheint es gar nicht so sinnvoll, bereits gelesene Post wieder auf den Status „ungelesen“ zu setzen – denn immerhin hast du diese ja bereits gelesen. In manchen Szenarien hilft dir diese Markierung aber, den Überblick besser zu bewahren.
- Du kannst beispielsweise wichtige E-Mails mit dem Ungelesen-Status für die spätere Bearbeitung hervorheben.
- Markierst du wichtige Mails als „ungelesen“, kannst du außerdem die Priorität besser zuweisen und dich damit effizienter darauf konzentrieren, was zuerst erledigt werden muss.
- Benötigst du etwa noch mehr Zeit für die Beantwortung oder Bearbeitung, ist es ebenfalls sinnvoll, den Status wieder auf „ungelesen“ zu setzen, sodass du nicht darauf vergisst.
Möchtest du deine Post etwa selbst als „gelesen“ markieren, ohne dass Outlook diese Funktion automatisch übernimmt, kannst du das einfach deaktivieren. Öffne hierfür deine Outlook-App, wähle im Menüband den Punkt „Datei“ und klicke anschließend auf „Optionen“.
Wechsle dort in den Abschnitt „E-Mail“, um diverse Einstellungen anzuzeigen, die den Umgang sowie den Versand und Empfang von E-Mails betreffen. Scrolle gegebenenfalls etwas nach unten und klicke im Abschnitt „Outlook-Bereiche“ auf den Lesebereich-Button.
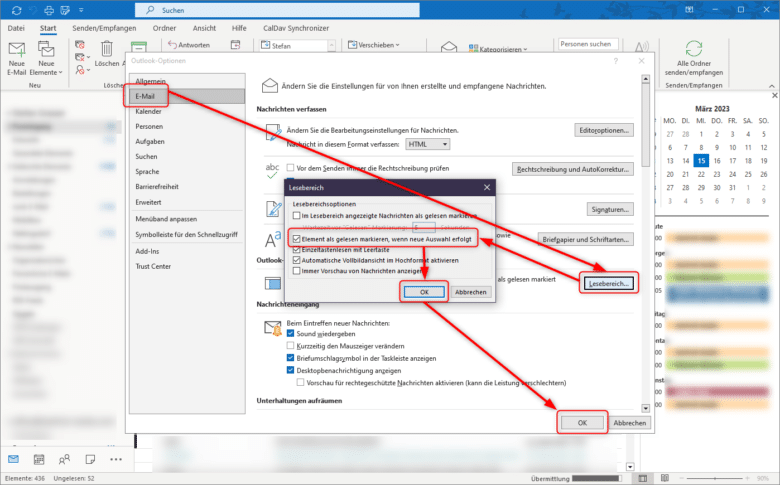
Dort hast du nun die Möglichkeit, den Haken bei „Element als gelesen markieren, wenn neue Auswahl erfolgt“ zu entfernen, sodass deine Mails nicht mehr automatisch als gelesen markiert werden, sobald du eine andere E-Mail öffnest. Nutzt du etwa auch den Lesebereich in Outlook 365 oder einer anderen Version, kann es vorkommen, dass du dafür auch den Haken bei „Im Lesebereich angezeigte Nachrichten als gelesen markieren“ entfernen musst, um den gewünschten Effekt zu erzielen. Bestätige deine Auswahl abschließend zweimal mit „OK“, sodass du zukünftig Outlook Mails immer ungelesen lassen kannst.
E-Mails erst nach einer bestimmten Dauer auf „gelesen“ setzen
Gerade beim Überfliegen deiner ungelesenen E-Mails kann es oftmals störend sein, dass diese dabei gleich als gelesen markiert werden und du folgend vielleicht den Überblick verlierst. Bist du aber möglicherweise nicht motiviert, selbst immer alles auf gelesen zu setzen, hilft dir möglicherweise dieser Mittelweg. Lege einfach eine für dich individuelle Zeitspanne fest, nach welcher eine Mail als gelesen gilt. Der Standardwert von lediglich 5 Sekunden ist hier nämlich meist etwas knapp gewählt. Mit folgender Methode kannst du Mails öffnen und kurz überfliegen, ohne dass sich deren Status ändert.
Wechsle im Menüband erneut auf „Datei“, anschließend auf „Optionen“ und rufe den Bereich „E-Mail“ in der linken Spalte auf. Klicke anschließend wieder auf den Lesebereich-Button und aktiviere den Punkt „Im Lesebereich angezeigte Nachrichten als gelesen markieren“. Wähle anschließend die gewünschte Dauer in Sekunden im Feld „Wartezeit vor „Gelesen“-Markierung“ und bestätige wieder zweimal mit dem OK-Button. Bedenke aber, dass sich diese Einstellung nur auf den Lesebereich auswirkt. Doppelklickst du eine E-Mail, um diese in einem eigenen Fenster zu öffnen, gilt diese nach Standardeinstellung automatisch als gelesen.
Gelesene Mails wieder auf „ungelesen“ zurücksetzen
Wenn du nach wie vor die Standardeinstellungen von Microsoft Outlook nutzt, werden geöffnete E-Mails schnell als „gelesen“ markiert, ohne dass du das vielleicht möchtest. Es kann aber auch sein, dass du Outlook Mails ungelesen lassen oder eine gelesene Nachricht zur besseren Übersicht wieder zurücksetzen möchtest, beispielsweise um sie für die spätere Bearbeitung zu markieren (obwohl Outlook dafür eigentlich die Nachrichtenkennzeichnung anbietet).
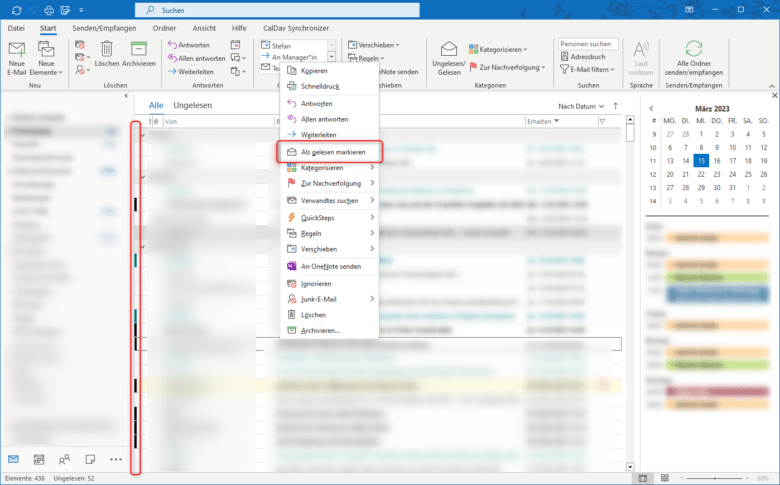
E-Mails lassen sich ganz unkompliziert wieder auf „ungelesen“ zurücksetzen, indem du in der E-Mail-Liste entweder ganz am linken Rand des Eintrags klickst, sodass ein farbiger Streifen aufscheint, der den Ungelesen-Status symbolisiert. Oder du rechtsklickst auf das Element und wählst „Als ungelesen markieren“. Schneller bist du aber mit den Tastenkombinationen – sofern du dir diese gut einprägst.
Gelesen- oder Ungelesen-Markierung per Tastenkombination
Mit zwei praktischen Tastenkombinationen kannst du Mails ebenfalls komfortabel als gelesen oder ungelesen markieren und dadurch den Lesestatus ganz einfach wechseln. Um eine E-Mail im Posteingang oder einem anderen Ordner als „gelesen“ zu markieren, wähle einfach den gewünschten Eintrag in der Liste aus und drücke die Tastenkombination [STRG] + [Q].
Möchtest du eine Nachricht wieder auf „ungelesen“ zurücksetzen, kannst du das mit der Tastenkombination [STRG] + [U] – wobei der Buchstabe U vermutlich für „unread“ beziehungsweise „ungelesen“ steht.
Outlook: Ungelesene Mails Farbe ändern
Wenn du etwa in Outlook 365 ungelesene Mails rot oder in einer beliebigen Farbe hervorheben möchtest, bietet dir die App ebenfalls eine Option dafür. Mit diesem Workflow kannst du beispielsweise auch bestimmten Absendern eine individuelle Farbe zuweisen, sodass du deine Post schneller identifizieren und sortieren kannst.
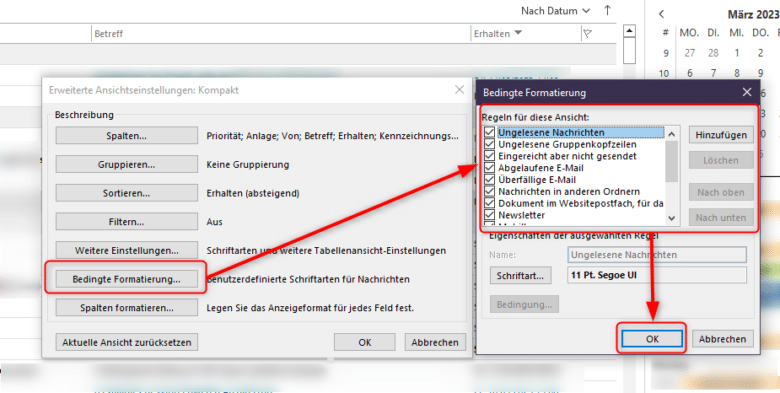
Um eine Farbe zu ändern, wechsle im Menüband in den Bereich „Ansicht“. Wähle dann den Button „Ansichtseinstellungen“ und als Nächstes „Bedingte Formatierung“. Jetzt scheint eine Auflistung bereits vorhandener Regeln auf, die standardmäßig aktiv sind. Möchtest du lediglich die Farbe deiner ungelesenen Nachrichten ändern, wähle die Regel „Ungelesene Nachrichten“ in der Liste aus und klicke unten auf den Button „Schriftart“. Dort kannst du nun im Dropdown-Menü „Farbe“ die Schriftfarbe festlegen.
Leider steht dir hier nur eine beschränkte Farbpalette zur Verfügung und die Farbe „Benutzerdefiniert“ richtet sich auch nur nach dem ausgewählten Outlook-Farbschema, sodass du keinen direkten Einfluss darauf nehmen kannst. Du musst also mit der Handvoll Farben leben. Zusätzlich ist es möglich, Schriftart, Schriftgröße und weitere Formatierungen festzulegen.
Speichere deine Einstellungen mit „OK“ und erstelle bei Bedarf noch weitere Regeln, zum Beispiel für Mails bestimmter Absender, indem du auf den Hinzufügen-Button klickst. Wähle darauf den Button „Bedingung“ und klicke dich durch die möglichen Bedingungen in den drei Registerkarten. Du kannst hier auch mehrere Bedingungen gleichzeitig aktivieren, die alle erfüllt sein müssen und über die automatische Formatierung sogar Kalendereinträge einfärben lassen – wenn du diese im Kalender-Bereich von Outlook aufrufst.
Outlook zeigt ungelesene Mails an, obwohl sich keine darin befinden
Jeder Outlook-Nutzer kennt das Problem, das den inneren Monk beinahe ausflippen lässt. Im Posteingang und im System-Tray werden ungelesene Mails angezeigt, obwohl gar keine ungelesenen Nachrichten vorhanden sind. Outlook Mails ungelesen lassen ist zwar im Grunde genommen kein ernsthaftes Problem, aber auch nicht unbedingt schön anzusehen. Meist lässt sich dieses Verhalten aber in wenigen Schritten lösen.
- Überprüfe deinen Posteingang erneut und gehe die Mails von oben bis unten durch. Möglicherweise ist eine ungelesene Mail in einem Unterordner gelandet, der in der linken Ordnerstruktur noch nicht ausgeklappt ist. Vielleicht wurde die Mail auch durch eine Regel dorthin verschoben oder befindet sich im Outlook-internen Spamordner.
- Markiere einfach alle Mails im Ordner als gelesen. Rechtsklicke dafür auf den entsprechenden Ordner, bei welchem die ungelesene Mail angezeigt wird und wähle „Alles als gelesen markieren“.
- Vielleicht hilft dir auch der Klassiker weiter, die App oder den Rechner einfach neu zu starten. Vor allem die Benachrichtigung im System-Tray (also rechts unten in der Taskleiste) verschwindet dann mit großer Wahrscheinlichkeit.
- Möglicherweise ist auch einfach deine PST-Datei (Outlook-Datendatei) beschädigt, etwa nach einem Stromausfall oder einem Reset, ohne Outlook vorher zu beenden. Dafür kannst du das Office-Tool scanpst nutzen, das sich in der Regel in folgendem Ordner befindet: C:\Programme\Microsoft Office\root\OfficeXX (Wobei XX für deine Office-Version steht). Rufe das Tool auf, navigiere zu deiner Outlook-Datendatei, die sich in der Regel in C:\Benutzer\[BENUTZERNAME]\AppData\Local\Microsoft\Outlook befindet und betätige den Start-Button, um den Reparaturprozess zu starten.
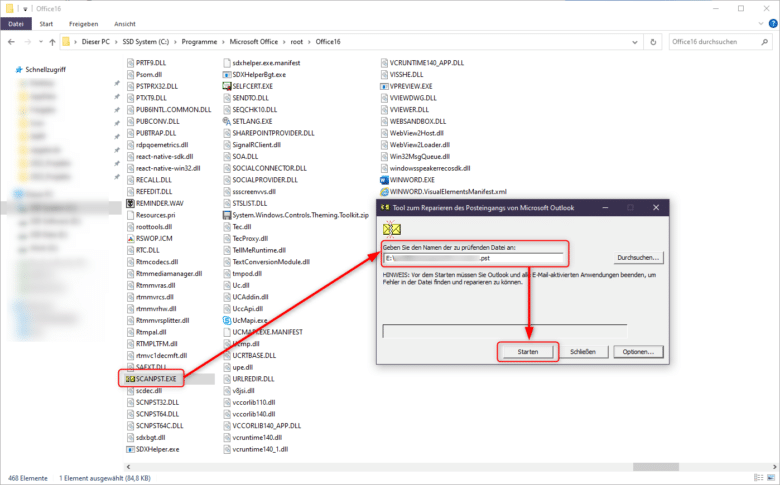
- Werden dir immer noch ungelesene Mails angezeigt, kannst du auch kurzen Prozess machen und die Anzeige einfach deaktivieren. Rechtsklicke dafür auf den betroffenen Ordner, wähle „Eigenschaften“ und wechsle von „Anzahl ungelesener Elemente anzeigen“ auf „Anzahl aller Elemente anzeigen“. Bestätige abschließend mit „OK“.