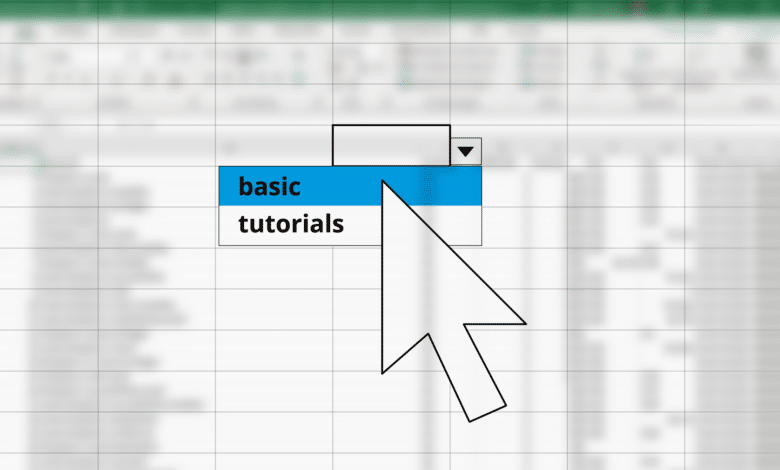
Dropdown-Menüs sind eine überaus praktische und zeitsparende Möglichkeit, aus einer Liste von Optionen auszuwählen, um Daten genau und fehlerfrei einzugeben oder zu filtern. Du sparst dir damit die oftmals mühsame und wiederholende Eingabe gleicher oder ähnlicher Werte und kannst mit lediglich zwei Mausklicks einen ganz spezifischen Inhalt auswählen. Außerdem können Dropdown-Menüs auch als Navigationselemente oder zur Formatierung verwendet werden, um die Arbeitsmappe effizienter zu gestalten und ohne Umwege zur gewünschten Ansicht zu gelangen. Ein Excel Dropdown erstellen geht mit ein paar Tipps und Tricks ganz einfach von der Hand und nach unserem Tutorial wirst du mit großer Wahrscheinlichkeit in jede Arbeitsmappe ein Dropdown-Menü einbauen.
Wozu ein Excel Dropdown erstellen?
Die Anwendungsgebiete für Dropdowns sind breit gefächert, sodass du zahlreiche Use Cases damit abdecken und dadurch zukünftig effizienter Arbeiten kannst. Zusammengefasst, bringt dir ein Dropdown in folgenden Situationen einen entscheidenden Vorteil:
- Datenvalidierung: Du kannst ein Excel Dropdown erstellen, um nur eine Liste aus möglichen Eingaben anzeigen zu lassen. Dadurch ist die Wahrscheinlichkeit von Eingabefehlern wesentlich geringer, da du lediglich vorgegebene Werte anklickst. Natürlich impliziert das, dass du bereits im Vorfeld eine Liste mit gültigen Einträgen erstellen musst und neue Auswahlmöglichkeiten etwas komplizierter zu integrieren sind.
- Filtern: Dropdown-Menüs können auch dafür verwendet werden, um Filter auf einer Tabelle oder einem bestimmten Tabellenbereich anzuwenden. Du kannst zum Beispiel eine Dropdown-Liste mit den Namen von Mitarbeitern erstellen und dann eine spezifische Person auswählen, um nur deren spezifische Daten in der Tabelle anzuzeigen. Oder du kannst die Namen einfach alphabetisch sortieren. Die Möglichkeiten sind hier beinahe unbegrenzt.
- Navigation: Zwar nicht direkt dafür vorgesehen, aber dennoch möglich ist die Navigation mithilfe eines Dropdown-Menüs. Du kannst damit Navigationselemente erstellen, um mit nur einem Klick zu bestimmten Bereichen oder Arbeitsmappen zu wechseln.
- Formatierung: Abseits von Werten und Filtern lässt sich ein Dropdown-Menü auch mit anderen Funktionen belegen. Beispielsweise kannst du damit auch eine bestimmte Zeile formatieren und mit simplen if/else- oder weiteren Bedingungen ein ganz bestimmtes Verhalten erzielen.
Kurzum, Dropdown-Menüs in Microsoft Excel bieten dir eine bequeme Möglichkeit, Daten in einer Arbeitsmappe möglichst effizient zu organisieren, zu validieren und zu formatieren – und gerade in Excel ist jede eingesparte Minute Gold (und vor allem Nerven) wert.
Dropdown-Menüs zur Datenvalidierung und Dateneingabe
Nichts ist nervenaufreibender, als einen Fehler in der Arbeitsmappe zu suchen, der sich letzten Endes als simpler Tippfehler entpuppt. Damit so etwas nicht passieren kann, ist es sinnvoll, einfach auswählbare Elemente bereits im Vorfeld zu erstellen, sodass du bei der Dateneingabe nur den entsprechenden Wert auswählen musst. Natürlich lässt sich das nicht für jedes Anwendungsgebiet umsetzen, aber bei Feldern mit sich ständig wiederholenden Werten spart diese Methode Zeit und gibt Sicherheit – vor allem in Szenarien, in denen von fehlerhaften Eingaben vieles abhängt.
Bevor du ein Excel Dropdown erstellen kannst, ist es notwendig, jene Zellen auszuwählen, in denen später das Menü angezeigt werden soll. Markiere also die gewünschten Felder oder bei Bedarf auch eine ganze Zeile bzw. Spalte. Wechsle dann im Menüband in den Bereich „Daten“, klappe das Menü „Datenüberprüfung“ aus und wähle dort „Datenüberprüfung…“.
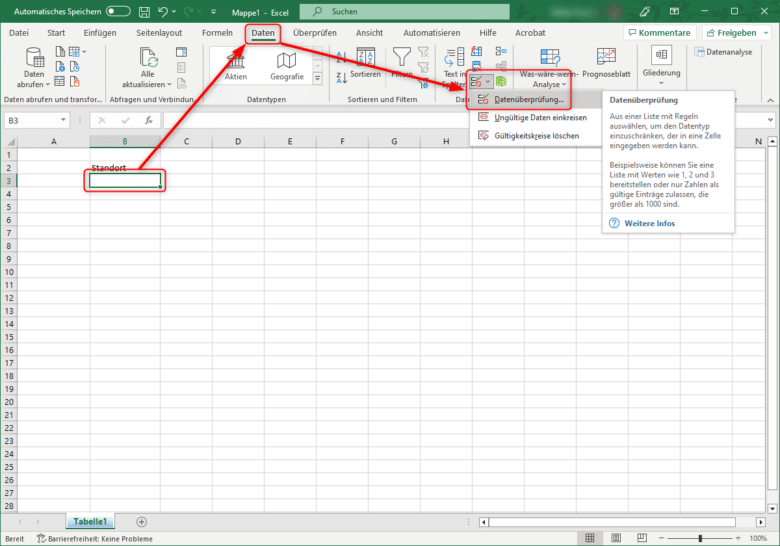
Jetzt kannst du diverse Gültigkeitskriterien festlegen und im Dropdown „Zulassen“ den Punkt „Liste“ auswählen. Gib anschließend im Feld „Quelle“ all jene Einträge ein, die du gerne verwenden möchtest. Trenne einzelne Begriffe jeweils durch ein Semikolon. Sind alle Werte eingetragen, bestätige mit „OK“. Jetzt sollte in den zuvor markierten Zellen ein Dropdown-Menü mit deinen Elementen aufscheinen, wenn du darauf klickst.
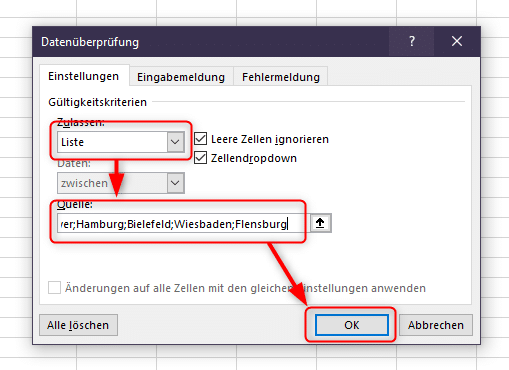
Möchtest du etwa einen Eintrag löschen, kannst du das ganz einfach bewerkstelligen, indem du den Wert einfach aus der Liste „Quelle“ löschst. Achte hier aber darauf, auch das dazugehörende Semikolon zu entfernen. Mit dem Button „Alle löschen“ kannst du alle Einträge mit nur einem Klick entfernen.
Die Datenüberprüfung bietet dir ferner die Option, einzelne Bereiche oder ganze Spalten als Quelle zu definieren. Beispielsweise kannst du in einem eigenen Tabellenblatt diverse Spalten mit Einträgen erstellen, die du dann über das Datenüberprüfung-Bedienfeld abrufst. So hast du immer alle verfügbaren Werte im Blick und kannst diese ganz unkompliziert ändern, löschen oder neue hinzufügen. Damit du diese Funktion nutzen kannst, klicke auf das kleine Pfeil-Icon rechts vom Quellen-Eingabefeld und markiere die entsprechenden Zellen, die du als Dropdown-Eintrag erstellen möchtest.
Tipp: Wenn mehrere User mit deiner Tabelle arbeiten und sich vielleicht bei der Wahl der korrekten Auswahl nicht sicher sind, kannst du das Dropdown-Feld mit einer kleinen Nachricht versehen. Wechsle dafür erneut in die Datenvalidierung, öffne dort den Tab „Eingabemeldung“ und stelle sicher, dass sich bei „Eingabemeldung anzeigen, wenn Zelle ausgewählt wird“ ein Haken befindet. Anschließend kannst du deinem Hinweis einen Titel sowie eine Nachricht hinzufügen und mit „OK“ bestätigen.
Dynamische Dropdowns erstellen
Gegenüber konventionellen Dropdown-Menüs weisen dynamische Dropdowns ein paar unschlagbare Vorteile auf, wenngleich der Erstaufwand aber etwas höher liegt. Beispielsweise werden diese automatisch aktualisiert, sobald sich die dahinter liegenden Einträge ändern. Das ist vor allem dann sinnvoll, wenn sich Einträge häufig ändern und du nicht jedes Mal die Dropdown-Liste aktualisieren möchtest. Das erledigt nämlich Excel für dich, sobald du einen neuen Eintrag hinzufügst oder einen bereits bestehenden änderst.
- Möchtest du deine Dropdowns dynamisch mit Einträgen füttern, musst du zunächst einmal eine Liste mit den Einträgen erstellen, die zur Auswahl stehen sollen. Nutze dafür einfach einen freien Bereich auf deinem Arbeitsblatt oder alternativ ein gänzlich anderes Blatt, in welchem du sämtliche Listenelemente einträgst. Dadurch bleibt die Übersicht erhalten und du musst lediglich zum Ändern der Einträge ins „Backend“.
- Formatiere die Liste gegebenenfalls als Tabelle, indem du den Bereich markierst und im Menüband auf „Als Tabelle formatieren“ klickst. Suche dir dort ein hübsches Design aus und klicke darauf. Je nachdem, ob du die Spalte mit einer Überschrift versehen hast, setze einen Haken bei „Tabelle hat Überschriften“ und bestätige mit „OK“.
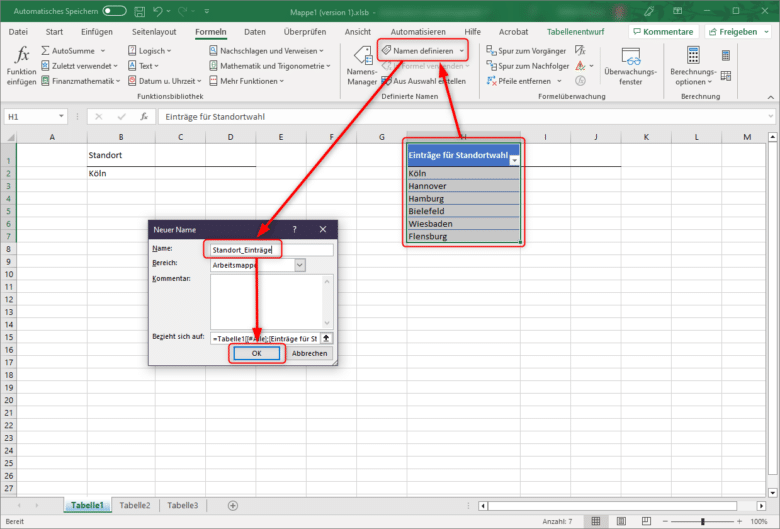
- Jetzt gilt es, der Liste einen aussagekräftigen Namen zu geben, Leerzeichen sind hier jedoch nicht erlaubt. Markiere dafür die eben erstellte Tabelle beziehungsweise Liste, wechsle im Menüband zum Bereich „Formeln“ und wähle dort im Abschnitt „Definierte Namen“ die Schaltfläche „Namen definieren“.
- Vergib im Fenster „Neuer Name“ nun einen Namen für diese Dropdown-Auswahlliste. Tippe nach Bedarf einen Kommentar und bestätige mit „OK“.
- Als Nächstes kannst du das Dropdown-Menü an einem beliebigen Ort einfügen. Markiere eine Zelle, klicke erneut auf die Registerkarte „Daten“ und wähle dort wieder „Datenüberprüfung“.
- Wähle im Zulassen-Dropdown auch hier den Punkt „Liste“ und gib bei Quelle folgenden Term ein: =Standort_Einträge (beziehungsweise den von dir vorhin vergebenen Namen). Setze außerdem bei Bedarf noch einen Haken in das Feld „Änderungen auf alle Zellen mit den gleichen Einstellungen anwenden“, sodass das Dropdown-Menü bei allen Zellen aktualisiert wird.
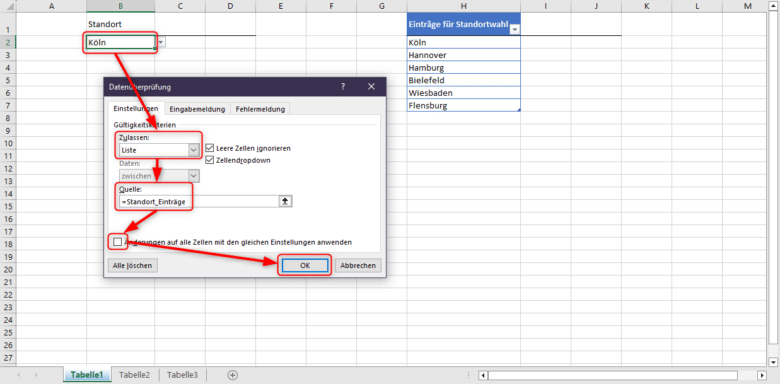
Individuelle Filter erstellen
Bei einer großen Menge an Daten kann es überaus sinnvoll sein, diese vor dem Bearbeiten oder Weiterverarbeiten zu filtern, sodass du dabei stets den Überblick behältst und nicht benötige Datensätze einfach ausgeblendet werden. Microsoft Excel bietet dir die Möglichkeit, Filter zu erstellen und anzuwenden.
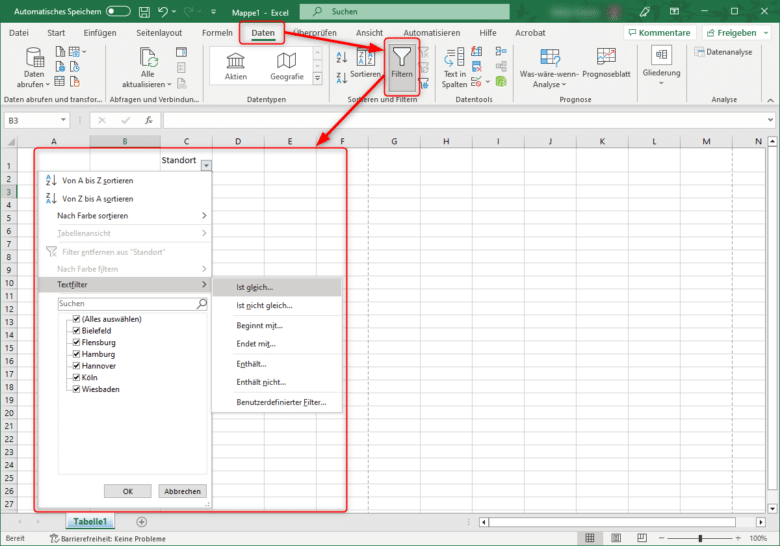
Wichtig hierbei ist, dass du der Spalte auf jeden Fall einen Titel gibst, in unserem Fall zum Beispiel Standort. In dieser Titelzelle erscheint später nämlich das Filtern-Auswahlfeld. Markiere die entsprechende Spalte oder die Elemente, die du gerne filtern möchtest und wechsle im Menüband zu „Daten“. Klicke dort auf den Filtern-Button und schon erscheint ein Dropdown-Menü in deinem Spaltentitel.
Sobald du darauf klickst, stehen dir diverse Optionen offen, wie du beim Excel Dropdown Erstellen die in der Spalte enthaltenen Werte filtern möchtest. Bei reinen Textfeldern ist natürlich der Textfilter am sinnvollsten anzuwenden, da deine Zellen nicht durch anderweitige Kriterien unterschieden werden können. Nutzt du beispielsweise zusätzlich Farben, existiert auch dafür ein entsprechender Filter, der dir beispielsweise nur rote Felder anzeigt und alle anderen ausblendet. Darüber hinaus beherrscht die beliebte Tabellenkalkulations-App auch benutzerdefinierte Filter. Diese findest du im Filtern-Menü im Punkt „Textfilter“. Wähle dort den Eintrag „Benutzerdefinierter Filter“ und lege bestimmte Kriterien fest. Für den Fall, dass du etwa alle Standorte anzeigen lassen möchtest, die mit „Ha“ beginnen, wähle im ersten Dropdown-Menü die Bedingung „Beginnt mit“ und tippe im Definitionsfeld
Ha*
ein, um alle mit „Ha“ beginnenden Einträge zu filtern. Der Stern steht hierbei für eine beliebige Zeichenfolge, die nach dem „Ha“ folgt. Möchtest du nur ein einzelnes Zeichen als Variable nutzen, verwende ein Fragezeichen. So würde beispielsweise der Filter „??au“ die Werte „Grau“ und „Blau“ ausspucken. Bestätige abschließend mit einem Klick auf den OK-Button, um den Filter anzuwenden.
Tipp: Bist du dir nicht sicher, ob die Einträge nun gefiltert dargestellt werden oder nicht, kannst du das über drei Methoden feststellen. Zum einen wird im Spaltentitel der Dropdown-Pfeil zu einem Filter-Icon getauscht. Zum anderen wird dir bestimmt bei näherer Betrachtung auffallen, dass die Zeilennummerierung am linken Rand nicht mehr durchgehend ist. Und drittens wird dir der „Filter-Modus“ in der Statuszeile ganz unten angezeigt.
Möchtest du den Filter wieder deaktivieren, wechsle einfach wieder in den Daten-Bereich im Menüband. Klicke dort erneut auf die Filtern-Schaltfläche, sodass diese inaktiv wird.
Excel Dropdown erstellen – Navigation per Dropdown-Auswahl
Bei umfangreichen Excel-Arbeitsmappen reicht die unten angedockte Navigation für die einzelnen Blätter oftmals nicht mehr aus. Zwar kannst du über die zwei kleinen Pfeil-Icons die einzelnen Blätter durchblättern, so ganz zufriedenstellend ist das aber ab etwa 10 Einträgen nicht mehr – es sei denn, dein Monitor ist breit genug. Aus diesem Grund bist du möglicherweise mit einer Dropdown-Navigation schneller unterwegs. Du kannst diese an jeder beliebigen Stelle im Dokument einbauen und kannst bei Bedarf auch ganz spezifische Verlinkungen einbinden. Wie etwa, dass du vom Projektplan direkt zu den einzelnen Beteiligten springen kannst. Die Anwendungsfälle sind vielleicht auf den ersten Blick nicht gleich ersichtlich, aber bei näherer Betrachtung lassen sich bestimmt viele sinnvolle und vor allem zeitsparende Links schaffen.
Entwicklerwerkzeuge einblenden…
Erstelle dir also am besten wieder eine eigene kleine Tabelle, in die du später sämtliche Links innerhalb deiner Arbeitsmappe einfügen kannst. Wie beispielsweise vorhin mit den Einträgen zur Standortwahl. So hast du immer alle Verlinkungen im Überblick und kannst bei Bedarf neue hinzufügen und nicht mehr benötigte Links löschen.
- Bevor du beginnst, benötigst du die Excel-Entwicklertools in deinem Menüband. Standardmäßig werden diese nicht angezeigt, sodass du diese manuell aktivieren musst. Wechsle dafür in den Punkt „Datei“ und wähle in der linken Spalte „Optionen“. Klicke anschließend in den Bereich „Menüband“ und setze in der rechten Spalte einen Haken bei „Entwicklertools“. Bestätige mit „OK“, sodass jetzt ein weiterer Punkt mit dem Titel „Entwicklertools“ in deinem Menüband angezeigt wird.
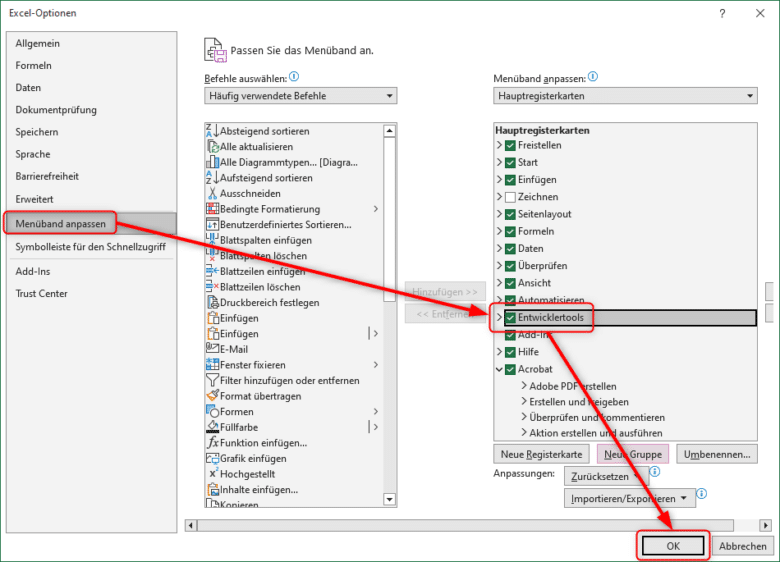
- Rufe im Menüband die „Entwicklertools“ auf und klicke auf die Einfügen-Schaltfläche. Wähle dort im Abschnitt „Formularsteuerelemente“ das „Kombinationsfeld“, erste Zeile, zweites Icon, aus. Ziehe dieses im Anschluss daran etwas breiter und schon hast du ein Dropdown-Menü, allerdings noch ohne Einträge.
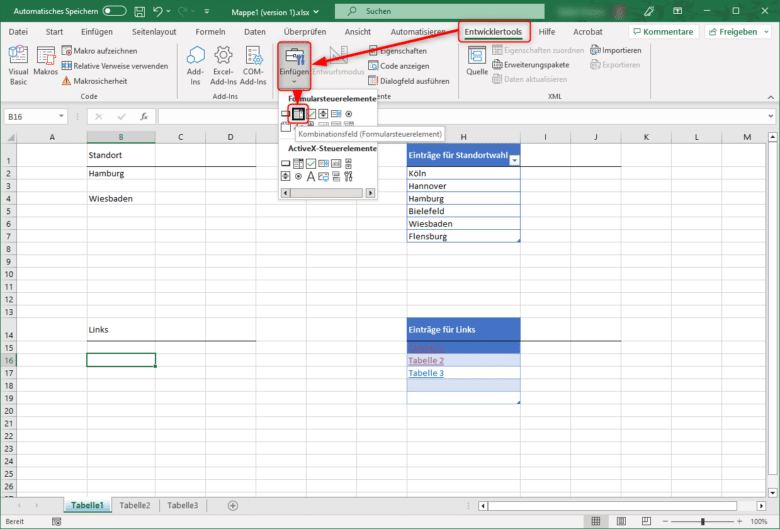
- Rechtsklicke anschließend auf das eben erstellte Dropdown und wähle „Steuerelement formatieren“. Wähle dann im Feld „Eingabebereich“ über das Pfeil-nach-oben-Icon den Bereich mit deinen Hyperlinks aus. Wähle im Feld „Zellverknüpfung“ die Spalte rechts von deinen Links aus. Das ist deshalb notwendig, weil das folgende Makro den Link aus der Zelle links der verknüpften Zelle extrahiert und aufruft.
- Bestätige mit „OK“, rechtsklicke erneut auf das Dropdown und wähle „Makro zuweisen“.
…und Makro einbinden
Wähle im Makro-Zuweisen-Feld den Punkt „Neu“ und füge im VBA-Editor, der sich nun öffnet, folgenden Code ein:
Sub Dropdown10_BeiÄnderung()
HyperLink_Index = Range("Linked_cell")
If Range("HyperLinks").Offset(HyperLink_Index - 1, 0).Hyperlinks(1).Name <> "" Then
Range("HyperLinks").Offset(HyperLink_Index - 1, 0).Hyperlinks(1).Follow NewWindow:=False, AddHistory:=True
End If
End Sub
Wobei Microsoft Excel die erste und letzte Zeile ohnehin selbst generiert und die korrekte Bezeichnung für das Dropdown-Menü darin zu finden ist. Ändere aber in jedem Fall die Variable HyperLinks zu deiner eigenen Bezeichnung der Link-Liste.
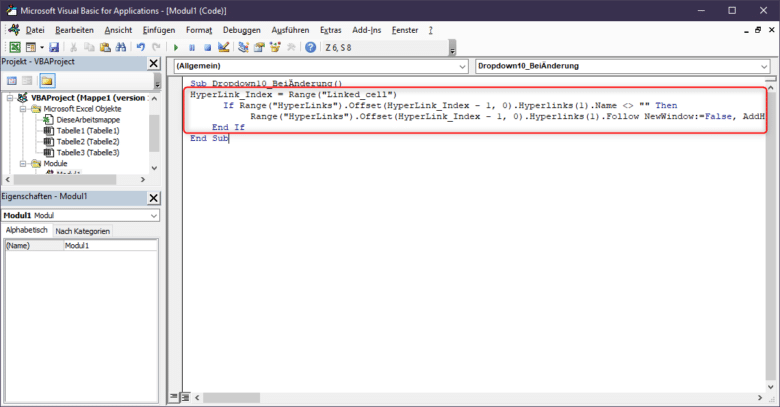
Makro-Dateien richtig abspeichern
Speichere dein soeben erstelltes Makro über das Speichern-Icon in der Menüleiste. Gleich wirst du eine Meldung erhalten, die dir mitteilt, dass das Speichern von Makros in einem konventionellen Excel-Dokument nicht möglich ist. Klicke deshalb auf „Nein“, um die Datei in einem anderen Format abzuspeichern – nämlich als „Excel-Arbeitsmappe mit Makros (.*.xlsm)“. Klicke erneut auf den Speichern-Button und schließe den Editor. Jetzt sollte dein Dropdown-Menü anklickbar sein und du mit den darin vorhandenen Links direkt auf die jeweiligen Arbeitsblätter navigieren können.
Versuche hier jedoch nicht, Hyperlinks ins WWW zu nutzen, vor allem nicht, wenn du die Datei an andere per Mail versendest. So gut wie jeder Virenscanner würde darauf anschlagen und deine Excel-Datei als Malware einstufen.
Tipp: Erstelle auf den verlinkten Seiten im Idealfall auch ein Menü, sodass du unkompliziert wieder zurück oder auf andere Blätter navigieren kannst. Den optimalen Workflow erreichst du, wenn sich sämtliche Menüs immer an derselben Position befinden. Dadurch musst du nicht erst das jeweilige Menü auf dem aktiven Blatt suchen und kannst fließender arbeiten.
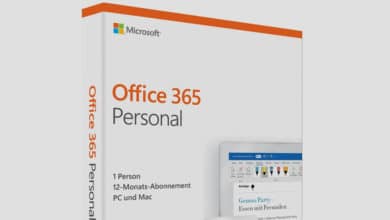


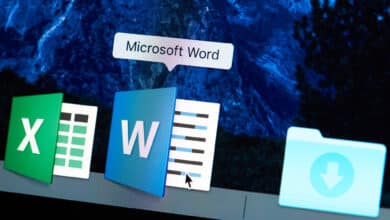
No replies yet
Neue Antworten laden...
Gehört zum Inventar
Beteilige dich an der Diskussion in der Basic Tutorials Community →