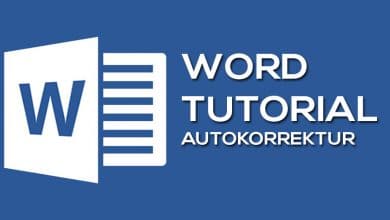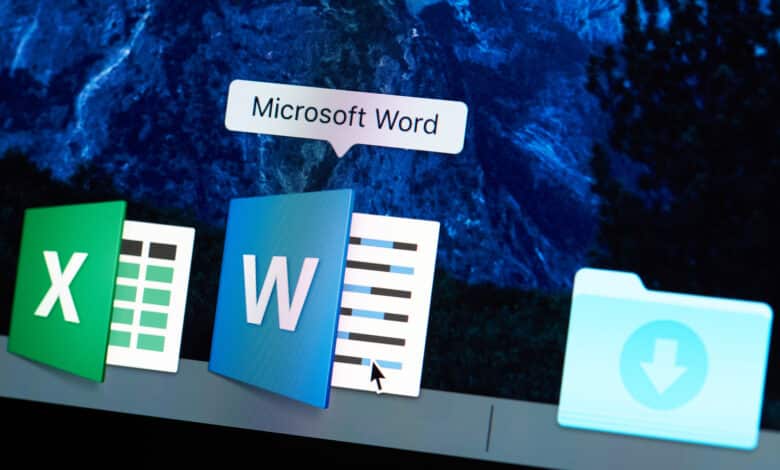
Wer bereits intensiver mit Word gearbeitet hat, wird wissen, dass insbesondere das Einbinden von Bildern alles andere als einfach ist. Ein Bild lässt sich zwar leicht einfügen. Beim Verschieben zerreißt es jedoch häufig den Text, sodass das gesamte Dokument mühsam erneut formatiert werden muss. Doch all das muss nicht sein! Wir zeigen dir, wie du ein Word-Bild frei bewegen kannst.
Schritt 1: Einfügeoptionen öffnen
Zunächst musst du das Bild in das Worddokument einfügen. Hierzu klickst du zunächst an diejenige Stelle des Dokuments, an der das Bild eingefügt werden soll. Anschließend wählst du im oberen Menüband den Reiter Einfügen an.

Schritt 2: Bild einfügen
Daraufhin öffnet sich ein neues Menü. Dort wählst du Bilder aus. Nun kannst du entscheiden, aus welcher Quelle das Bild eingefügt werden soll. Ist es auf deinem PC gespeichert, wählst du die Option Dieses Gerät.
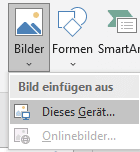
Schritt 3: Bild vom Text trennen
Ist das Bild eingefügt, kannst du es mit dem Mauszeiger im Dokument verschieben. Hierbei ergeben sich jedoch Probleme: Sobald du es verschiebst, verschiebt sich auch der Text. Die bisherige Formatierung wird damit an mehreren Stellen aufgebrochen, was viel Arbeit produziert. Aus diesem Grund ist es sinnvoll, Bild und Text auf unterschiedliche Ebenen zu verweisen. Dadurch lässt sich letztlich das Bild frei bewegen. Hierzu klickst du mit der rechten Maustaste auf das Bild und wählst im sich öffnenden Menü den Punkt Textumbruch. Dort wählst du die Option Vor den Text aus.
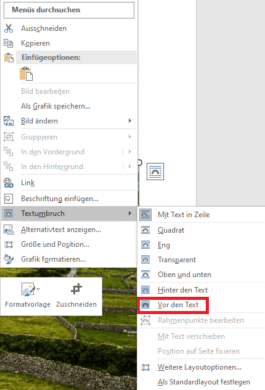
Schritt 4: Word-Bild frei bewegen
Nun liegen Text und Bild auf verschiedenen Ebenen. Dadurch kann das Bild frei bewegt werden. Der Nachteil daran besteht darin, dass du jetzt selbst einen passablen Textumbruch herstellen musst. Andernfalls kann der Text durch das Bild verdeckt werden.
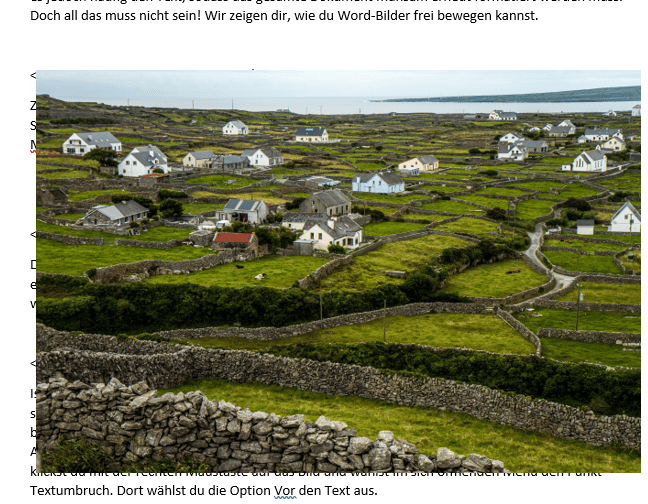
Bilder bei Word direkt frei bewegen
Möchtest du, dass Bilder sofort frei im Dokument bewegbar sind, kannst du die Voreinstellungen von Word ändern. In den Standardeinstellungen ist festgelegt, dass Text und Bild sich auf einer Ebene befinden. Daher sind die beschriebenen Schritte nötig, um das Bild frei platzierbar zu machen. Diese Einstellungen kannst du ändern, indem du unter Datei > Optionen > Erweitert > Ausschneiden, Kopieren und Einfügen die Voreinstellung Mit Text in Zeile zu Vor dem Text änderst.
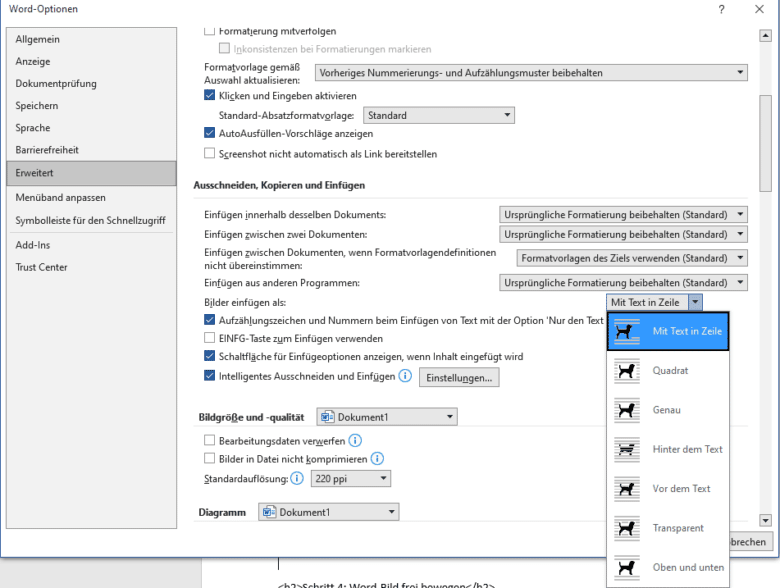
Bilder lassen sich in Word übrigens nicht nur verschieben, sondern auch drehen. Wie das funktioniert, zeigen wir dir in unserer Anleitung.