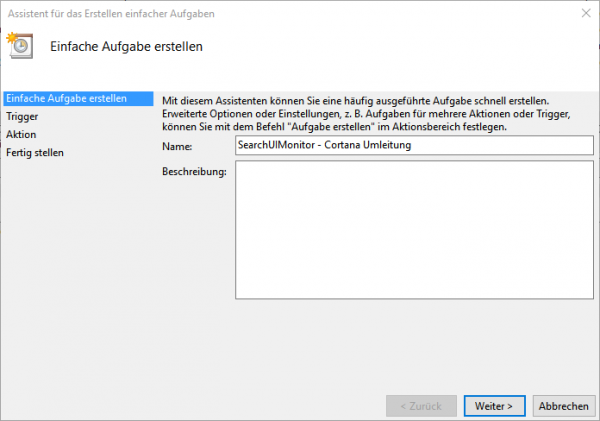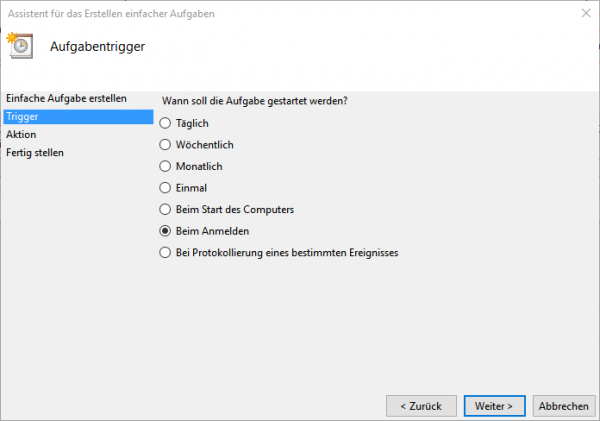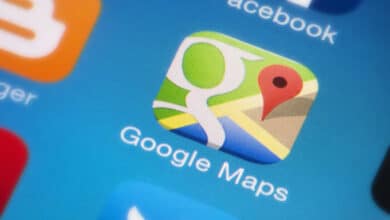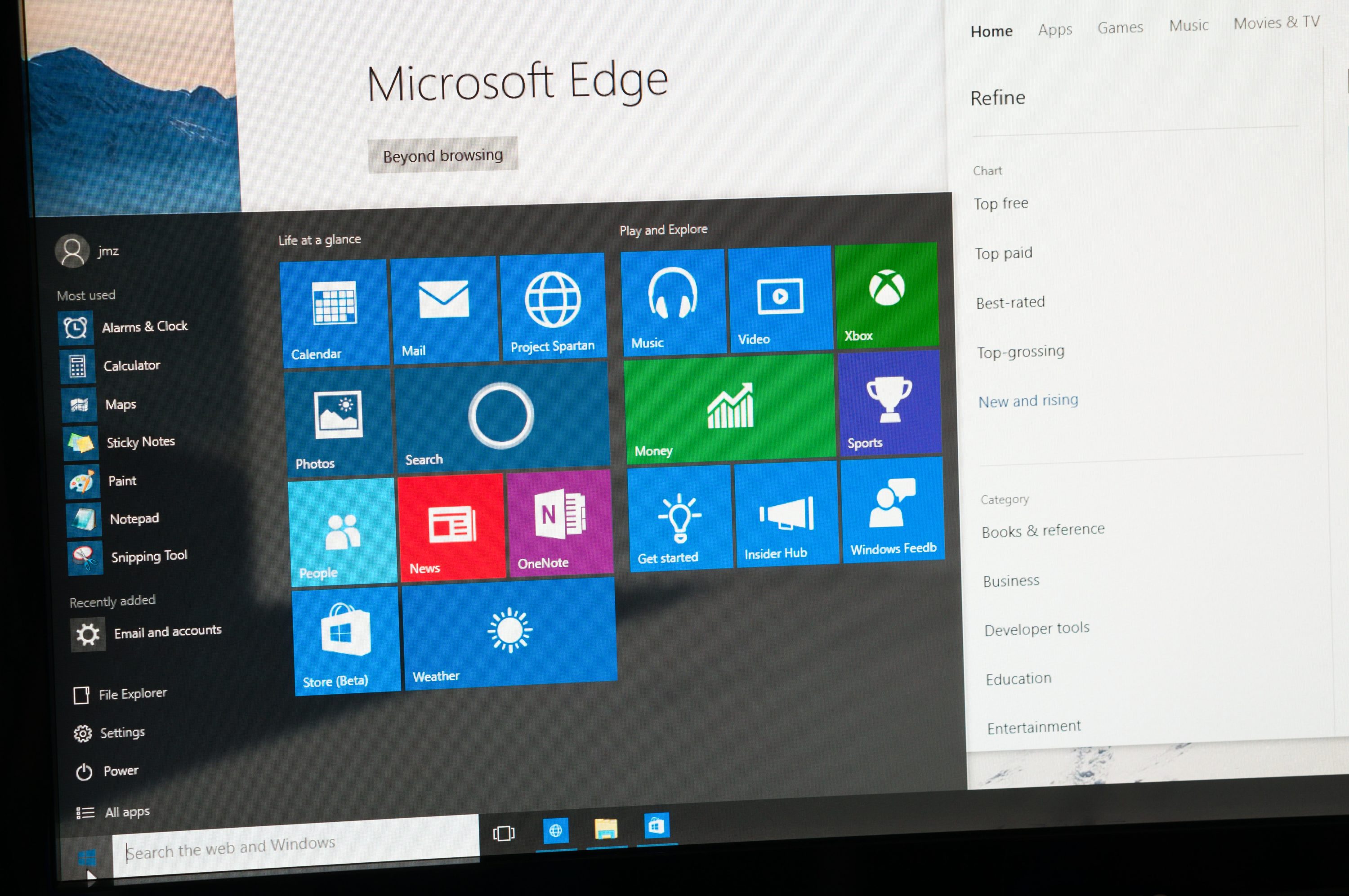
Microsoft versucht es Mal wieder mit Zwang – Cortana unter Windows 10 funktioniert neuerdings nur noch mit dem hauseigenen Browser Edge.
Laut Microsoft ist dieser Schritt für künftige Funktionen wichtig. Einen anderen Standardbrowser kann man zwar wählen, die Suche über Cortana öffnet jetzt jedoch immer Edge mit Bing als Suchmaschine. Selbst wenn man die Standardsuche in den Edge-Einstellungen ändert, Cortana arbeitet weiterhin mit Bing.
Ich persönlich finde Microsoft Edge nicht schlecht, es fehlen jedoch noch einige wichtige Funktionen, daher bleibe ich Google Chrome treu. Sicherlich haben viele von euch auch einen anderen bevorzugten Browser. Auch mit den Suchergebnissen von Bing bin ich nicht zufrieden, weshalb ich immer auf Google setze. Der Zwang von Microsoft ist meiner Meinung nach nicht angebracht, deshalb habe ich mich auf die Suche nach einer Lösung gesucht um weiterhin meinen gewählten Standardbrowser und meine Lieblingssuchmaschine nutzen zu können. Und ich bin fündig geworden.
Bevor es los geht: Systemwiederherstellungspunkt erstellen
Bevor du loslegst, solltest du einen Systemwiederherstellungspunkt anlegen und alle Änderungen geschehen natürlich auch eigene Gefahr. Den Wiederherstellungspunkt erstellst du, indem du im Startmenü nach „Systemwiederherstellungspunkt erstellen“ suchst. Anschließend öffnet sich das folgende Fenster, in dem du nur noch auf „Erstellen…“ drückst und einen Namen für den Wiederherstellungspunkt angibst.
Cortana-Suchanfragen mit deinem Standardbrowser starten
Es ist egal welchen Browser ihr benutzt, es wird euer Standardbrowser geladen. Ich gehe einfach mal davon aus, dass ihr euren Lieblingsbrowser bereits als Standardbrowser definiert habt. Das kann beispielsweise Chrome, Firefox, Opera, Vivaldi oder ein beliebiger anderer sein.
Der Entwickler Valentin-Gabriel Radu hat auf gitlab den Source Code zu zwei einfachen Dateien zur Verfügung gestellt, die „SearchUIMonitor.exe“ und „EdgeAutomation.exe“ heißen. Mit Hilfe dieser beiden Dateien könnt ihr die Anfragen auf euren Standardbrowser umleiten. Haltet euch an folgende Schritte zur Einrichtung:
- Vergesst den Systemwiederherstellungspunkt nicht.
- Ladet euch die Cortana_Search.zip herunter und entpackt sie an einem geeigneten Ort, wo sie euch nicht stört.
Startet in dem Ordner die SearchUIMonitor.exe. Diese findet ihr im jeweiligen Ordner „x64“ oder „x86“ – falls du einen modernen Rechner hast, wirst du die x64-Version benötigen.
- Falls eine Fehlermeldung erscheint, wechsel in den Ordner csredistr und führe je nach System die vcredist_x64.exe oder vcredist_x86.exe aus und installiere sie. Führe danach erneut die SearchUIMonitor.exe aus.
- Starte nun die EdgeAutomation.exe.
Jetzt läuft die Cortana-Suche wieder mit eurem Standardbrowser. Wundert euch nicht, dass Edge immer kurz startet und sich dann wieder schließt – eine bessere Lösung gibt es nur leider noch nicht. Bis zum Neustart klappt das ganze, doch wir wollen es natürlich auch Neustart sicher machen. Daher kommen wir nun zum folgenden Punkt:
Cortana auch nach jedem Neustart mit dem Standardbrowser nutzen
Damit die beiden Programme auch bei jedem Neustart starten, ohne dass wir das manuell machen müssen, bedienen wir uns der Aufgabenplanung. Folgende Schritte müsst ihr abarbeiten:
- Öffnet das Startmenü und gebt „Aufgabenplanung“ ein
- In der Aufgabenplanung klickt ihr auf der rechten Seite auf „Einfache Aufgabe erstellen…“
Gebt einen Namen an und klickt auf weiter.
- Wählt aus, dass die Aufgabe immer beim Anmelden gestartet wird.
Es soll ein Programm gestartet werden.
- Wählt nun nach einem Klick auf „Durchsuchen…“ die SearchUIMonitor.exe aus.
- Nochmal auf weiter und dann auf „Fertig stellen“.
- Wiederholt die Schritte 2 bis 7 mit der EdgeAutomation.exe.
Google statt Bing für die Suche nutzen
Für diverse Browser gibt es die Erweiterung „Bing2Google“ oder ähnlich lautend, also sucht einfach mal danach und mit der Erweiterung werden die Suchanfragen dann auch direkt von Bing zu Google umgeleitet.
Ich hoffe ich konnte euch mit dem Tutorial helfen, über Kommentare und Shares würde ich mich sehr freuen.
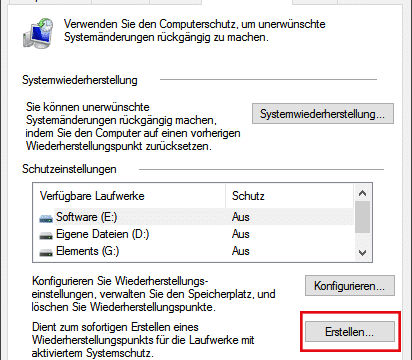
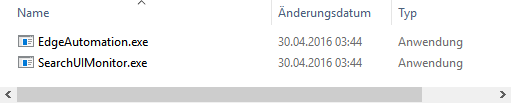 Startet in dem Ordner die SearchUIMonitor.exe. Diese findet ihr im jeweiligen Ordner „x64“ oder „x86“ – falls du einen modernen Rechner hast, wirst du die x64-Version benötigen.
Startet in dem Ordner die SearchUIMonitor.exe. Diese findet ihr im jeweiligen Ordner „x64“ oder „x86“ – falls du einen modernen Rechner hast, wirst du die x64-Version benötigen.