
Anfang 2019 ließ Nvidia mit seinem neuen GeForce-Treiber 417.71 so manches Gamer-Herz höher schlagen. Der Grund: Die Treiberversion unterstützt Adaptive Sync und damit auch FreeSync-Displays. Wir erklären dir, welche Voraussetzungen du hierfür beachten musst, wie das Ganze funktioniert und warum das alles überhaupt so aufregend ist.
Die Grundlagen: G-Sync und FreeSync, zwei Rivalen mit einer Leidenschaft
G-Sync und FreeSync sind sehr ähnliche Technologien zur Synchronisation von Grafikkarte und Monitor, um ein flüssiges Spielerlebnis zu liefern und Darstellungsfehler wie Flackern oder Screen Tearing zu vermeiden. Hintergrund ist der, dass Bildschirme mit einer festen Bildwiederholungsfrequenz arbeiten (z.B. 60 Hz), während Grafikkarten je nach Spiel- oder Videoanspruch unterschiedlich hohe Bildraten (FPS, frames per second) ausgeben. Wenn diese beiden Werte nicht übereinstimmen, kommen unerwünschte Artefakte in der Bilddarstellung zum Vorschein. Liegen die FPS zum Beispiel höher als die Bildrate des Monitors, werden mehrere Einzelbilder gleichzeitig dargestellt – der gefürchtete Tearing-Effekt.
G-Sync ist eine hauseigene Technologie von Nvidia und seit 2013 auf dem Markt, FreeSync hingegen ist eine Technologie von AMD. Das Problem der beiden war lange Zeit, dass sie – zumindest offiziell – nicht miteinander kompatibel waren. Wer also eine Nvidia-Grafikkarte genutzt hat, war automatisch dazu gezwungen einen G-Sync-Monitor zu kaufen, und wer eine AMD-Grafikkarte hatte, der musste einen FreeSync-Monitor kaufen. So weit, so gut, wenn da nicht das Finanzielle wäre.
Dass Nvidia gerne eigene Standards etabliert und entsprechend hohe Ansprüche an die Performance seiner Geräte hat, ist vermutlich umfassend bekannt. Dass man dafür tiefer in die Tasche greifen muss, leider auch. G-Sync-Displays sind nach wie vor um ein Vielfaches teurer als viele FreeSync-Displays, Beträge im vierstelligen Bereich keine Ausnahme. Das liegt daran, dass AMD FreeSync auf seinen Displayport Standard setzt, während G-Sync-kompatible Monitore einen speziellen Chipsatz benötigen, der teils horrende Aufpreise erforderlich macht. Für den Durchschnittsgamer also nicht unbedingt eine beflügelnde Aussicht. Nun scheint das Ganze endlich einen Ausweg gefunden zu haben: Nvidia hat den Sprung gewagt und einen Treiber herausgebracht, der die G-Sync-Technologie auch auf preiswerteren FreeSync-Monitoren verfügbar macht. Es gibt jedoch einige Voraussetzungen und Einschränkungen, die wir dir im Folgenden vorstellen wollen.
Was braucht man, um G-Sync auf FreeSync-Displays zu nutzen?
Es gibt sowohl Bedingungen bezüglich der Grafikkarte als auch bezüglich des Monitors. Was die Grafikkarte betrifft, benötigst du mindestens eine Nvidia-Grafikkarte der Pascal-Generation (die GeForce GTX 10-Serie, z.B. GeForce GTX 1050 oder höher) oder späterer Generationen, wie die GeForce GTX 16-Serie oder GeForce RTX 20-Serie.
Was den Monitor betrifft, wird es etwas komplizierter. Obwohl es eine riesige Menge an FreeSync-Monitoren auf dem Markt gibt, steht offiziell nur eine begrenzte Zahl an Displays zur Verfügung, die laut Nvidia das „G-Sync-compatible“-Zertifikat erhalten haben. Diese wurden auch auf viele weitere Faktoren getestet, um ein stabiles und fehlerfreies Ergebnis zu garantieren. Auf der Seite des Herstellers findest du eine aktualisierte Liste aller zertifizierten Monitore.
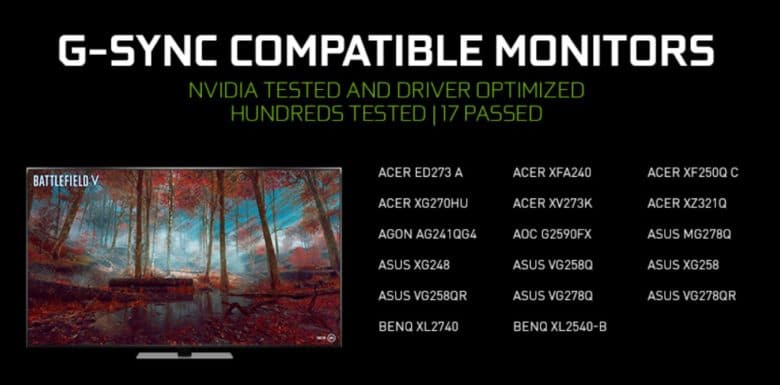
Wer seinen favorisierten Bildschirm nicht auf der Liste findet, hat immer noch eine erfreulich hohe Chance die beiden Technologien zu vereinen. Viele Foren und Händlerportale bieten mittlerweile laufend erweiterte Listen an Bildschirmen, die laut eigener Tests ebenfalls kompatibel mit G-Sync sind. Ein Vorab-Informieren beim nächsten Monitorkauf lohnt sich hier auf jeden Fall.
Eine wichtige Voraussetzung solltest du noch beachten, bevor es ans Aktivieren geht: Grafikkarte und Monitor müssen mit einem Displayport-Kabel verbunden werden, nicht mit einem HDMI-Kabel! Anderenfalls zeigt der Treiber die Funktion gar nicht erst an.
So aktivierst du G-Sync auf deinem kompatiblen Monitor
Wenn Grafikkarte und Monitor den Anforderungen entsprechen, kann es endlich losgehen. Zum Aktivieren der G-Sync-Technologie sind folgende Schritte nötig:
- Aktiviere Adaptive Sync auf deinem Monitor mit dem On-Screen-Display. Kompatible Monitore zeigen diese Funktion automatisch an.
- Öffne das Nvidia Control Panel am Computer und navigiere unter 3D-Einstellungen zu 3D-Einstellungen verwalten.
- Gehe auf den Tab Globale Einstellungen und suche die Option Monitor-Technologie. Dort kannst du G-Sync Compatible aktivieren (siehe Bild).
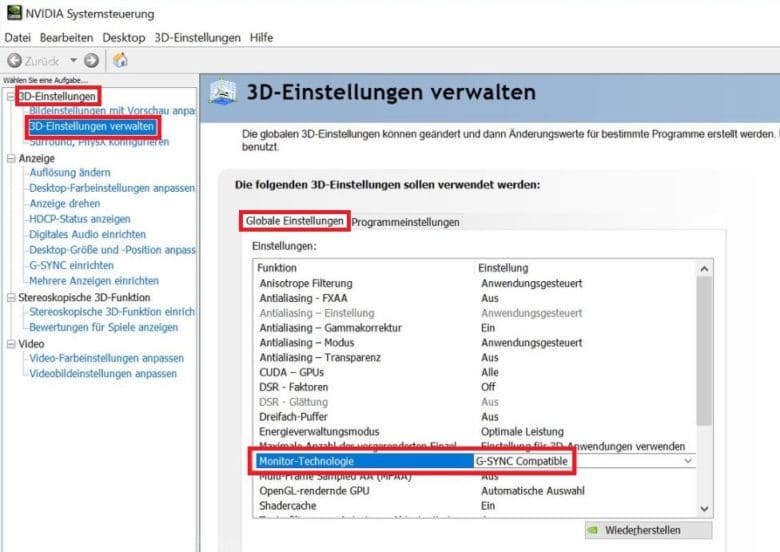
- Unter der Kategorie Anzeige im linken Menübereich findest du die Option G-Sync einrichten.
- Klicke zuerst ganz oben auf Enable G-SYNC, G-SYNC Compatible. Dabei kannst du auswählen, ob du die Funktion nur für den Vollbild-Modus (Enable for full screen mode) oder für den Vollbild- und Fenster-Modus aktivieren willst (Enable for windowed and full screen mode).
- Darunter musst du deinen Bildschirm auswählen, für den die Funktion gelten soll.
- Unter dem dritten Punkt bestätigst du deine Einstellungen mit einem Klick auf Enable settings for the selected display model und anschließend mit einem Klick auf Übernehmen.
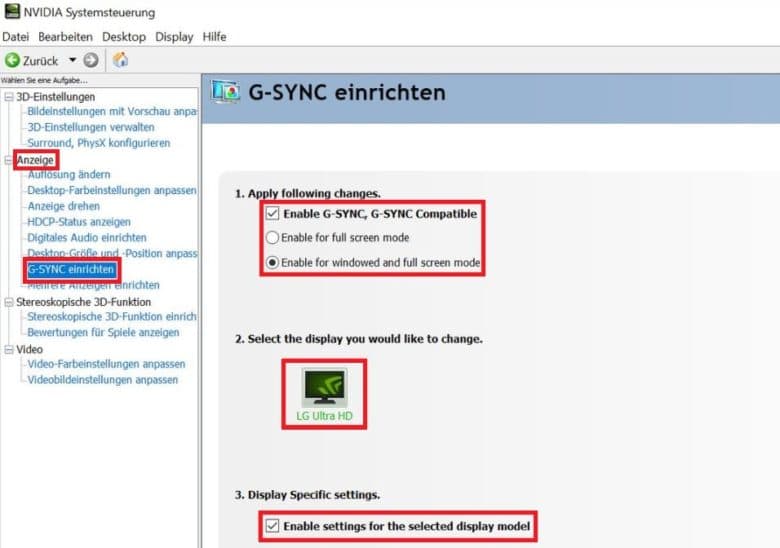
Nun sollte G-Sync auf deinem Monitor aktiviert und eingerichtet sein.




