
Du kannst problemlos den PS5-Controller am PC nutzen. Dafür gibt es gleich mehrere Anschlussmöglichkeiten, um den innovativen DualSense und auch den neuen DualSense Edge (unser Test) zu verwenden. In unserem Ratgeber verraten wir dir, wie du den PS5-Controller mit einem PC verbinden kannst.
PS5-Controller am PC nutzen: So geht’s
Mit innovativen Features wie haptischem Feedback, adaptiven Triggern oder einem eingebauten Lautsprecher begeistert der PS5-Controller DualSense und das neue Profi-Modell DualSense Edge die Gaming-Welt. Von diesen Funktionen profitierst du aber nicht nur auf der PlayStation-5-Konsole, sondern auf Wunsch auch am PC – zumindest, sofern die Spiele dies unterstützen.
Um den PS5-Controller am PC nutzen zu können, gibt es verschiedene Möglichkeiten. So hast du einerseits die Wahl, die Verbindung per Kabel herzustellen oder du nutzt die kabellose Verbindung via Bluetooth.
PS5-Controller via USB mit PC verbinden
Die einfachste und schnellste Möglichkeit ist sicherlich die Verbindung via Kabel. Der PS5-Controller selbst verfügt über einen USB-Type-C-Anschluss und kann ganz einfach mit einem beliebigen USB-C- auf USB-C- oder USB-C- auf USB-A-Kabel mit dem PC verbunden werden.
Solltest du keines dieser Kabel zur Hand haben, kannst du auch einfach das Kabel nutzen, das im Lieferumfang der PS5-Konsole enthalten ist. Das ist aufgrund seiner kurzen Länge allerdings nur bedingt praxistauglich.
Gibt es einen Unterschied zwischen USB-A und USB-C?
Nein. Welche USB-Variante du letztlich wählst, um den PS5-Controller am PC zu nutzen, spielt keine Rolle. Die Wahl hängt ausschließlich davon ab, welche Anschlüsse dein PC beziehungsweise Notebook bietet. Auswirkungen auf die Stabilität oder Geschwindigkeit hat das nicht.
Ist der Controller erst einmal angeschlossen, erkennt der PC oder das Notebook das neue Gamepads automatisch und richtet dieses in nur wenigen Sekunden ein. Kurz darauf kannst du den PS5-Controller dann auch schon verwenden.
PS5-Controller kabellos via Bluetooth am PC nutzen
Praktischer ist hingegen die kabellose Verbindung des PS5-Controllers DualSense oder DualSense Edge mit dem PC. Diese erfolgt über den Bluetooth-Standard und setzt entsprechend voraus, dass dein PC oder dein Notebook mit einer Bluetooth-Funktionalität ausgestattet ist.
Was, wenn dein PC kein Bluetooth beherrscht? Dann ist die Anschaffung eines externen Bluetooth-Adapters nötig. Diese fallen aber mit einem Preis ab € 14,99 * nicht allzu teuer aus.
Die Verbindung des PS5-Controllers via Bluetooth ist ebenfalls kinderleicht und in nur wenigen Schritten erledigt:
- Öffne zunächst die Einstellungen des PCs und darin den Menüpunkt „Geräte“ beziehungsweise „Bluetooth und Geräte“ unter Windows 11
- Aktiviere dort die Bluetooth-Funktion, falls diese ausgeschaltet sein sollte
- Klicke nun oben auf der Seite auf den Punkt „Bluetooth- oder anderes Gerät hinzufügen“ (unter Windows 11 heißt dieser Punkt „Gerät hinzufügen“)
- Nun öffnet sich ein neues Fenster. Klicke dort, ganz oben, auf den Punkt „Bluetooth“
- Jetzt beginnt der PC, Bluetooth-Geräte in der Nähe zu suchen
- Schalte jetzt den PS5-Controller ein und halte darauf gleichzeitig den PlayStation-Knopf und den Share-Button gedrückt, um den Kopplungsvorgang anzustoßen. Die LEDs um das Touchpad herum sollten dann anfangen zu blinken
- Auf dem PC sollte der Controller jetzt als „Wireless Controller“ angezeigt werden. Wähle ihn aus und bestätige die Auswahl, womit die Verbindung automatisch hergestellt wird
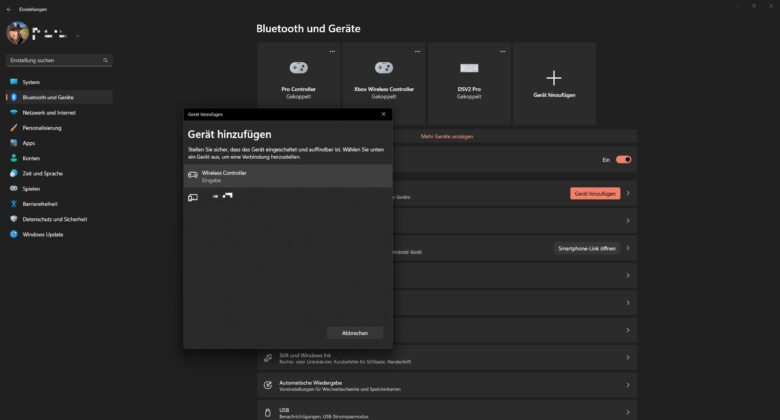
Jetzt solltest du den PS5-Controller am PC nutzen können. Hat alles geklappt, leuchtet der LED-Streifen des DualSense-Gamepads blau, um die erfolgreiche Verbindung zu bestätigen.
PS5-Controller am PC: Einstellungen bei Steam vornehmen
Auf der Spieleplattform Steam kannst du zusätzlich weitere Feineinstellungen des PS5-Controllers vornehmen. Im Steam-Client kannst du im Menü, ganz oben links, unter dem Punkt „Steam“ und dem Unterpunkt „Einstellungen“ unter dem Reiter „Controller“ weitere Anpassungen vornehmen.
Klicke dazu, mit verbundenem PS5-Controller, auf den Menüpunkt „Allgemeine Controllereinstellungen“. Nun öffnet sich ein weiteres Untermenü, in dem der PS5-Controller auftauchen sollte.
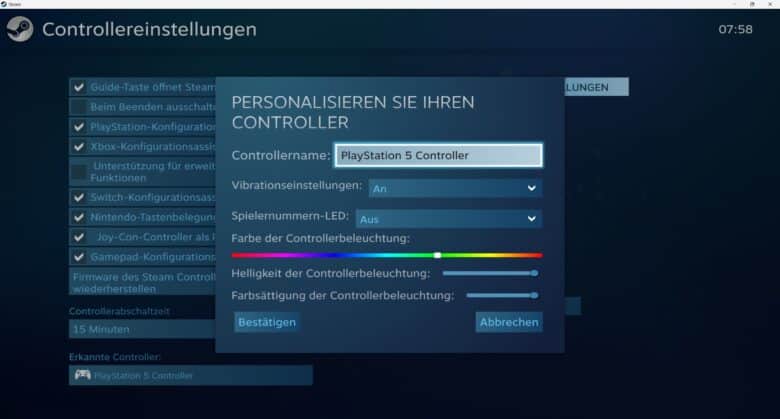
Hier kannst du nun weitere Einstellungen vornehmen und die Analog-Sticks kalibrieren, die Vibration deaktivieren und vieles mehr. Du siehst also: Den PS5-Controller am PC nutzen ist kinderleicht und sowohl kabellos als auch kabelgebunden möglich.



