
Falls du annimmst, dass Apple Airpods nur mit anderen Apple-Geräten connecten, haben wir eine gute Nachricht für dich: Die Apple-Ohrhörer lassen sich auch an einem Windows-PC oder Laptop nutzen. Unsere Schritt-für-Schritt-Anleitung zeigt dir, wie es in beiden Fällen funktioniert.
Mehr zu Apple: Apple iPad 10: Neues Einsteiger-Tablet in vier Farben mit USB-C
AirPods mit einem Mac verwenden
Prüfe zunächst, ob du die Voraussetzungen bezüglich der Betriebssystem-Version erfüllst:
- Airpods (Gen. 2) benötigen auf dem Mac mindestens macOS Mojave 10.14.4 oder neuer.
- Airpods (Gen. 3) erfordern macOS Monterey oder neuer.
- Airpods Pro (Gen. 1) erfordern macOS Catalina 10.15.1 oder neuer.
- Airpods Pro (Gen. 2) benötigen macOS Ventura.
Solltest du auf deinem Mac mit derselben Apple-ID bei iCloud angemeldet sein wie auf deinem iPhone, kannst du die Airpods direkt auf dem Mac verwenden. Setze dazu die Airpods auf und klicke in der Menüleiste am Mac auf das Bluetooth-Menü. Die Airpods sollten dort automatisch gelistet werden. Falls nicht, musst du die Airpods mit dem Mac koppeln:
- Wechsle im Apple-Menü auf die Option „Systemeinstellungen“ und dann auf „Bluetooth“.
- Stelle sicher, dass dein Bluetooth auf dem Mac aktiviert ist.
- Lege die Airpods ins offene Ladecase.
- Halte die Setup-Taste auf der Rückseite des Gehäuses gedrückt, bis die Statusanzeige weiß blinkt.
- Wähle dann die Airpods in der Geräteliste auf dem Mac aus und klicke auf „Verbinden“.
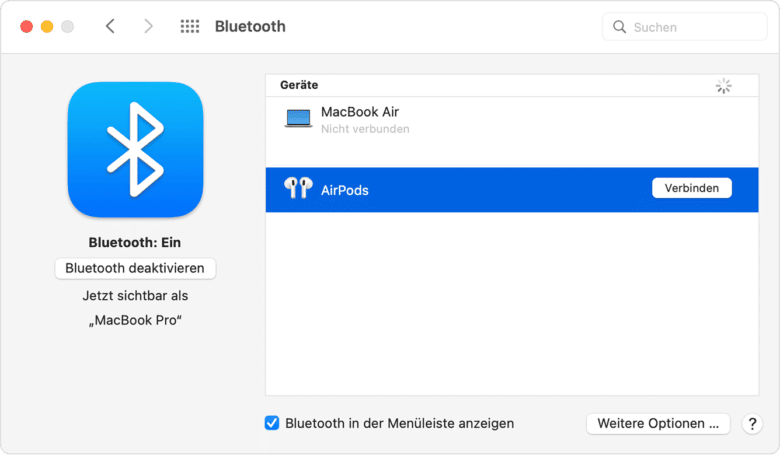
AirPods mit einem Laptop verwenden
Glücklicherweise sind Airpods und Airpods Pro nicht auf das Apple-Ökosystem beschränkt, sondern lassen sich auch mit Android- oder Windows-Geräten koppeln. Die folgende Anleitung erklärt dir, wie du deine Airpods auf deinem Laptop nutzt:
- Lege die Airpods ins offene Ladecase.
- Halte die Setup-Taste auf der Rückseite gedrückt, bis die Statusanzeige weiß blinkt.
- Wechsle auf deinem Laptop in die Windows-Einstellungen und dort auf „Bluetooth & Geräte“.
- Prüfe, ob der Bluetooth-Regler aktiviert ist. Falls nicht, klicke darauf und schalte Bluetooth ein.
- Klicke auf „Gerät hinzufügen“ und „Bluetooth“.
- Warte, bis die Airpods als Ausgabegerät angezeigt werden, und klicke darauf, um sie mit deinem Laptop zu verbinden.
Hinweis: Lautsprecher und Mikrofon der Airpods funktionieren bei Android- und Windows-Geräten wie gewohnt. Auf Siri musst du allerdings verzichten – die Sprachassistentin ist nur bei Kopplung mit Apple-Geräten verfügbar.



