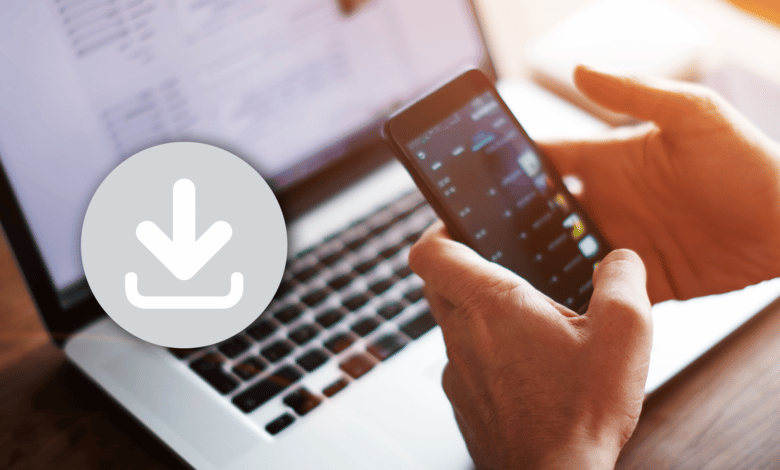
Während du bei Desktop-Betriebssystemen wie Windows oder Mac OS in der Regel deine Downloads ohne Umwege findest, können sich diese auf dem Android Smartphone gerne mal gut verstecken. Dazu kommt, dass nicht jedes Gerät ab Werk mit einem Dateimanager ausgeliefert wird, sodass du diesen gegebenenfalls sogar erst aus dem Play Store installieren musst. Doch normalerweise bringen sämtliche verfügbare Browser zumindest die Option mit, die aktuellen Downloads aufzulisten und ausführen zu können.
Downloads anzeigen: Samsung Browser
Auf den meisten Samsung-Geräten findest du mit großer Sicherheit den herstellereigenen Browser. Nutzt du diesen, um damit Dateien aus dem World Wide Web herunterzuladen, kannst du nach Fertigstellung ganz unkompliziert die Samsung S3 Downloads anzeigen. Natürlich funktioniert diese Methode ebenfalls, um beispielsweise auf deinem Samsung Galaxy S7 Edge Downloads anzeigen zu können sowie auf vielen weiteren Modellen des bekannten südkoreanischen Herstellers.
Solltest du zum ersten Mal einen Download starten, ist es notwendig, deinem Browser noch die notwendigen Schreibrechte auf den internen Speicher zu gewähren. Segne die Meldung in diesem Fall mit „Zulassen“ ab. Nach dem Start findest du den laufenden Download sowohl in der oberen Infoleiste als auch direkt im Browser, indem du das Menü aufrufst und „Downloads“ wählst.
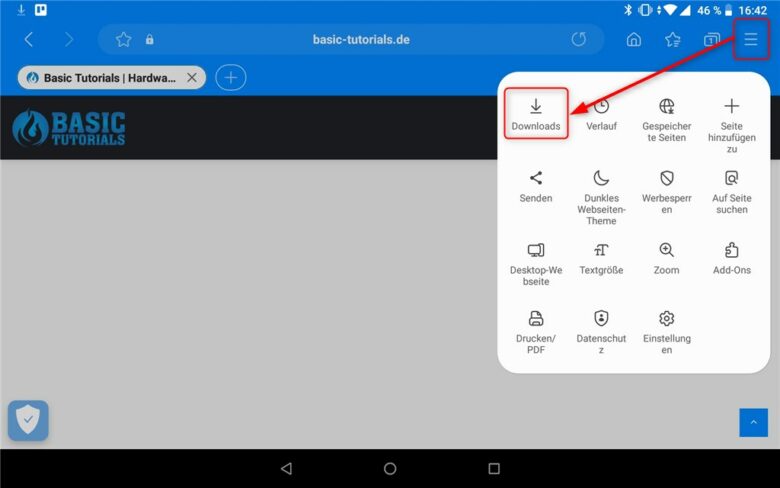
Möchtest du deine Dateien lieber auf einer SD-Karte statt auf dem internen Speicher ablegen, kannst du in den Einstellungen außerdem den Standardpfad für Downloads nach Belieben anpassen. Rufe dafür erneut das Menü auf und wähle „Einstellungen“. Tippe dann auf den Punkt „Webseiten und Downloads“ und auf die Einstellung „Download-Dateien speichern unter“.

Hier kannst du nun ein Verzeichnis auf deiner SD-Karte festlegen, sodass zukünftig alle Downloads direkt auf dem externen Speichermedium landen und dein interner Speicher nicht gleich voll wird.
Firefox Downloads anzeigen (Android)
Firefox ist nicht nur ein beliebter, relativ unabhängiger Browser für dein Smartphone, sondern erlaubt es dir, deine Downloads einfach anzuzeigen und bei Bedarf aufzurufen. Sobald du Firefox auf deinem Samsung- beziehungsweise allgemein betrachtet Android-Smartphone die erforderlichen Berechtigungen gewährt hast, kann das große Downloaden beginnen. Sobald du eine Datei herunterladen möchtest, erscheint im unteren Bereich des Displays eine Einblendung mit dem Dateinamen sowie einem großen Download-Button. Klicke darauf und dein laufender Download wird direkt in der oberen Infoleiste angezeigt.
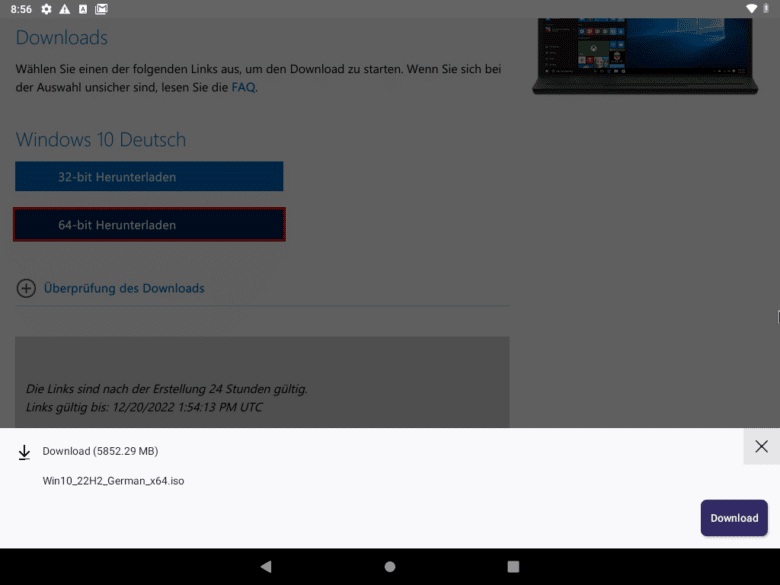
Sobald du nun darauf tippst, kannst du dir den aktuellen Fortschritt detaillierter anzeigen lassen, und sobald der Vorgang beendet ist, lässt sich die Datei direkt von hier aus starten beziehungsweise öffnen – indem du erneut darauf tippst.
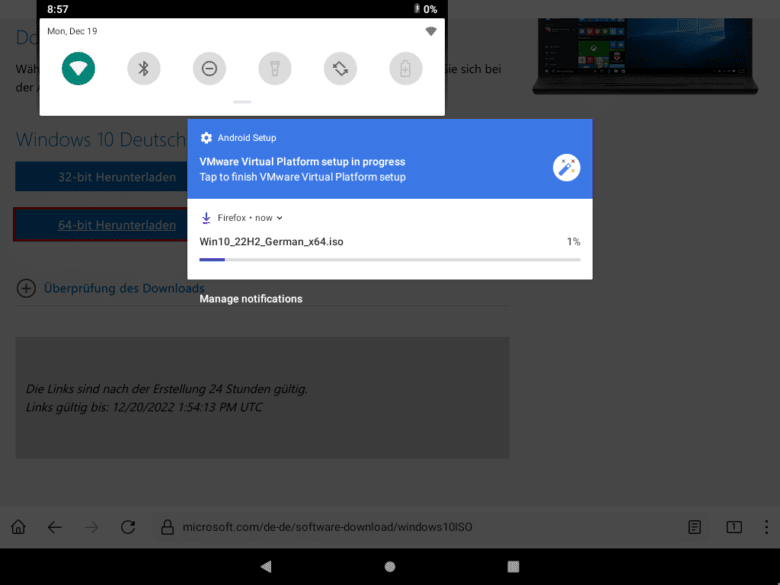
Wenn du eine SD-Karte in deinem Smartphone installiert hast, solltest du aber womöglich einen anderen Browser für deine Downloads nutzen. Firefox für Android ist nämlich nicht in der Lage, heruntergeladene Dateien an einen anderen Ort als den Standardspeicher für Downloads abzulegen. Sämtliche Tipps aus dem WWW mit der about:config-Seite funktionieren in den neueren Firefox-Versionen nämlich nicht mehr.
Google Chrome Downloads anzeigen
Google Chrome ist neben proprietären Browsern ebenfalls auf vielen Smartphones ab Werk vorinstalliert. Kein Wunder also, dass du diesen Browser gerne für deine Downloads nutzt. Anders als die meisten mobilen Browser sieht Chrome auf dem Smartphone oder Tablet nahezu identisch wie die Version auf dem Desktop aus. Über die drei vertikal angeordneten Punkte rechts oben rufst du das Menü auf. Dort findest du den Punkt „Downloads“, der dir sämtliche laufende und bereits abgeschlossene Downloads anzeigt.
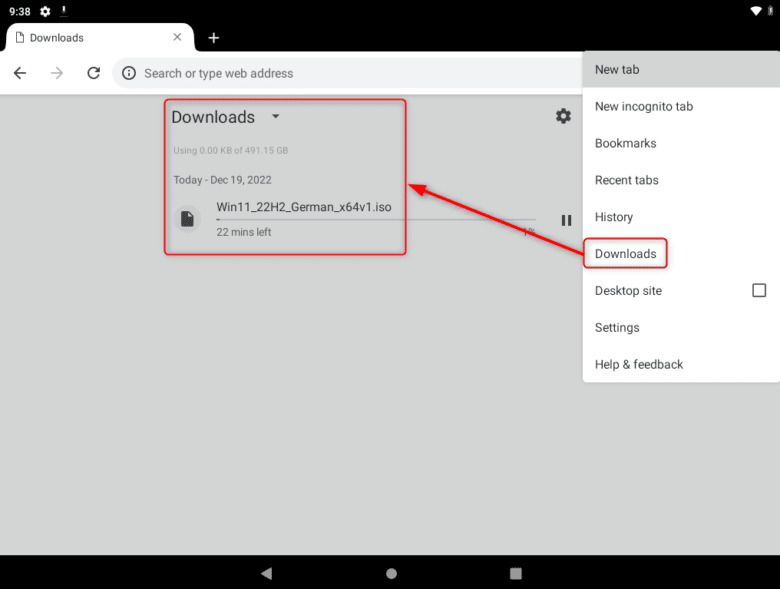
Gerade als Power User kann es aber vorkommen, dass du nicht alle Dateien auf den wertvollen und meist sehr knapp bemessenen internen Speicher ablegen möchtest. Aus diesem Grund ist es mehr als wahrscheinlich, dass du gerne den Download-Pfad ändern möchtest, falls du beispielsweise eine zusätzliche SD-Karte installiert hast. Im Downloadbereich kannst du dafür einfach auf das Zahnrad-Icon tippen, sodass sich die Download-Optionen öffnen.
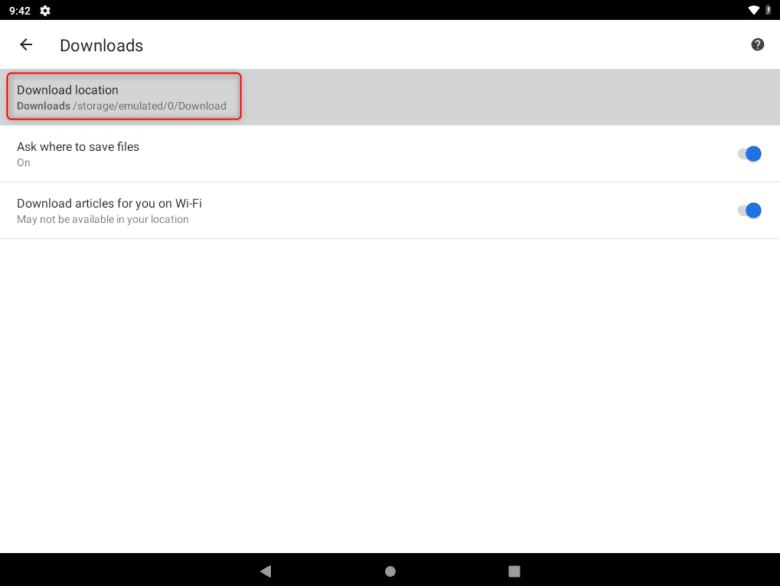
Tippe dann auf „Download location“, um den Speicherort für zukünftige Downloads anzupassen. Hast du jedoch keine zusätzliche Speicherkarte installiert, ist es nicht möglich, den Pfad zu ändern.
Microsoft Edge Downloads auf Android
Es gibt den Browser tatsächlich auch für dein Smartphone. Nutzt du Microsoft Edge auf deinem Samsung Smartphone, kannst du auch dort wie gewohnt Dateien herunterladen, sobald du dem Browser die Berechtigung erteilt hast, auf den internen oder externen Speicher zuzugreifen. Microsoft Edge nutzt nicht gleich einen standardmäßig vorgegebenen Downloadordner, sondern fragt dich, wohin die Datei denn gespeichert werden soll. Zumindest beim ersten Download, den du mit Edge ausführst. Du kannst also hier direkt festlegen, dass immer die externe SD-Karte für deine Downloads genutzt wird und den Haken bei „Nicht mehr anzeigen“ setzen.

Die Downloads selbst findest du im Menü, indem du auf die drei horizontal angeordneten Punkte rechts oben tippst. Wähle dann den Punkt „Downloads“, um einen Einblick in aktuell laufende und bereits abgeschlossene Downloads zu erhalten.
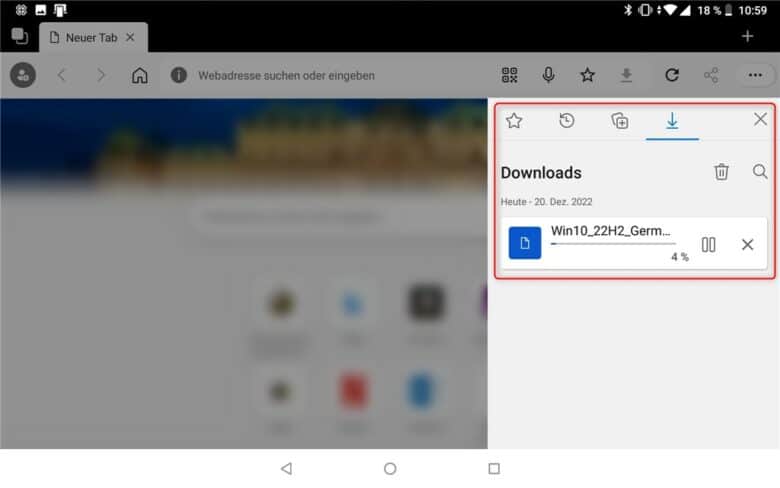
Von diesem Ort aus kannst du die Dateien auch direkt aufrufen, indem du darauf tippst. Leider ist bei Edge eine nachträgliche Änderung des Downloadpfads nicht ohne Weiteres möglich. Die einfachere Variante ist eine Neuinstallation der App, sodass du beim Start eines Downloads erneut dazu aufgefordert wirst, einen Speicherort auszuwählen.
Downloads anzeigen über den Datei-Explorer
Eine weitere ganz unkomplizierte Methode liegt darin, dass du einfach den meist vorinstallierten Dateimanager nutzt, um zu deinem Downloadordner zu navigieren. Je nach Hersteller tragen diese Apps aber oftmals unterschiedliche Namen. In der Regel kannst du aber nach Datei-Explorer, Explorer, Files oder Datei-Manager Ausschau halten. Aufgebaut sind die Apps sehr ähnlich, sodass du dich in einer Spalte an der Verzeichnisstruktur orientieren und in einem größeren Bereich die Dateien einsehen kannst. Geöffnet wird per Antippen.

Findest du in der App-Liste kein entsprechendes Tool, kannst du im Play Store nach einem Datei-Manager suchen und diesen anschließend installieren. Halte aber besser Abstand von kostenpflichtigen Apps, da du hier des Öfteren mit Einschränkungen rechnen musst, wenn du nicht gleich die Vollversion beziehst.



