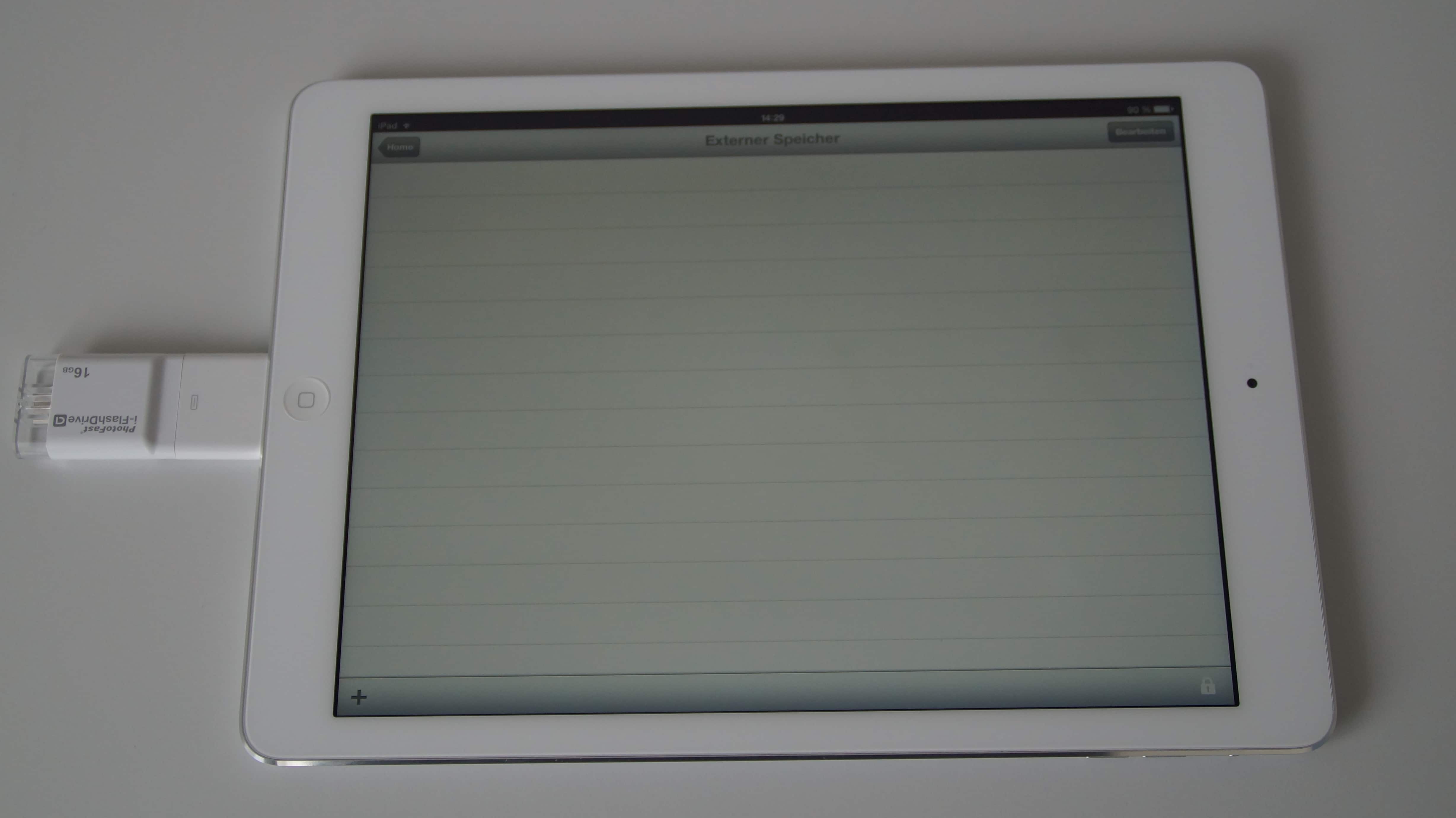Du hast einen lustigen Post in Social Media gesehen, möchtest ein Chatfenster für die Ewigkeit festhalten oder wichtige Kontaktdaten einer Webseite in deiner Foto-Mediathek abspeichern? Dann sind Screenshots der Weg zum Ziel. Dies gilt schon längst nicht mehr nur für PCs. Auch auf dem Smartphone sind die Bildschirmfotos immer praktikabler geworden. Dabei sind die Einsatzmöglichkeiten zum Teil noch vielfältiger. So kannst du die aufgenommenen Bilder nicht nur archivieren, sondern auch gleich mit deinen Kontakten teilen. Selbstverständlich gilt das auch für Apples iPhone. Doch wie funktioniert der Schnappschuss deines Bildschirminhalts? Diese Frage stellt man sich jedes Mal aufs Neue. Damit du beim nächsten Mal nicht wieder rätseln musst, zeigen wir dir wie du den Screenshot auch auf dem iPhone machen kannst.
Schritt für Schritt zum Bildschirmfoto
Beim iPhone unterscheidet man zwischen Geräten mit Home-Button und Geräten, die auf selbigen verzichten. Stattdessen kommt bei diesen Face-ID zum Entsperren zum Einsatz. Je nach Ausführung lässt sich auch der Screenshot anders ausführen.
iPhone mit Home-Button
Mithilfe des Home-Buttons lässt sich das iPhone nicht nur entsperren. Möglich macht es der integrierte Fingerabdrucksensor. Obendrein kommt der ikonische Knopf bei vielen Eingaben zum Einsatz. So auch beim Bildschirmfoto.
- Drücke zur selben Zeit auf den Home-Button und die Standby-Taste und lasse sie wieder los.
- In der linken unteren Ecke erscheint nun das aufgenommene Bildschirmfoto in Miniaturform. Tippe auf dieses und wähle „fertig“ aus.
- Nun wählst du aus, ob du das Bild „in Fotos sichern“, in Dateien sichern“ oder das „Bildschirmfoto löschen“ möchtest.
- Entscheidest du dich für „in Fotos sichern“, findest du den Screenshot in deiner Fotos-App. Dort befindet es sich in dem automatisch erstellten Ordner „Bildschirmfotos“. Du hast „iCloud-Fotos“ aktiviert? Dann kannst du das Bildschirmfoto alternativ auch im Ordner „alle Fotos“ öffnen.
iPhone mit Face-ID
Mit dem iPhone X wandte sich Apple vom klassischen Home-Button ab. Fortan kam ein Gesichts-Scan anstelle eines Fingerabdrucksensors zum Einsatz. Dies wirkt sich auch bei dem Ausführen von Funktionen wie einem Bildschirmfoto aus.
- Drücke zur selben Zeit auf die „Lauter-Taste“ und die die Standby-Taste bzw. Seitentaste und lasse sie zeitgleich wieder los.
- Tippe wieder auf das kleine Vorschaubild in der linken unteren Ecke.
- Entscheide dich, ob du das Bildschirmfoto „in Fotos sichern“, in Dateien sichern“ oder löschen möchtest.
- Zum Öffnen gehst du ebenfalls in die Fotos App und wählst entweder das Album „Bildschirmfotos“ oder „alle Fotos“ aus.
Großes Bildschirmfoto als PDF erstellen
Möchtest du eine Webseite oder ein Dokument per Screenshot festhalten, reicht das Display des iPhones in der Regel nicht aus. Um dieses Problem zu lösen, kannst du per Bildschirmfoto auch PDFs aufnehmen, die großformatige Inhalte festhalten. Hast du den Screenshot aufgenommen, kannst du dann per Scrollfunktion ganz einfach das gesamte Dokument ansehen. Auch hier unterscheidet man wieder zwischen den Gerätetypen.
iPhone mit Home-Button
- Drücke zur selben Zeit auf den Home-Button und die Standby-Taste und lasse sie wieder los.
- Nun klickst du auf die Mini-Vorschau in der linken unteren Ecke.
- Tippe auf „Ganze Seite“, damit auch über den Bildschirm hinaus gehende Inhalte aufgenommen werden.
- Nachdem du auf „Fertig“ getippt hast, tippst du auf „PDF in Dateien sichern“.
- Anschließend entscheidest du dich, wo die PDF gespeichert werden soll und bestätigst deine Wahl mit „Sichern“.
- Alternativ kannst du dein Bildschirmfoto auch direkt teilen. Hierbei kannst du die üblichen Wege wie bspw. „AirDrop“, „WhatsApp“ oder „E-Mail“ wählen.
iPhone mit Face-ID
- Drücke zur selben Zeit die „Lauter-Taste“ und Standby-Taste bzw. Seitentaste und lasse sie anschließend wieder los.
- Nun klickst du auf die Mini-Vorschau in der linken unteren Ecke.
- Tippe auf „Ganze Seite“, damit auch über den Bildschirm hinaus gehende Inhalte aufgenommen werden.
- Nachdem du auf „Fertig“ getippt hast, tippst du auf „PDF in Dateien sichern“.
- Anschließend entscheidest du dich, wo die PDF gespeichert werden soll und bestätigst deine Wahl mit „Sichern“.
- Alternativ kannst du dein Bildschirmfoto auch direkt teilen. Hierbei kannst du die üblichen Wege wie bspw. „AirDrop“, „WhatsApp“ oder „E-Mail“ wählen.
Bewegtbilder mit Bildschirmaufnahme festhalten
Auf dem iPhone kannst du aber nicht nur Screenshots festhalten. Obendrein ist es möglich, Videos festzuhalten. Dabei wird nicht nur der Bildschirminhalt, sondern auch der Sound festgehalten.
- Zunächst musst du die Option der Bildschirmaufnahme in dein Kontrollzentrum aufnehmen. Dies gelingt dir über die Einstellungen. Hier gehst du in den Reiter „Kontrollzentrum“.
- Klicke auf das + hinter „Bildschirmaufnahme“.
- Nun kannst du die Bildschirmaufnahme über das Kontrollzentrum starten. Öffne dieses und tippe auf „Bildschirmaufnahme“.
- Das iPhone startet einen Countdown (3…2…1) und anschließend beginnt die Bildschirmaufnahme. Nun wird alles aufgezeichnet, was du auf deinem Gerät machst.
- Möchtest du die Bildschirmaufnahme beenden, gehst du erneut ins Kontrollzentrum und tippst wieder auf das Symbol der Bildschirmaufnahme.
- Du kannst die Aufnahme auch über das rote Symbol auf dem oberen Bildschirmteil beendet. Hier tippst du einfach auf „Stoppen“.
- Die fertige Bildschirmaufnahme findest du in der Fotos-App.