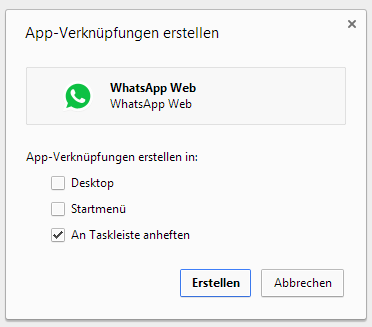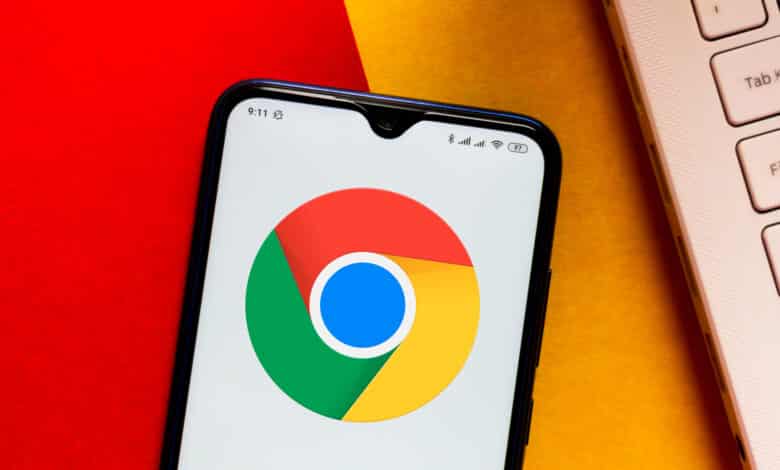
Google Chrome ist der beliebteste Webbrowser der Welt. Aber wusstest du auch, dass du Chrome als Timer, Texteditor und Währungsrechner umfunktionieren kannst? Diese und viele weitere Hacks wirst du in folgendem Artikel lernen – probiere sie am besten direkt aus.
1. Verwandle Google Chrome in einen Texteditor
Manchmal hat man es so eilig, dass das Öffnen diverser Apps wie Word oder Notepad keine Option ist. Genau dann wäre es doch praktisch, wenn man direkt im Browser Notizen machen könnte …
Zukünftig wird das für dich kein Problem mehr sein. Öffne einfach ein neues Tab und gib folgende Adresse ein: data:text/html, <html contenteditable>
Die URL öffnet ein Editorfenster, in dem du dich sofort austoben kannst. Später kannst du den Text dann kopieren und in ein Word-Dokument oder irgendwo anders einfügen und abspeichern.
2. Finde seriöse Quellen in der Google-Suche
Wenn du einen Bericht oder ein Whitepaper schreiben musst, brauchst du zuverlässige und seriöse Quellen, etwa öffentliche Datenbanken oder wissenschaftliche Bibliotheken. Leider wirst du diese nur selten auf den ersten Seiten der Google SERPS finden. Es gibt jedoch einen Trick, mit dem du aktiv nach glaubwürdigen Quellen suchen kannst.
Öffne ein neues Fenster in Chrome und gib folgende Suchanfragen in Google ein:
site:*.gov Keyword
site:*.edu Keyword
site:*.org Keyword
Das „Keyword“ ersetzt du mit einem relevanten Suchbegriff für deine Arbeit. Durch das vorgestellte Kürzel sucht Google nun speziell nach Informationen von Regierungsbehörden und Organisationen.
3. Durchsuche bestimmte Websites
Eine andere Form der Suche betrifft Webseiten im Speziellen. Vielleicht kennst du die Suchfunktion STRG+F, welche aber nur für eine ausgewählte Seite funktioniert. Wenn du eine umfangreiche Website durchsuchen willst, braucht es andere Mittel, um dich schnell ans Ziel zu bringen.
Auch hierfür gibt es wieder eine schlaue Suchanfrage, nämlich site:website.com Keyword in Google. Möchtest du zum Beispiel unsere Website nach „Gaming-PC“ durchsuchen, tippe „site:basic-tutorials.de Gaming-PC“ ein.
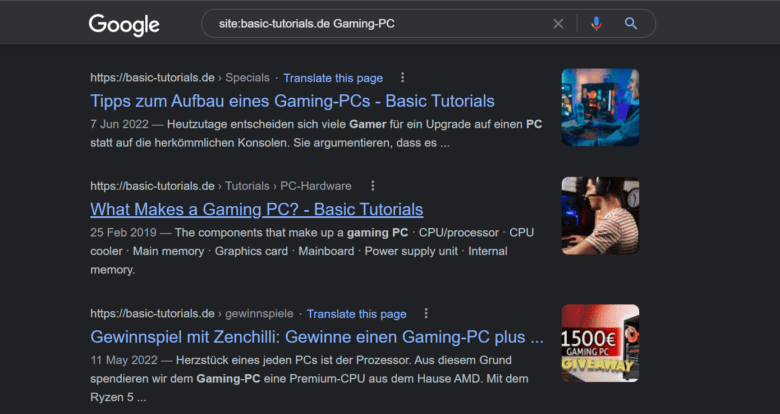
4. Nutze die Suchleiste für Umrechnungen
Falls du Maßeinheiten oder Währungen umrechnen willst, brauchst du dafür keine bestimmte Webseite öffnen. Es reicht völlig aus, wenn du ein Maß (zum Beispiel „10 Meter“) in die Suchleiste des Browsers eingibst, denn Google gibt automatisch verschiedene Umrechnungen an. Über ein Dropdown-Menü des Browsertools kannst du auch andere Einheiten auswählen.
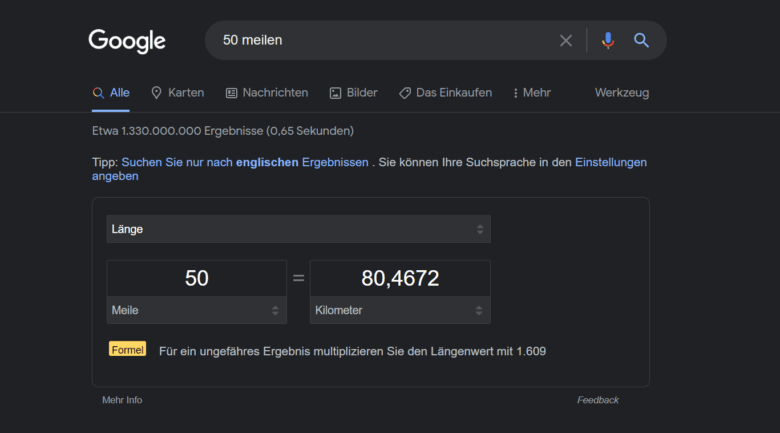
5. Suche nach bestimmten Dateiformaten
Mit diesem Trick kannst du beliebige Dateiformate googeln. Dazu gibst du den Suchbefehl „Keyword:Dateityp“ ein.
Beispiel: Wenn du ein JPG-Bild zum Keyword „Gaming“ suchst, gib den Suchbefehl „gaming:JPG“ ein. Wenn du nach einem PDF zum Keyword „SEO Marketing“ suchst, lautet der Befehl „SEO-marketing:PDF“. Google zeigt dir daraufhin die besten Ergebnisse im angegebenen Dateiformat an.
6. Verwende Google Chrome als Timer oder Stoppuhr
Mit dem Suchbegriff „Stoppuhr“ oder „Timer“ kannst du Google sogar für dein Zeitmanagement verwenden. Klar, in der Regel nutzen wir dafür eine entsprechende Smartphone-App, aber so hast du jetzt auch einen „Notfall-Timer“ direkt im Browser.
Produktivitätstipp: Nutze den Timer für die sogenannte Pomodoro-Technik. Diese geht so, dass du dein Arbeitspensum in 25-minütige Sitzungen unterteilst und nach jeder Sitzung fünf Minuten Pause machst. Die Technik kann helfen, sich besser zu organisieren und konzentrierter zu arbeiten.
7. Offene Tabs speichern
Wer kennt es nicht: Einmal zu schnell geklickt und schon haben wir versehentlich die Registerkarten geschlossen. Um dieses Problem ein für alle Mal zu beheben, bietet Chrome eine Erweiterung namens Session Buddy an. Damit kannst du offene Tabs speichern und wiederherstellen, falls du sie (oder den Browser) unbeabsichtigt geschlossen hast.
Eine weitere Möglichkeit besteht darin, alle geöffneten Seiten mit Lesezeichen zu versehen. Das geht folgendermaßen:
- Gehe auf das Chrome-Menüsymbol oben rechts und wähle den Menüpunkt „Lesezeichen“ aus.
- Klicke im Untermenü auf „Alle Tabs mit Lesezeichen versehen“ oder drücke die Tastenkombi STRG+Umschalt+D.
- Wähle einen Namen für den Ordner, in dem die Tabs gespeichert werden sollen. Dort kannst du sie dann jederzeit aufrufen.
Fazit: Warum schwer, wenn es auch einfach geht?
Google Chrome hat eine Menge Potenzial zu bieten, wenn man die vielen Hacks und Funktionen erst einmal kennt. Wir hoffen, dass du den einen oder anderen Tipp aus dieser Liste für dich nutzen kannst!
PS: Wir haben auch Chrome-Anleitungen, die dir zeigen, wie du deine Passwörter auslesen oder den Zugriff auf bestimmte Websites sperren kannst.