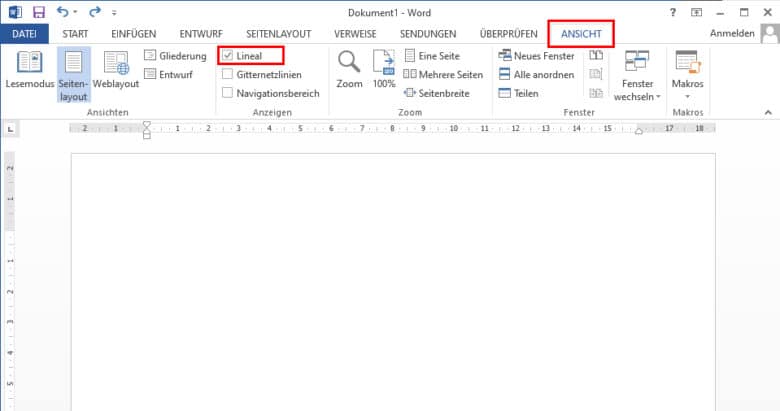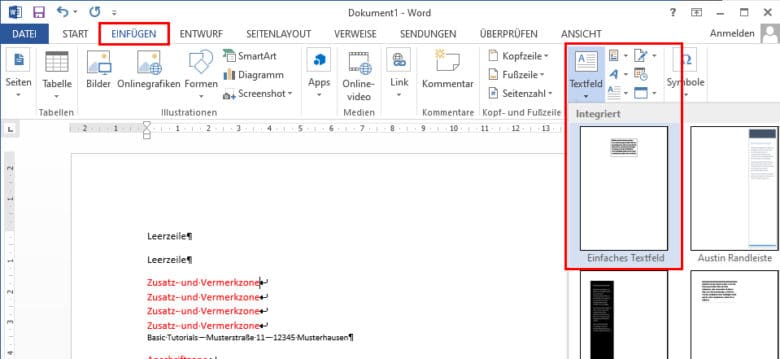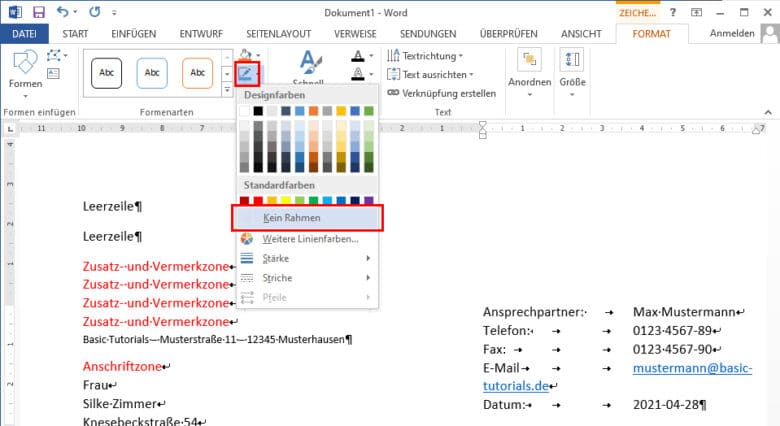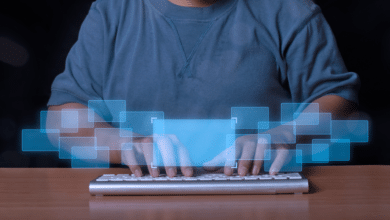Während du dir im privaten Raum keine Gedanken über die Gestaltung deiner Briefe machen musst, solltest du bei Geschäftsbriefen sowohl auf korrektes Aussehen nach DIN-Norm achten sowie alle erforderlichen Inhalte miteinbeziehen. Microsoft Word oder ein gleichwertiges Textverarbeitungsprogramm bietet dafür die geeigneten Mittel, um einen geschäftskonformen, professionellen Brief aufzusetzen. Wir zeigen dir in unserem Beitrag, was du beachten musst und bieten dir außerdem eine Vorlage zum Download.
Das Komplizierteste zuerst: Die Voreinstellungen
Öffne zuerst einmal Microsoft Word und erstelle ein neues, leeres Dokument. Zwar ist die Versuchung, eine Vorlage aus dem Onlinekatalog zu nutzen, groß, jedoch sind diese meist überladen und folgen keiner definierten Norm.
Da du möglicherweise ein Kuvert mit Sichtfenster nutzt, solltest du beim Erstellen des Briefkopfs penibel genau arbeiten. Blende dir über die Registerkarte „Ansicht“ das Lineal ein, sodass du deine Zeilen zentimetergenau einpassen kannst. Wechsle außerdem zum „Seitenlayout“, falls dieses noch nicht ausgewählt ist.
Die von Word voreingestellten Seitenränder kannst du in der Regel so belassen. Nachprüfen kannst du diese im Reiter „Seitenlayout“ per Menüpunkt „Seitenränder“. Für den Fall, dass diese vom Standard abweichen, achte darauf, folgende Abstände einzuhalten:
Links: 2,5 cm (um Platz für die Lochung zu lassen)
Rechts: 2 cm
Oben: 2 cm
Unten: Genügend Platz für eine Fußzeile einbeziehen
Abgesehen von den Seitenrändern musst du dich auch bei Schriftarten, -schnitten und –farben einbremsen. In der Geschäftswelt gibt es zwar keine konkreten Vorgaben zu diesem Thema, jedoch haben sich Arial, Helvetica und Times etabliert. Bei der Schriftgröße solltest du 10 Punkt keinesfalls unterschreiten. Zu große Schriften kommen aber ebenfalls nicht gut an. Hier gilt: Lesbarkeit vor Kreativität. Den Zeilenabstand solltest du unverändert bei 1 (einfach) lassen, vor allem auch, damit sich die Adresse im Sichtfenster nicht unkontrollierbar verschiebt. Bei anderen Schriftstücken kannst du getrost 1,5-fachen Abstand wählen, um die Lesbarkeit zu erhöhen.
Geschäftskonformer Briefkopf
Beginne mit dem Anschriftfeld 45 mm von der oberen Blattkante entfernt. Inklusive Seitenränder sind das in etwa zwei Leerzeilen.
Danach hast du Platz für 5 Zeilen, in welche diverse Zusätze und Vermerke sowie die Rücksendeadresse (also deine eigene) eingefügt werden. Verwende hier aber die Tastenkombination SHIFT+ENTER für eine neue Zeile, da du ansonsten neue Absätze kreierst und die Zeilenabstände zu groß ausfallen.
Drücke nochmals die Eingabetaste, um einen neuen Absatz zu erstellen. Jetzt folgen 6 Zeilen für den Empfänger. Du hast Platz für Unternehmensnamen, Ansprechpartner, Straße und Hausnummer, Postleitzahl und Ort sowie das Land. Sollte eines der Felder zwei Zeilen benötigen, hast du zur Sicherheit die 6. Zeile als Backup. Überschreiten solltest du die Anzahl aber keinesfalls, da das Sichtfenster nicht beliebig groß ist.
Bedenke bei beiden Textfeldern, dass nicht genutzte Zeilen dennoch existieren müssen – nur bleiben diese einfach leer.
Bist du selbst Unternehmer oder für ein Unternehmen tätig, benötigst du im Briefkopf außerdem Angaben zu deinen Kontaktdaten sowie deinen Namen (weil du schließlich der Ansprechpartner deines Empfängers bist). Setze dafür rechts neben der bereits vorhandenen Textfelder ein weiteres.
Am einfachsten funktioniert das über den Punkt „Einfügen“ und „Textfeld“ -> „Einfaches Textfeld“ im Menüband. Dieses kannst du nun am Rand an eine beliebige Stelle ziehen. Laut DIN 5008 musst du nach oben einen Abstand von 50 Millimetern bis zur Blattkante einhalten. Rechtsklicke das Element und klicke auf „Weitere Layoutoptionen“. Wähle im Bereich „Vertikal“ als „Absolute Position“ 5 cm unterhalb „Oberer Rand“ und bestätige mit OK. Jetzt ist dein Textelement exakt auf der richtigen Höhe.
Jetzt musst du nur noch den Rahmen entfernen. Wähle dazu nochmals das Textfeld aus, klicke im Menüband auf „Format“ und auf das kleine Dreieck neben dem Formkontur-Icon. Wähle die Option „kein Rahmen“.
Nachdem du Ansprechpartner, Telefon, gegebenenfalls Fax, E-Mail und das Absendedatum (am besten bereits im internationalen Format) platziert hast, füge unterhalb der Empfängeradresse zwei weitere Leerzeilen (hier mit Absatz) ein. Der nachfolgende Betreff sollte jetzt nicht mehr auf dem ersten Teil des gefalteten Blatts zu sehen sein. Der Briefkopf ist hiermit abgeschlossen und du kannst dich dem eigentlichen Inhalt widmen.
Betreffzeile und Textinhalt
Als nächstes folgt die Betreffzeile, in der du den Grund deines Anschreibens präzise und in wenigen Worten formulieren solltest. Das althergebrachte „Betreff:“ vor deinem Betreff hat bereits ausgedient und wird nicht mehr verwendet. Du kannst die Zeile außerdem fett oder farblich hervorheben. Verzichte auf einen Punkt am Schluss.
Nach zwei weiteren Leerzeilen beginnt die Anrede. Titel werden für gewöhnlich unterschlagen, es sei denn, dein Gegenüber besitzt einen Doktor- oder Professortitel. Ausnahme bilden Personen des öffentlichen Lebens, wie zum Beispiel Minister und Abgeordnete. Die Anrede endet mit einem Komma, welchem eine Leerzeile (SHIFT+EINGABETASTE) folgt. Erst danach beginnt kleingeschrieben (sofern kein Substantiv oder Name) der Inhalt. Natürlich kannst du die Anrede etwas auflockern, der große Knigge meint dazu aber lieber formell als zu vertraut.
Grußformel und Anhänge
Nach einer Leerzeile dazwischen folgt die Grußformel, welche im Bedarfsfall auch mehrere Zeilen umfassen kann. Handelst du im Auftrag eines Unternehmens, sollte dieses nach einer weiteren Leerzeile ebenfalls aufscheinen.
Für deine eigenhändige Unterschrift solltest du drei oder mehr Leerzeilen Platz veranschlagen, je nah Handschrift und Schwung. Lässt sich von deiner Signatur (so wie in den meisten Fällen) nicht auf deinen Namen schließen, schreibe diesen in die darauffolgende Zeile. Außerdem kannst du darunter deine Funktion (Projektmanager, CEO, Sachbearbeiter etc.) preisgeben.
Anhänge listest du am besten ganz am Schluss auf – nach einer weiteren Leerzeile. Zur besseren Erkennbarkeit kannst du „Anlage“ fett hervorheben. Es folgt jedoch kein Doppelpunkt, sondern nur die angehängten Dokumente durch Kommata getrennt.
Fußzeile erstellen
Sie ist zwar nicht zwingend notwendig, aber dennoch zeugt eine Fußzeile von einem gewissen Maß an Professionalität. Doppelklicke einfach in den unteren Seitenrand. Reicht der Platz nicht aus, klicke im Menüband auf „Entwurf“ und erhöhe den Wert im Feld „Fußzeile von unten“. Du kannst hier entweder die einzelnen Spalten per Tabulator (TAB) trennen oder eine Tabelle mit unsichtbarem Rahmen einfügen.
Wir entscheiden uns für Methode 1 in unserem Beispiel. Word richtet dabei die einzelnen Spalten gleich passend aus. Die Erste linksbündig, die Mittlere zentriert, die Rechte rechtsbündig. Je nach Gesellschaftsform deines Unternehmens benötigst du sowohl den Namen des Geschäftsführers sowie die Handelsregisternummer sowie das zuständige Gericht.
Als Privatperson ist die Fußzeile kein Muss, aber ein übersichtlicher Weg, deine Kontaktdaten oder weitere Infos darzustellen.
So perfektionierst du dein Anschreiben
Sind alle Texte am richtigen Platz, kontrolliere noch mal alle Abstände. Befinden sich alle Zeilen innerhalb des von der DIN-Norm vorgegebenen Rahmens? Ein Probe-Ausdruck schadet ebenfalls nicht. Spätestens auf diesem erkennst du grobe Layoutfehler sofort.
Für das Falten des A4-Dokuments kannst du dir zum Beispiel am linken oder rechten Seitenrand Markierungen erstellen. Eine bei 105 mm, eine weitere bei 210 mm von der oberen Blattkante gemessen. Dadurch kannst du den Geschäftsbrief exakt falten. Verwende für die Markierungen am besten einen hellen Grauton, sodass diese nicht allzu sehr hervorstechen. Exakt positionieren kannst du diese auf dieselbe Weise wie anfangs das Textfeld mit deinen Kontaktdaten.
Als Hilfestellung oder zum selbst erweitern oder umschreiben, kannst du hier eine Geschäftsbrief-Mustervorlage herunterladen: