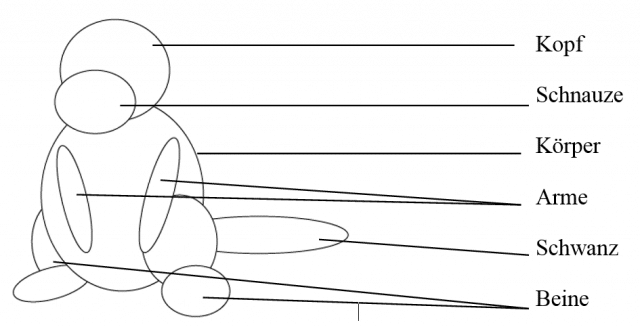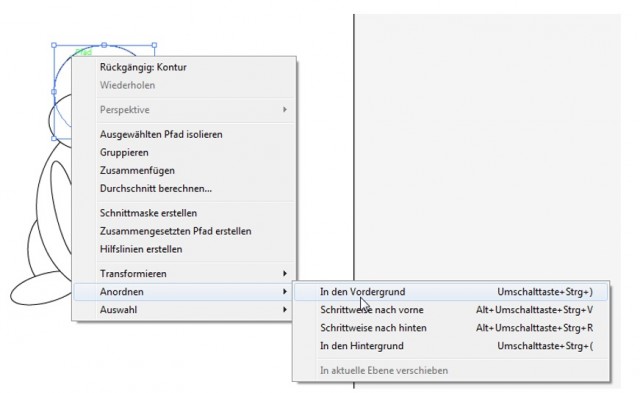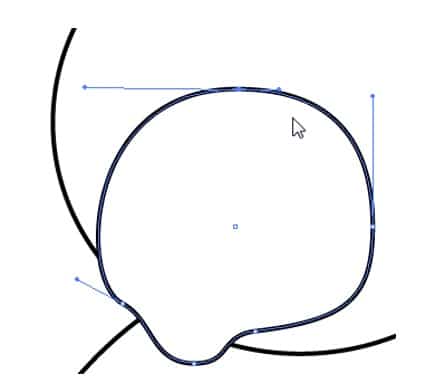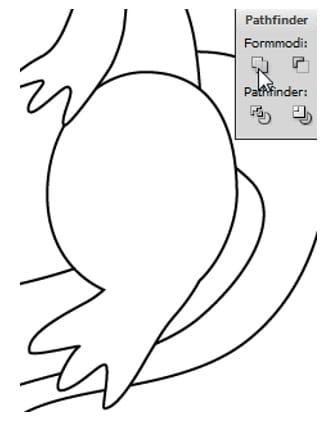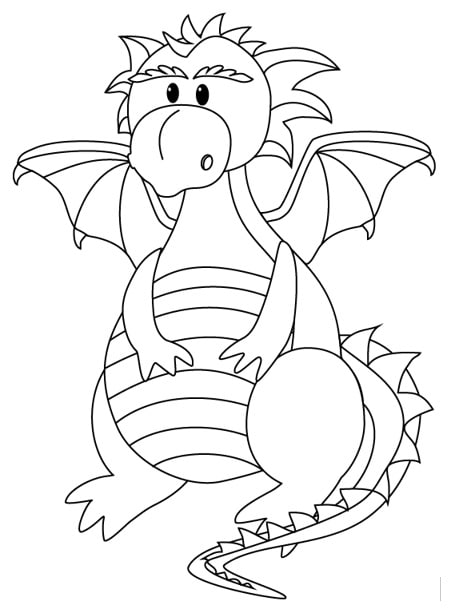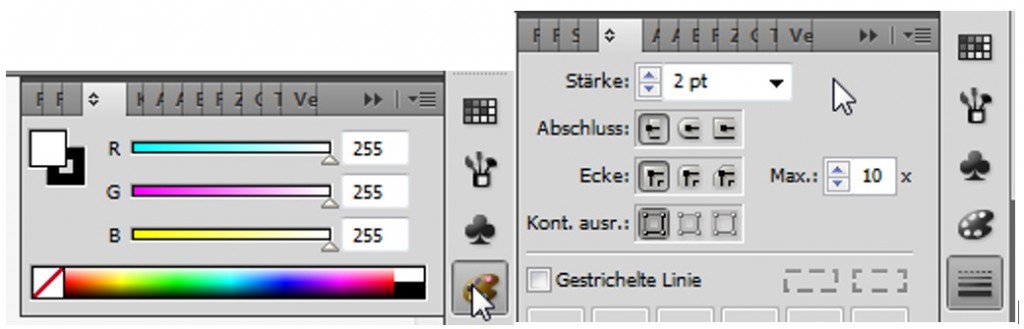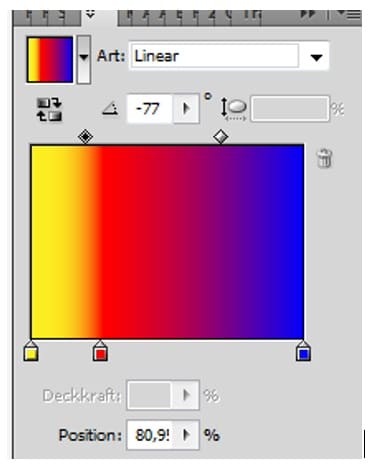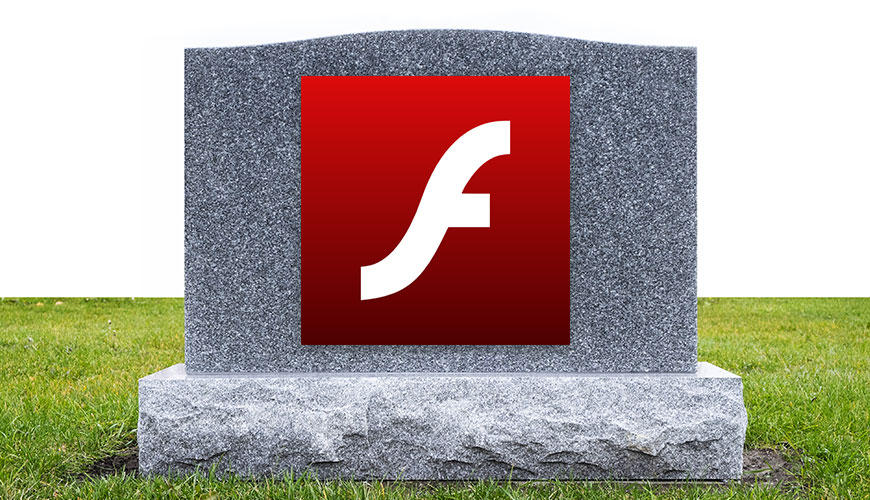Illustrator ist ein Grafik- und Zeichenprogramm, das auf der Basis von Vektoren funktioniert. Mit diesem Programm lassen sich ideal verschiedenste Zeichen, Formen, Figuren und Logos erstellen.
In diesem Tutorial möchte ich Euch die grundlegenden Funktionen von Illustrator näher bringen, indem ich Euch Stück für Stück zeige, wie man eine kleine Comic-Figur baut.
Um diesen Drachen zu bauen, muss natürlich erst einmal ein neues Dokument in Illustrator geöffnet werden. Das genaue Format (Größe der Arbeitsfläche) ist nicht entscheidend, denn am Ende wird nur der Bereich abgespeichert, auf dem das Programm Elemente registriert.
Die Elemente könnten auch über das Format hinausgehen, der Einfachheit halber gehe ich hier aber von einem Ausgangsformat von DIN A4 aus.
Bei dem Erstellen von Figuren in Illustrator sind folgende Werkzeuge von besonderer Wichtigkeit:
- Auswahl-Werkzeug: Mit dem schwarzen Pfeil wählt man eine gesamte Form aus und kann diese verschieben.
- Direktauswahl-Werkzeug (weißer Pfeil): Mit diesem Werkzeug lassen sich die einzelnen Ankerpunkte einer Form auswählen und verschieben, dadurch kann ich ganz einfach eine Form verändern.
- Ankerpunkt-Werkzeug: Dieses Werkzeug kann verschiedene Funktionen haben: Es können freie Formen mit Hilfe der Ankerpunkte erstellt werden (P). Außerdem fügt es auf der Linie einer Form Ankerpunkte hinzu (+) oder entfernt (-) diese. Mit dem Ankerpunkt-Konvertieren-Werkzeug (Umschalt+C) kann ich einzelne Ankerpunkt runden und flexibel verändern, dadurch lässt sich die Form noch variabler gestalten.
- Formen: Die verschiedenen Formen wie zum Beispiel das Rechteck, die Ellipse oder das Polygon sind ein gutes Ausgangsmaterial, welche als Basis zum Aufbauen einer Form sehr hilfreich sind.
- Buntstift-Werkzeug: Dieses Werkzeug funktioniert wie ein normaler Stift, es lassen sich einzelne Linien und Formen ergänzen, die mit den anderen Werkzeugen nur schwer herzustellen sind. Der Umgang mit diesem Werkzeug erfordert eine ruhige Hand oder ein Zeichentablett.
Natürlich gibt es noch weitaus mehr Werkzeuge, die im Umgang mit Illustrator sehr interessant sind, doch werde ich im Rahmen dieses Einsteiger-Tutorials nicht weiter darauf eingehen.
Um effektiv mit Illustrator arbeiten zu können, muss man die grundlegenden Zeichenregeln verstehen – denn letztlich besteht jede Figur aus wenigen einfachen Formen. Die Kunst besteht darin, diese Formen in der Figur zu sehen, die man erschaffen möchte. Dazu ist es sinnvoll, sich Gedanken über das zu machen, was man zeichnen möchte. Eine reale Skizze ist dabei durchaus hilfreich.
Meine Grundform sieht wie folgt aus (die Flügel ergänze ich später mit einer anderen Methode):
Die einzelnen Elemente können je nach Bedarf „Frei transformiert“ (E) werden: Drehen, strecken oder verschieben. Bei der Anordnung solltest Du darauf achten, dass jeweils die richtigen Teile im Vorder- bzw. Hintergrund stehen. Mit einem Recksklick > Anordnen oder über Objekt > Anordnen kannst du dies steuern.
Jetzt geht es an die erste Feinarbeit: Das Schöne ist, jede Form ist dank des Ankerpunkt-Werkzeugs und des Direktauswahl-Werkzeugs beliebig veränderbar. Die einzelnen Formen bringe ich nun durch das Ergänzen, Entfernen und Verschieben von Pfadpunkten in ihre richtige Form.
Ich beginne mit der Schnauze. Diese ist etwas zu breit und muss auch noch um einige Pfadpunkte ergänzt werden, um die Nasenspitze zu formen. Versuche bei der Veränderung der Formen auch auf die Perspektive zu achten.
Die kleinen weißen Punkte sind die Ankerpunkte. Diese können mit der Füllerspitze (-) entfernt und mit der Füllerspitze (+) hinzugefügt werden. Das ist in den meisten Fällen nötig, um weitere Punkte hinzuzufügen.
Mit dem Direktauswahl-Werkzeug kannst Du einen bestimmten Punkt auswählen und ihn verschieben. Dadurch ändert sich die Form bereits. Besonders wichtig sind jedoch die blauen Linien mit den kleinen Punkten am Ende. Jeder Ankerpunkt hat so eine Linie, mit der die Form weiter speziell verändert werden kann. Gerade das erfordert etwas Geduld und Feingefühl!
Nach und nach verändere ich die Formen, je nachdem, wie ich mir das Ergebnis vorstelle. Das Grundgerüst sieht jetzt so aus:
Einzelne Elemente lassen sich jetzt gut zusammenfassen (siehe die Füße), sodass aus zwei Formen eine wird. Dazu wählt man die Elemente aus und klickt im Pathfinder auf „Vereinen“. Diesen findest du in der Menüleiste über Fenster > Pathfinder.
Jetzt zu den Flügeln. Diese zeichne ich mit dem Buntstift oder der Zeichenfeder (Ankerpunkt-Werkzeug P). Dafür braucht man zum einen eine recht genaue Vorstellung von dem, was man zeichnen möchte und eine ruhige Hand. Auch hier kann man nachträglich Anker hinzufügen, verschieben und löschen. Interessant hierfür ist das Ankerpunkt-Konvertieren-Werkzeug, womit ich runde, geschwungene Linien formen kann.
Nach einiger Zeit kommt man zu einem zufriedenstellenden Ergebnis.
Wenn Du zufrieden mit Deiner Grundform bist, kannst Du anfangen, Details hinzuzufügen. Bei meinem Drachen sind das zum Beispiel das Gesicht und die Stacheln. Wie Du das machst, ist ganz Dir überlassen, aber versuche, möglichst viele verschiedene Tools zu verwenden, um ein Gefühl dafür zu bekommen, was für welchen Zweck am besten geeignet ist. Wenn Dir dabei auffällt, dass die Grundform noch nicht ganz passt, kannst Du diese natürlich auch noch nachträglich verändern. Mit den hinzugefügten Details sieht mein Drache jetzt so aus:
Im letzten Schritt füllst Du Deine Figur mit Farbe. Hier gibt es zwei Möglichkeiten. Entweder Du füllst nur die Konturen oder die ganze Flächen (oder natürlich beides). Aktuell sind bei meinem Drachen nur die Konturen mit Schwarz ausgefüllt in einer Stärke von 2pt.
Wenn Du eine Fläche einfärben willst, wähle sie aus und bestimme eine Farbe. Über Fenster > Farbfelder oder Farbe hast du zugriff auf die Farbtools von Illustrator. Mit (x) kannst Du einfach zwischen Fläche und Kontur wechseln, dies erleichtert Dir das einfärben deiner Figur. Mit dem Pipetten-Werkzeug (i) kannst Du auch andere Farben auswählen, die schon in Deinem Bild vorkommen. Mein Drache sieht nach der Koloration beispielsweise so aus:
Um den Drachen plastischer erscheinen zu lassen kannst Du einen Verlauf oder das Gitterwerkzeug nutzen. Über die Menüleiste Fenster > Verlauf kannst Du deinen Verlauf gestalten.
Klickst Du hier auf die große Farbfläche, erscheinen zwei kleine Farbanker, die Du beliebig verändern kannst. Wähle einfach die beiden Farben aus, die Du ineinander verlaufen lassen möchtest. Du kannst durch einen Klick auch noch Farbanker hinzufügen. Mit dem kleinen Viereck über dem Farbfeld kannst Du auswählen, welche Farbe bis wo verlaufen soll, außerdem kannst Du auch den Winkel und die Verlaufsart einstellen. Ein Beispiel für einen Verlauf:
Das Gitterwerkzeug findest Du in der Werkzeug-Palette oder mit dem Shortcut (u). Mit dessen Hilfe, kannst Du einzelne Ankerpunkte innerhalb deiner Fläche hinzufügen und diese einzeln einfärben. Mit dem weißen Pfeil kannst Du die Punkte anfassen und auch verschieben und nachträglich bearbeiten. Hier ein Beispiel für den Umgang mit dem Gitterwerkzeug:
Hier noch einmal mein kolorierter Drache mit verschiedenen Farbverläufen:
Das Beispiel mit dem Drachen ist schon recht komplex. Einfacher ist beispielsweise die Erstellung von Logos. Diese bestehen meisten aus klar definierten Formen und Linien, beispielsweise das VW-Logo, der Hello-Kitty-Kopf oder der Twitter-Vogel. Die Prinzipien sind jedoch immer dieselben. Für die erfolgreiche Verwendung von Illustrator ist es daher unumgänglich den korrekten Einsatz und Umgang mit den Pfaden zu erlernen. Das kostet etwas Mühe und Zeit, lohnt sich aber, da man dann so ziemlich alle Figuren, Symbole und Logos selbst erstellen kann.
Beachte: Wenn Du ein Logo baust, sollte es gut skalierbar sein, sodass man es auf kleinen Karten ebenso gut erkennt, wie auf Leinwänden.
So, wir sind am Ende meines Tutorials angelangt. In diesem Sinne: Ein gutes Gelingen und viel Spaß beim Experimentieren mit den Illustrator-Tools.