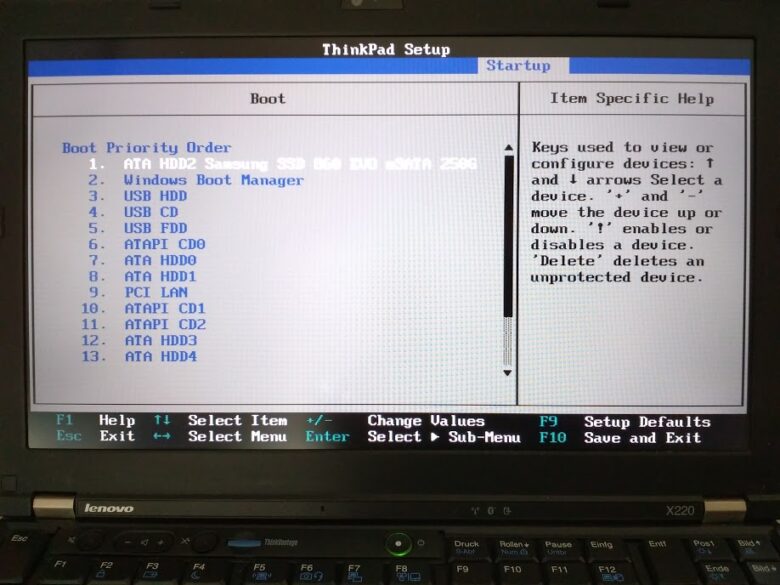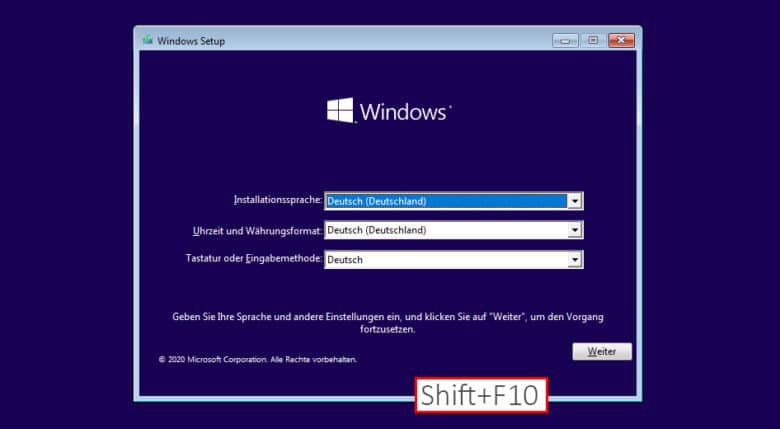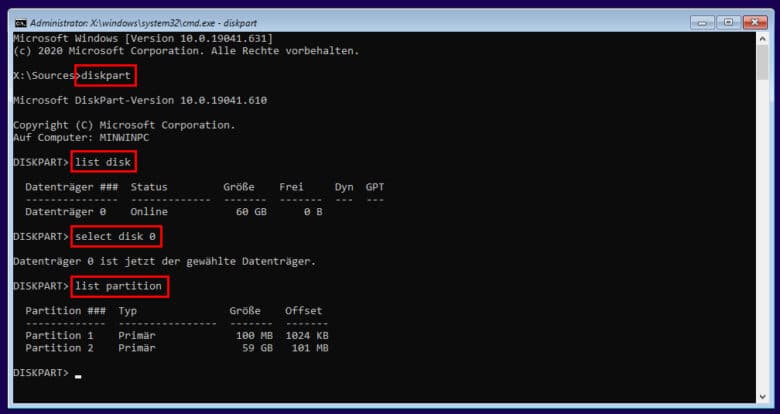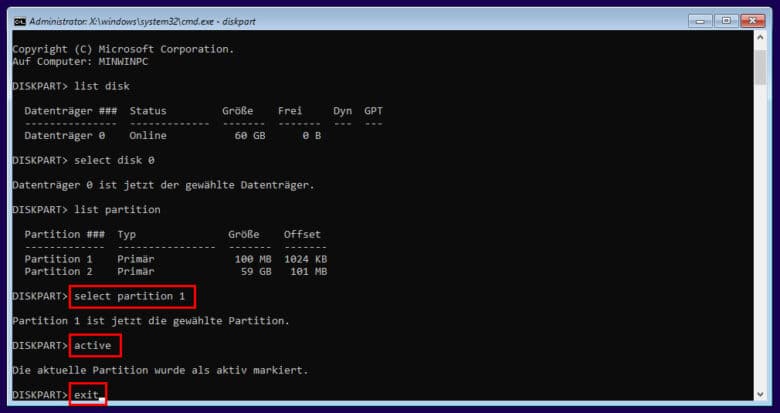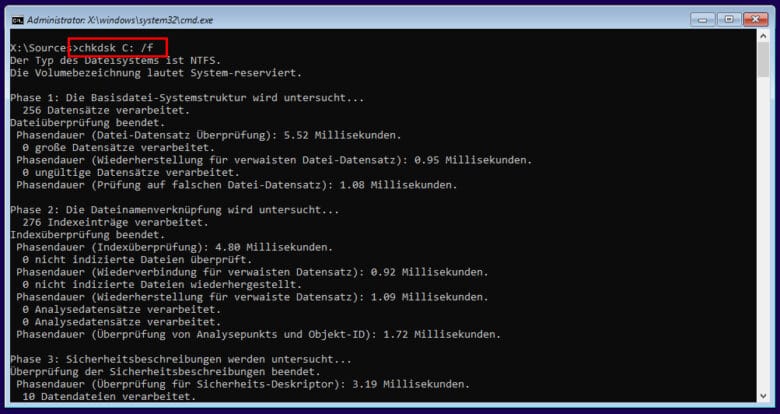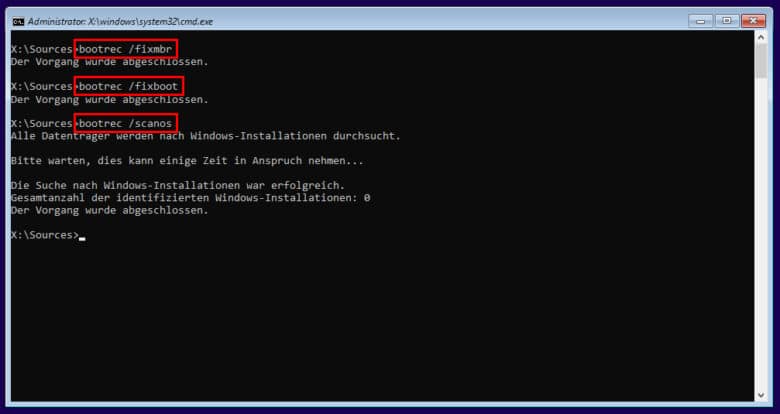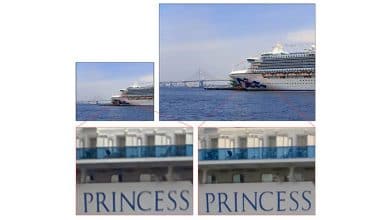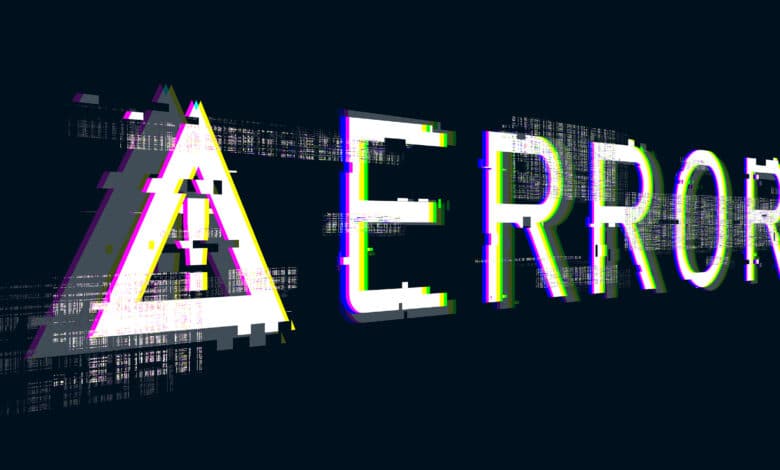
Gerade nach Systemabstürzen, Hängern oder Hardwaredefekten kann es vorkommen, dass Windows nicht mehr wie gewohnt startet. Der Grund dafür kann darin liegen, dass beim Hochfahren des Betriebssystems der sogenannte Boot-Manager (NT-Loader) nicht gefunden wird und Windows daher nicht mit dem Laden der Dateien beginnen kann. Der Rechner quittiert darauf mit der Meldung „NTLDR fehlt, Neustart mit Strg+Alt+Entf“ jeglichen Dienst. Über diese altbekannte Fehlermeldung stolpert bestimmt jeder PC-Nutzer einmal im Leben. Wir zeigen dir einige Möglichkeiten, wie du deinen Rechner wieder starten kannst.
Offensichtliche Fehlerquellen ausschließen
Im Problemfall denkst du vielleicht nicht gleich an offensichtliche Dinge, die ein Starten von Windows verhindern können. Du hast Änderungen an der Hardware durchgeführt? Checke alle Kabel auf festen Sitz, insbesondere die SATA-Verbindungen deiner Festplatten und SSDs. Des Weiteren verhindern bei einer nicht optimalen BIOS-Konfiguration angeschlossene USB-Sticks oder Wechseldatenträger den Bootvorgang. Trenne versuchsweise alle weiteren Speicher und versuche, nur mit der Systemplatte zu starten.
Das gilt ebenso für alle Reparaturversuche. Entferne oder trenne alle Datenplatten vom System, sodass nur noch der Betriebssystem-Datenträger aktiv ist. Das hat den Vorteil, dass die Wahrscheinlichkeit eines Datenverlusts wesentlich geringer ausfällt.
BIOS-Einstellungen geändert
Es muss nicht immer eine absichtlich herbeigeführte Änderung sein, die dein System lahmlegt. Berits das Entfernen oder Hinzufügen eines Laufwerks kann dazu führen, dass die Reihenfolge, in welcher das BIOS die Datenträger auflistet, geändert wird. Angenommen, du installierst einen neuen Blu-ray-Brenner. Nun kann es vorkommen, dass im BIOS dieses Gerät vor der Festplatte mit dem Betriebssystem aufscheint und beim Systemstart auf dem Blu-ray-Brenner nach Windows gesucht wird. Das kannst du ganz einfach ändern. Je nach Mainboard-Hersteller sieht das BIOS etwas anders aus, die Bezeichnungen sind aber annähernd dieselben. Starte deinen Rechner und drücke gleich darauf mehrere Male die entsprechende Taste (meist Entf, F1, F2, F10 oder F12). Sobald ein Bild angezeigt wird, sollte die Taste(nkombination) außerdem kurz eingeblendet werden.
Im BIOS gelandet, navigiere in den Boot-Bereich. Lies im Zweifelsfall im Handbuch des Mainboards oder deines PCs oder Notebooks nach. Hier solltest du einen Punkt „Boot-Reihenfolge“ oder als englisches Pendant „Boot order“ finden. Dort kannst du die Reihenfolge der Laufwerke festlegen. Bei neueren Modellen bequem per Dropdown-Menü, bei älteren meist mit F5/F6 oder den Plus- und Minus-Tasten.
Achte darauf, dass deine Systemplatte auf dem ersten Platz steht. Alle weiteren kannst du deaktivieren, was zusätzliche Fehlerquellen ausschließt. Speichere die Einstellungen und starte deinen Rechner neu.
Startpartition nicht aktiv
Ein weiteres Problem kann bei einer Migration von Festplatte zu SSD entstehen. Hier kann es passieren, dass zwar alle Dateien korrekt kopiert wurden, die SSD jedoch keine aktive Startpartition aufweist. Für diesen und den nächsten Schritt benötigst du entweder eine Windows 10 Installations-DVD oder -Stick. Installationsmedien kannst du dabei ganz einfach über das Microsoft Media Creation Tool erstellen. Rufe den Link auf und klicke auf den Button „Tool jetzt herunterladen“. Öffne es und folge den Anweisungen. Möglicherweise benötigst du dafür jedoch einen zweiten Rechner – oder den eines Freundes.
Lege die DVD ein oder stecke den Stick in den USB-Port. Starte deinen PC neu und öffne das BIOS. In der Boot-Reihenfolge muss sich dabei das Windows-Installationsmedium vor der Festplatte befinden. Speichere die Einstellungen, starte neu und warte, bis das Windows-Setup geladen ist.
Klicke nicht auf den Installieren-Button, sondern drücke die Tastenkombination Shift+F10, sodass du als Administrator in die Konsole gelangst. Hier steht dir eine Vielzahl an DOS-Befehlen zur Verfügung. Interessant ist für uns aber nur der Befehl „diskpart.exe“. Gib diesen im Konsolenfenster ein und bestätige (wie auch die folgenden Befehle) mit der Eingabetaste.
Jetzt bist du im Partitions-Manager gelandet. Per „list disk“ bekommst du eine Auflistung der aktuell im System vorhandenen Datenträger. Idealerweise ist dies nur eine einzige Festplatte, da du vorher alle anderen getrennt hast. Wähle das Gerät mit dem Befehl „select disk 0“ (oder eine andere Ziffer, solltest du mehrere Elemente aufgelistet bekommen). „list partition“ zeigt dir darauf eine Liste der Partitionen auf diesem Speichergerät.
In den meisten Fällen liegen in der ersten Partition die Boot-Dateien. Sollten bei dir mehrere, nicht weiter identifizierbare Partitionen zu sehen sein, halte Ausschau nach einer Partitionsgröße zwischen 100 bis 1000 Megabyte. Größer sind die Boot-Partitionen meist nicht. Aktiviere diese mit dem Befehl „select partition 1“ und einem anschließenden „active“. Schließe den Partitions-Manager mit „exit“ und starte deinen PC neu. Vergiss nicht, die Boot-Reihenfolge wieder zu ändern und DVD oder Stick zu entfernen.
Fehlerhafte Partitionstabelle
Startet dein Rechner immer noch nicht, sind möglicherweise entweder die Partitionstabelle oder das Dateisystem beschädigt. Für einen schnellen Check inklusive Fehlerkorrektur deines Datenträgers öffne wie im vorherigen Schritt die Konsole im Windows-Setup und tippe folgenden Befehl ein:
chkdsk C: /f
Sollte dein Betriebssystem auf einem anderen Laufwerksbuchstaben installiert sein, verwende statt C: hier den entsprechenden Buchstaben.
In seltenen Fällen können dabei fehlerhafte Dateien gelöscht werden, sodass du diesen Befehl nur ausführen solltest, wenn keine extrem wichtigen Daten auf deiner Systemplatte liegen. Oftmals reicht dieser Schritt aber bereits, um deine Windows-Installation wieder zugänglich zu machen und den Rechner erfolgreich hochzufahren.
Ist dies nicht der Fall, musst du etwas tiefer in die Trickkiste greifen. Wieder in der Konsole, gib nacheinander diese Befehle ein:
bootrec /fixmbr (schreibt einen neuen sogenannten Master Boot Record auf die Festplatte)
bootrec /fixboot (erstellt den Startsektor neu)
bootrec /scanos (durchsucht alle Laufwerke nach vorhandenen Windows-Installationen und nimmt diese wieder in den Bootmanager auf)
Nach einem Neustart sollte Windows wieder darauf wieder wie gewohnt hochfahren. Wenn nicht, liegt der Defekt wahrscheinlich aufseiten der Hardware.
Festplatte defekt
Sollten die bisherigen Methoden noch nicht zum Erfolg geführt haben, kann es auch sein, dass die Systemfestplatte schlicht defekt ist. Meist verabschieden sich Festplatten mit einem Klackern, wenn der Schreib- und Lesekopf gegen ein Hindernis kracht oder einem ständig höher und tiefer werdendem Summton, wenn der Motor die Spindel nicht mehr auf Touren bringen kann. Beide Fälle kannst du deutlich hören. Sollte dir ein weiterer Rechner zur Verfügung stehen, kannst du die vermeintlich defekte HDD dort ausprobieren.
Bei einem Festplattendefekt bleibt dir eine Windows-Neuinstallation leider nicht erspart. Im Idealfall besitzt du ein möglichst aktuelles, komplettes Festplatten-Image als Backup, das du einfach auf das neue Gerät aufspielst.