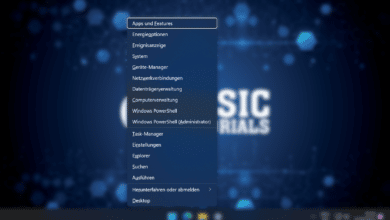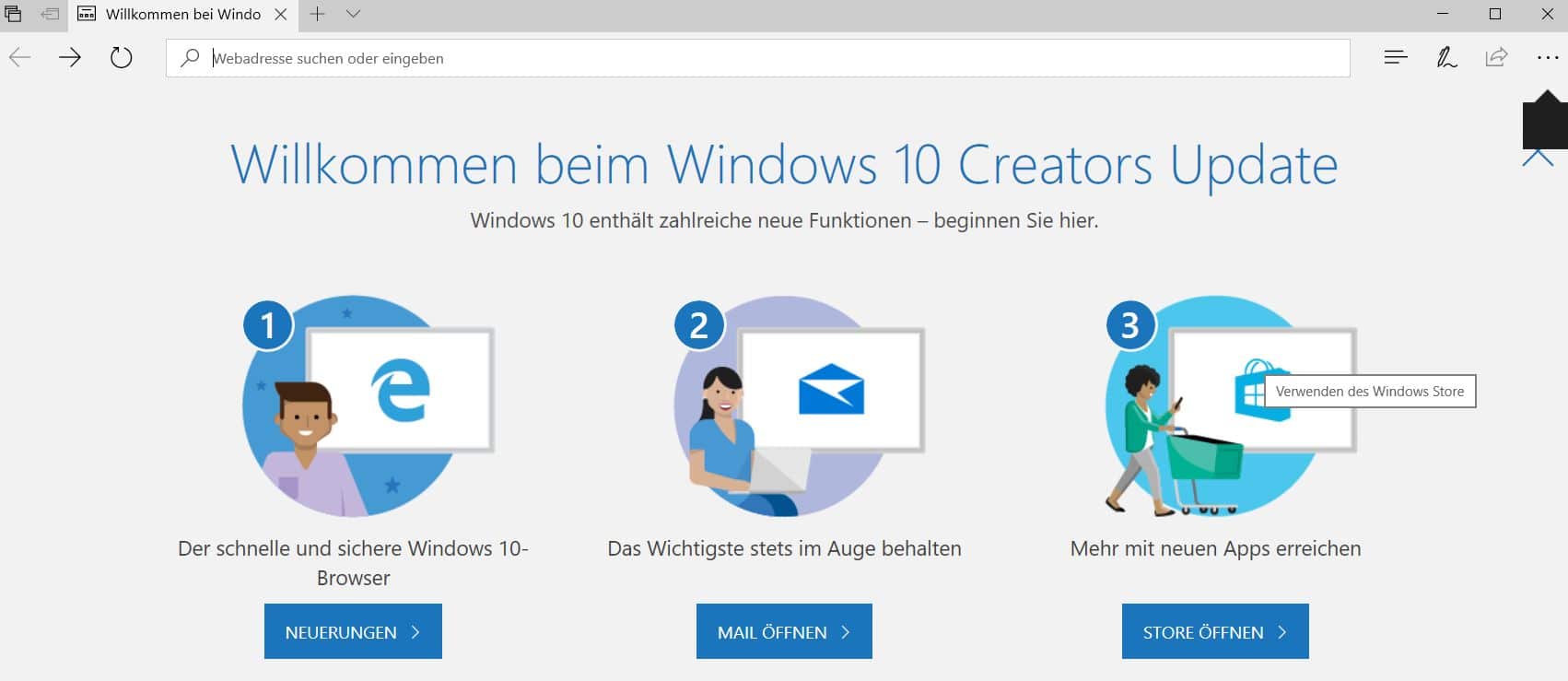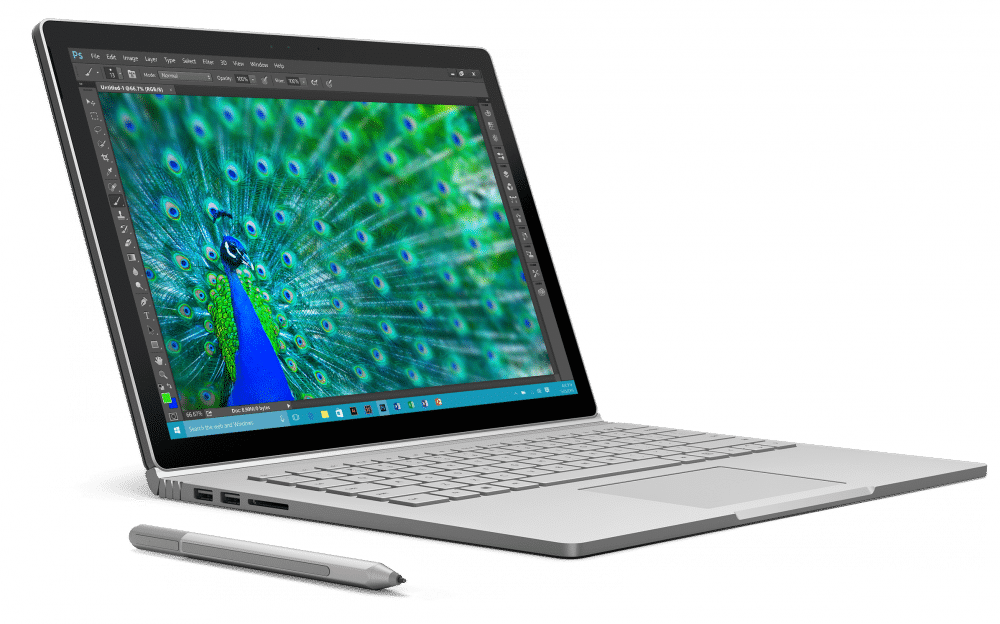Ein Fehler in der Ntoskrnl.exe-Datei führt meist zum gefürchteten Bluescreen of Death (BSOD), einem blauen Bildschirm, der dich darauf hinweist, dass dein Computer neu gestartet werden muss. Glücklicherweise gibt es Schritte, die du unternehmen kannst, um dieses Problem zu beseitigen. Folge einfach den Anweisungen in diesem Tutorial und der Ntoskrnl.exe BSOD-Fehler hat sich im Handumdrehen erledigt.
Was ist Ntoskrnl.exe?
Ntoskrnl.exe steht für „NT Operating System Kernel“ und bezeichnet eine wichtige Kerndatei im Windows-Betriebssystem. Sie ist für verschiedene Aufgaben verantwortlich, darunter die Verwaltung von Speicherressourcen, Prozessen und Threads, Treibern und vieles mehr. Sie fungiert praktisch als Vermittler zwischen der Hardware deines Computers und der Software, die auf ihm ausgeführt wird.
Da Ntoskrnl.exe eine so zentrale Rolle im Betriebssystem spielt, kann ein Fehler oder eine Beschädigung dieser Datei zu schwerwiegenden Problemen führen, wie etwa dem Bluescreen-Fehler (BSOD).
Was verursacht den Ntoskrnl.exe BSOD-Fehler?
Zu den häufigsten Ursachen des Ntoskrnl.exe BSOD-Fehlers zählen Hardware- und Treiberprobleme. Darunter fallen zum Beispiel defekte oder inkompatible Hardwarekomponenten wie RAM, Festplatten, Grafikkarten oder Prozessoren, genauso wie veraltete oder fehlerhafte Treiber. Auch diese Faktoren können eine Rolle spielen:
- Malware-Infektionen: Schädliche Software oder Viren können die Ntoskrnl.exe-Datei beschädigen und zu Fehlern führen.
- Systemdateibeschädigung: Die Ntoskrnl.exe-Datei könnte selbst beschädigt oder fehlerhaft sein.
- Übertaktung: Wenn du deine Hardwarekomponenten übertaktest und dabei zu aggressive Einstellungen verwendest, kann dies zu einem instabilen System führen und Ntoskrnl.exe-Fehler verursachen.
- Softwarekonflikte: Konflikte zwischen verschiedenen installierten Programmen können ebenfalls zu Ntoskrnl.exe-Fehlern führen.
7 Lösungen für den Ntoskrnl.exe BSOD-Fehler
Ein BSOD-Problem ist kein Weltuntergang. Hier sind 7 Lösungsansätze, wie du den Ntoskrnl.exe-Fehler in Windows 11 beheben kannst.
#1 Auf Speicherfehler überprüfen
Um die Integrität deines Arbeitsspeichers zu überprüfen, empfehlen wir das Windows-Speicherdiagnosetool.
- Öffne die Windows 11-Speicherdiagnose, indem du das Ausführen-Fenster aufrufst [WIN+R] und „mdsched“ eingibst.
- Wähle im Windows-Speicherdiagnosefenster die Option „Jetzt neu starten und nach Problemen suchen“ (empfohlen).
- Dein PC wird daraufhin neu gestartet und auf Probleme überprüft. Falls das Tool Probleme findet, solltest du wenn möglich deinen Arbeitsspeicher ersetzen.
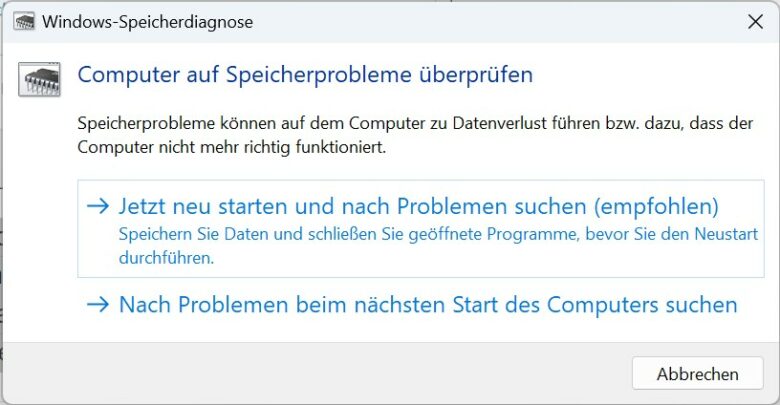
#2 Nach beschädigten Dateien suchen
Von Speicherproblemen einmal abgesehen, können auch fehlerhafte Systemdateien den Ntoskrnl.exe BSOD-Fehler verursachen. Um diese zu prüfen, gibt es in Windows zwei mächtige Bordmittel namens System File Checker (SFC) und Deployment Image Servicing & Management (DISM). Beide lassen sich nacheinander in der Eingabeaufforderung oder in PowerShell ausführen. So geht’s:
- Öffne die Eingabeaufforderung (CMD) oder PowerShell übers Startmenü.
- Gib den Befehl „DISM /Online /Cleanup-Image /RestoreHealth“ ein und drücke die Eingabetaste. Warte, bis der Vorgang abgeschlossen ist.
- Gib den Befehl „sfc /scannow“ ein und drücke die Eingabetaste.
Beide Befehle suchen nach beschädigten Systemdateien und reparieren diese.
Auch hilfreich: Windows-Fehlercode 0xC0000001 beheben
#3 Auf Viren/Malware überprüfen
Das Auftreten von Ntoskrnl.exe BSOD-Problemen in Windows 11 kann auch durch Viren oder Malware-Interferenzen verursacht werden. Obwohl der Windows Defender deinen Computer in Echtzeit schützt, besteht dennoch die Möglichkeit, dass er etwas übersieht. Aus diesem Grund solltest du deinen Computer manuell mit Windows Security oder einem bevorzugten Sicherheitstool eines Drittanbieters scannen.
#4 Gerätetreiber aktualisieren/neu installieren
Treiberprobleme (beschädigt, fehlend oder veraltet) können ebenfalls zu Bluescreen-Fehlern mit ntoskrnl.exe führen. Die Schwierigkeit ist jedoch herauszufinden, welcher Treiber für das Problem verantwortlich ist. Solltest du mit der folgenden manuellen Anleitung nicht weiterkommen, empfehlen wir eine Drittsoftware, die deine Treiber prüfen und aktualisieren kann.
- Öffne den Geräte-Manager in Windows 11.
- Suche links in der Liste das betreffende Gerät, bei dem du das Problem vermutest, und klicke mit der rechten Maustaste darauf.
- Wähle „Treiber aktualisieren“.
Um einen Gerätetreiber neu zu installieren, wähle einfach „Gerät deinstallieren“ aus und starte deinen PC neu. Windows wird dann automatisch den passenden Treiber für dich neu installieren.
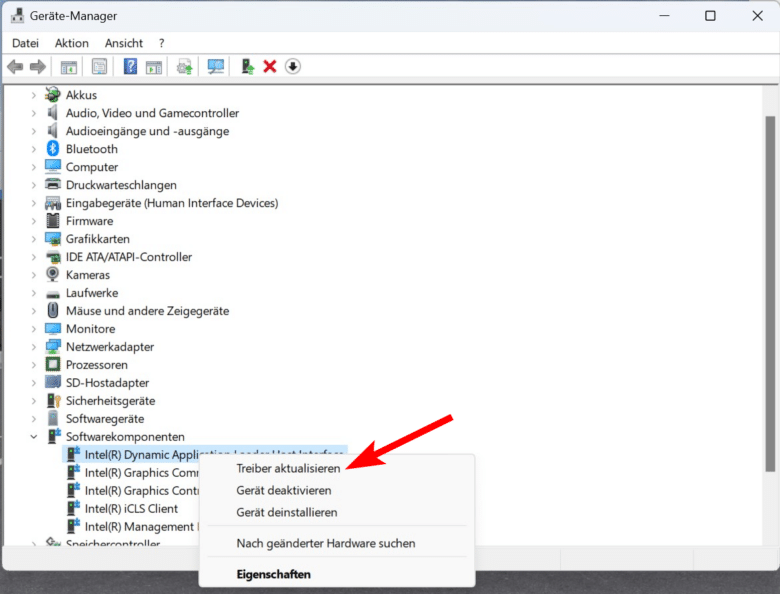
#5 Windows 11-Updates installieren/deinstallieren
Hast du kürzlich ein Update installiert? In manchen Fällen kann auch das die Ursache für den Ntoskrnl.exe BSOD-Fehler sein. Probehalber kannst du das letzte Update deinstallieren und prüfen, ob der Bluescreen-Fehler immer noch erscheint oder nicht.
Zum Deinstallieren von Updates gehst du zu den Einstellungen > Windows Update > Updateverlauf. Dort kannst du nach „Updates deinstallieren“ suchen und das letzte Update deinstallieren.
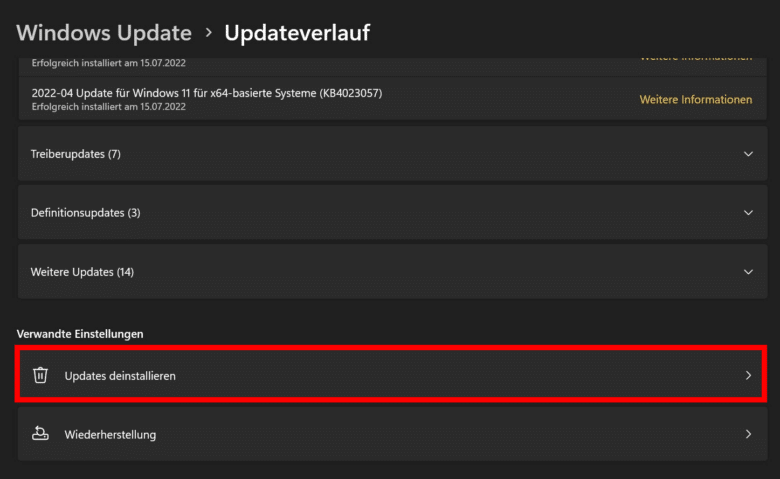
Auf der anderen Seite kann ein Update auch die Lösung sein; denn eventuell hat Microsoft das Ntoskrnl.exe BSOD-Problem schon gepatcht, sodass du dein System nur noch aktualisieren musst.
Gehe einfach zu den Einstellungen > Windows Update und suche nach verfügbaren Updates. Standardmäßig sucht Windows automatisch nach Updates und installiert sie für dich.
#6 Übertaktung deaktivieren
Solltest du die CPU-Übertaktung aktiviert haben, raten wir dazu, diese wieder abzuschalten. Nicht selten können dadurch Bluescreen-Probleme auftreten, weil das System instabil wird.
#7 Windows im abgesicherten Modus booten
Wenn du immer noch Probleme mit dem ntoskrnl.exe BSOD in Windows 11 hast, kannst du versuchen, deinen Computer im abgesicherten Modus zu starten. Der abgesicherte Modus ist ein spezieller Diagnosemodus, der zur Fehlerbehebung bei Computerproblemen verwendet wird. So kannst du ihn aktivieren:
- Öffne die Einstellungen und navigiere zu System > Wiederherstellung.
- Klicke bei „Erweiterter Start“ rechts auf „Jetzt neu starten“.
- Dein PC wird neu gestartet. Dabei wird die Wiederherstellungsumgebung aufgerufen.
- Gehe zu Problembehandlung > Erweiterte Optionen > Starteinstellungen > Neustart.
- Drücke F4, um den abgesicherten Modus zu aktivieren.
Anschließend kannst du das Bluescreen-Problem mit ntoskrnl.exe mithilfe der oben beschriebenen Befehle beheben.