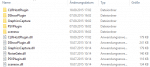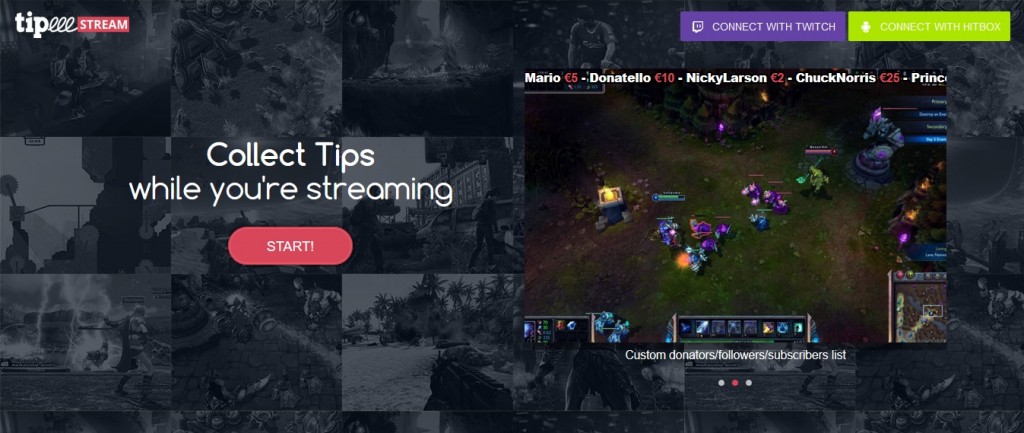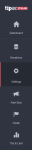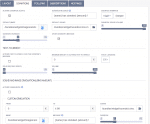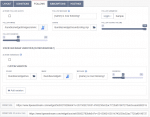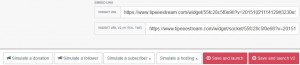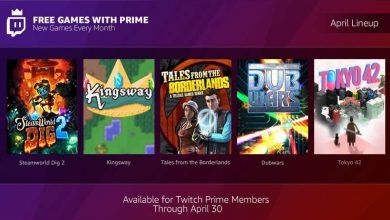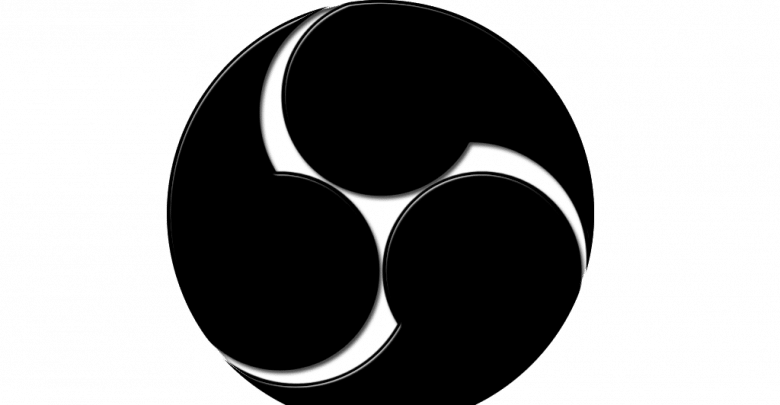
Um unsere Tutorial-Reihe rund um die Open Broadcaster Software fortzuführen, zeigen wir euch jetzt, wie ihr einen Follower- bzw. Donationsalarm einstellt.
Was wird benötigt?
Natürlich ein voreingestelltes OBS. Die wichtigsten Einstellungen entnehmt ihr bitte unseren vorausgegangen Tutorials. Weiterhin benötigt ihr folgendes Plugin:
- CLR Browser Source Plugin – 32bit oder CLR Browser Source Plugin – 64bit
- Visual C++ Run Times sollte mindestens auf dem Stand von 2013 sein und
- .NET Framework 4.5 wird benötigt.
Die Installation des Plugins ist denkbar einfach. Nach dem Download wird das Verzeichnis entpackt und in das Installationsverzeichnis der Software kopiert. Bei der Installation von Open Broadcaster Software werden beide Versionen installiert. Unter „C:\Program Files (x86)“ befindet sich die 32bit-Variante. Der 64bit-Client versteckt sich unter „C:\Program Files“ beziehungsweise „C:\Programme„. Die jeweilige Version des Plugins wird einfach in den Ordner „plugins“ kopiert. Der Inhalt des Ordners sollte in etwa so aussehen.
Testweise könnt ihr jetzt OBS starten und einen Rechtsklick in die „Quellen“ machen. Dort sollte sich unter „Hinzufügen“ der „CLR Browser“ befinden. Durch einen einfachen Linksklick wird das Plugin hinzugefügt und das Konfigurationsfenster sollte sich öffnen. Dieses im Hintergrund geöffnet lassen.
Nun geht es um den Followermeldung an sich. Es gibt viele verschiedene Seiten und Tools. Wir von Basic-Tutorials.de und unsere Streaming-Partner sind sehr zufrieden mit TipeeeStream.com. Deshalb verwenden wir diese Seite auch für unser Tutorial.
Wie auf dem Screenshot erkenntlich, eignet sich der Dienst sowohl für Twitch.tv als auch für Hitbox.tv (neuerdings Smashcast). Es muss kein zusätzlicher Account angelegt werden, da sich die Seite mit der API der jeweiligen Seite verbindet. Ihr könnt die Account-Daten eurer Streaming-Seite verwenden.
Kümmern wir uns zuerst um den Followeralert. Sobald ihr auf „Alert Box“ klickt, seht ihr eine Übersicht eurer gesamten Alert Boxen. Perfekt für Basic Tutorials, da wir auf unserem Kanal mehrere Streamer haben. Jeder kann seinen eigenen Alert haben. Habt ihr eure Box ausgewählt habt ihr SEHR viele Einstellungen. Euer Alert kann somit komplett individuell eingestellt werden.
Um das Tutorial abzuschließen, kümmern wir uns nur noch um das Einbinden in den Stream. Solltet ihr das Fenster für die Konfiguration der Quelle noch geöffnet haben, kopiert ihr einfach die „WIDGET URL V2 (IN REAL TIME)“ in die URL-Zeile. Zu guter letzt noch den roten Button mit der Aufschrift „Save and Launch V2“ drücken. Es sollte sich ein neues Browser-Fenster öffnen. Einfach warten bis der Fenster komplett geladen hat und wieder schließen. Über die „Simulate“-Buttons prüft ihr noch, ob der Alert auch wirklich funktioniert.
Hat euch das Tutorial weitergeholfen? Möchtet ihr noch mehr Tutorials zu OBS sehen? Schreibt es einfach in die Kommentare!