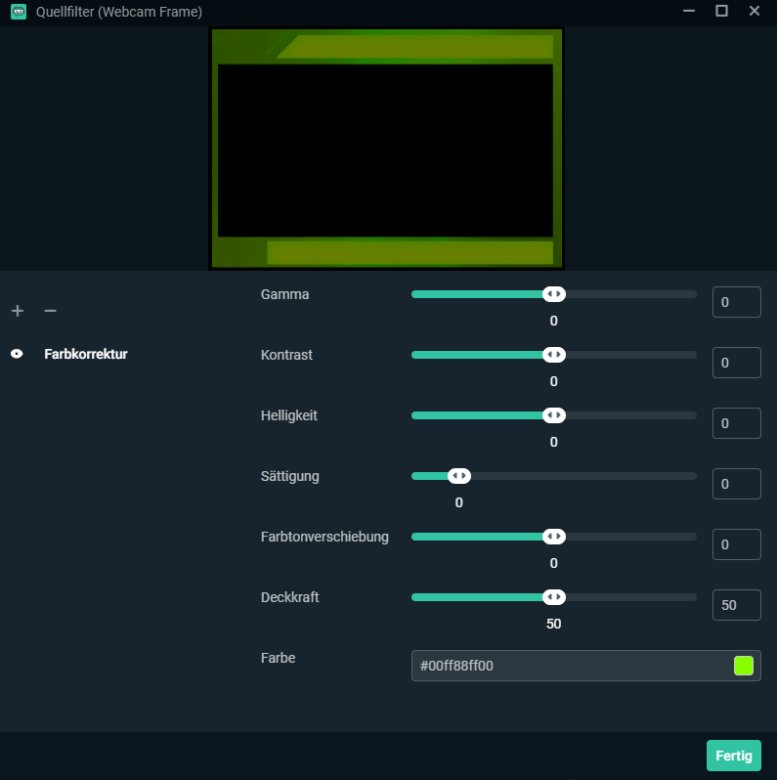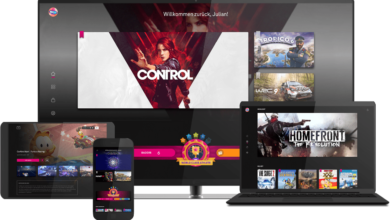Du hast in der Theme-Bibliothek von Streamlabs (oder irgendeiner anderen im World Wide Web) das nahezu perfekt zu deinem Stream passende Design gefunden? Wenn jetzt noch die Farben deinen Wünschen entsprechen würden, wäre alles makellos? Mit ein wenig Erfahrung in einem Bildbearbeitungsprogramm deiner Wahl solltest du dieses Problem lösen können. Lege selbst Hand an und ändere die Grafikelemente, welche dir noch ein Dorn im Auge sind. Wir zeigen dir, wie.
Perfektioniere dein Layout
Du benötigst für kleinere Änderungen nicht gleich eine komplette Grafik-Suite, um zu einem Ergebnis zu kommen. Streamlabs OBS bietet dir eine Fülle an Möglichkeiten, Themes nach deinem Belieben zu verändern oder gar ein eigenes zu erstellen. Beginne damit, das Design deiner Wahl herunterzuladen und begutachte sowohl die verschiedenen Szenen als auch die Quellen, die nun hinzugekommen sind. Benötigst du vielleicht noch eine Szene für eine bestimmte Situation? Dupliziere wahlweise eine bereits vorhandene, indem du darauf rechtsklickst und Duplizieren wählst und sie dann veränderst. Oder beginne mit dem Plus-Icon eine komplett neue. Wie du siehst, kannst du in der Quellen-Liste die im Theme verwendeten Elemente aus einer Szene kopieren und in deine neue einfügen. Zwei Optionen stehen dir hierbei zur Auswahl: Entweder fügst du das Element mit oder ohne Referenz ein. Ein Objekt mit Referenz übernimmt alle Einstellungen des ursprünglichen Elements. Änderst du zum Beispiel in einer Szene den Dateipfad vom Hintergrundbild, wird dieser auch auf allen referenzierten Kopien geändert. Möchtest du hingegen eine eigenständige Version deiner Kopie, wähle Einfügen (Duplikat). So kannst du beim betroffenen Objekt Einstellungen vornehmen, ohne dass sich andere, zusammenhängende Elemente ändern.
Sollten teile des Themes wichtige Bereiche deines Games verdecken, kannst du das Layout einfach neu anordnen, indem du die einzelnen Elemente verschiebst. Dabei werden dir, sobald ein Objekt markiert ist, die horizontalen und vertikalen Seitenabstände in Pixeln eingeblendet, sodass du alles exakt an die richtige Position bringen kannst. Dies funktioniert mit den Pfeiltasten äußerst präzise. Willst du mehrere Designelemente gleichzeitig verschieben, empfiehlt sich, daraus vorher eine Gruppe zu machen.
Der Spaß beginnt erst
Du kennst nun die Basics, wie eine Szene geändert werden kann. Streamlabs OBS bietet dir aber noch eine Fülle weiterer Möglichkeiten, das Aussehen deines Streams ganz nach deinem Geschmack anzupassen. Die Schriften des Themes gehen auf deinem Game-Screen unter? Kein Problem. Du kannst jedes Textfeld in der Quellen-Liste doppelklicken und im Folgenden diverse Einstellungen vornehmen, um Schriftfarbe und -verlauf, Größe, Hintergrund, Kontur und noch viele weitere Eigenschaften zu ändern. Dir steht dabei sogar das gesamte Google Font Paket zur Verfügung. Natürlich kannst du in diesem Fenster auch gleich den Inhalt der Textbox festlegen – und so zum Beispiel englische Themes ins Deutsche übersetzen.
Wahlweise kannst du den Inhalt des Textfelds auch aus einer Datei generieren lassen, wodurch sich in Verbindung mit diversen Mods oder Funktionen Infos direkt aus dem Spiel in deinen Stream einblenden lassen. Die Möglichkeiten sind hier überaus vielfältig.
Möchtest du den Chatverlauf ändern, empfiehlt sich die Aktivierung des Chatprotokollmodus, in dem du die maximale Anzahl an Zeilen festlegen kannst. Das verhindert, dass dein Stream gänzlich vom Gebrabbel deiner Zuschauer eingenommen wird.
Bedenke jedoch, dass bei all den Möglichkeiten, Text optisch hübsch zu verpacken, dein eigentlicher Stream nicht in den Hintergrund gerät. Leuchten und Glitzern ist toll, aber schließlich steht dein Game im Mittelpunkt. Finde den Mittelweg zwischen optimaler Lesbarkeit und ästhetischem Design. Verwende idealerweise auch keinen Mix aus vielen verschiedenen Schriftarten, sondern suche dir eine für Überschriften und eine für Fließtext – mehr wirst du vermutlich gar nicht benötigen.
Widgets warten in der Regel mit eigenen Einstellungsmöglichkeiten für Schriftart und Farbe auf. Hier kannst du beim Hinzufügen in den meisten Fällen diverse Parameter zum Aussehen festlegen und fallweise sogar CSS einbinden. Achte auch hier auf ein möglichst einheitliches Schriftbild.
Das Theme wäre toll – in anderen Farben
Du benötigst für die meisten Änderungen nicht unbedingt gleich ein Grafikprogramm und umfassende Kenntnisse in diesen. Das Zauberwort in Streamlabs OBS nennt sich Filter. Wenn du eine Quelle, beziehungsweise ein Bildelement ändern möchtest, wähle dieses in der Liste, rechtsklicke darauf und wähle im Kontextmenü den Punkt Filter. Hier wirst du sehen, dass noch keine Filter angewendet sind. Über das Plus-Symbol kommst du zur Auswahl. Zwar sind die meisten Funktionen eher für Videos bestimmt, jedoch kommst du mit Farbkorrektur auch bei normalem Bildmaterial zu einem Ergebnis. Ein Klick auf Fertig führt dich zum Einstellungs-Screen, in dem du nicht nur Helligkeit und Kontrast, sondern per Farbtonverschiebung-Regler zudem die Farbgebung des Bilds nach deinen Wünschen ändern kannst. Für knalligere Farben kannst du den Sättigungs-Regler etwas nach rechts schieben. Möchtest du lieber ein halbtransparentes Element, regle einfach die Deckkraft herunter. Hier kannst du das Ergebnis aber erst sinnvoll beurteilen, wenn du das Einstellungsfenster bestätigst und dein Element über anderem Bildmaterial liegt. Für den Fall, dass du eine Grafik in einer ganz bestimmten HEX-Farbe benötigst, kannst du zudem im Bereich Farbe den HEX-Wert (inklusive Alpha – also 8-Stellig) oder die RGB-Werte eintragen. Diesen Effekt kannst du natürlich nicht nur auf einzelne Elemente anwenden, sondern auf eine gesamte Szene, indem du diese rechtsklickst und das Filter-Auswahlmenü dort aufrufst.
Jetzt kommt Bewegung rein!
Zugegeben, dieser Effekt sollte eher sparsam eingesetzt werden, doch lassen sich damit interessante Ergebnisse erzielen. Als Filter kann auch ein Bewegungs-Effekt für bestimmte Elemente festgelegt werden. Dabei lassen sich sowohl horizontale als auch vertikale Geschwindigkeit regeln sowie Höhe und Breite begrenzen. Sinnvoll ist dieser Filter vor allem bei News- oder Donationtickern, beziehungsweise wenn du in der kälteren Jahreszeit bewegte Schneeflocken einbinden möchtest. Natürlich kann der Bewegungseffekt ebenso für Textelemente genutzt werden, um zum Beispiel deinen Stream mit einem spannenden Opener einzuleiten.
Quellen in externen Anwendungen bearbeiten
Für den Fall, dass du etwas tiefergreifendere Änderungen am Theme vornehmen willst, kannst du den Speicherort einzelner Quelldateien per Klick aufs Zahnrad herausfinden. So kannst du ein Element beispielsweise mit einem Bildbearbeitungsprogramm öffnen, dort ändern und neu importieren.
Sollten dir diese Einstellungsmöglichkeiten bei einem bereits vorgegebenen Theme nicht genügen, scheue dich nicht davor, ein eigenes Design von Grund auf zu erstellen. Streamlabs OBS bietet dir alle grundlegenden Werkzeuge direkt Out of the box.