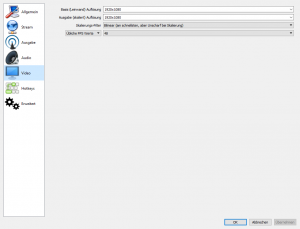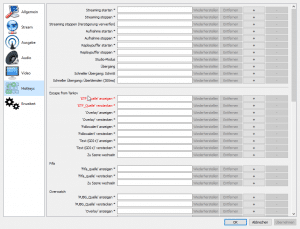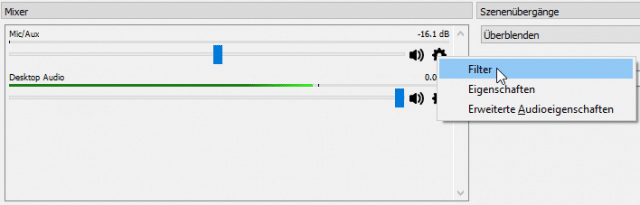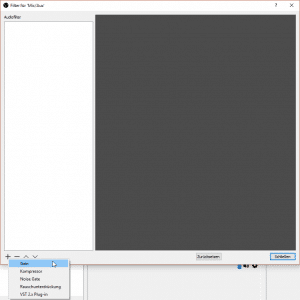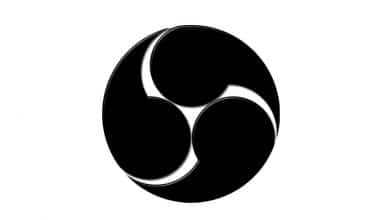Neben den diversen Einstellungen für die Video- und Audioausgabe, gibt es noch viele weitere Möglichkeiten sein OBS Studio an die eigenen Bedürfnisse anzupassen. Damit der Content von euren Zuschauern auch genossen werden kann, muss die Mikrofonqualität natürlich stimmen. Darum geht es in diesem Tutorial.
Ihr benötigt keine weiteren Plugins. Alle nötigen Einstellungen sind mittlerweile in OBS Studio zu finden. Ihr könnt Hintergrundgeräusche unterdrücken oder verringern sowie das Mikrofon automatisch abschalten lassen, wenn ihr gerade nicht sprecht. Wenn das Mikrofon zu leise ist, dann könnt die Lautstärke über einen Filter erhöhen.
Falls noch nicht getan, solltet ihr das Mikrofon in OBS Studio hinterlegen. Dazu geht ihr in die Einstellungen, unter Audio könnt ihr dann zwei Audio- und drei Aufnahmegeräte konfigurieren. Für jedes einzelne lassen sich auch eigene Filter setzten. Anfangs werdet ihr wahrscheinlich nur ein Ausgabe- und ein Aufnahmegerät haben. Außerdem könnt ihr direkt „Push to mute“ oder „Push to talk“ für jede einzelne Quelle aktivieren. Die Hotkeys werden dann in den Einstellungen unter Hotkeys festgelegt.
Kommen wir nun aber zum Hinzufügen der Filter und zur richtigen Konfiguration. Habt ihr euer Mikrofon hinzugefügt, findet ihr es in OBS Studio unter dem Punkt Mixer. Dort klickt ihr bei Mic/Aux auf das Zahnrad, um in die Einstellungen zu gelangen. Im Auswahlmenü klickt ihr auf Filter. Das neue Fenster solltet ihr ein wenig größer ziehen, um alle wichtigen Infos im Blick zu haben.
Im neuen Fenster klickt ihr auf das Plus und wählt den entsprechenden Filter aus. Euch stehen drei verschiedene zur Auswahl.
| Funktion | Eigenschaft |
| Noise Supress |
|
| Gain |
|
| Noise Gate |
|
Rauschunterdrückung
Mit Rauschunterdrückung reduziert oder unterdrückt ihr Hintergrundgeräusche des Mikrofons. Je niedriger der Wert ist, desto leiser seid ihr, aber auch die Störgeräusche sollten weniger werden.
Gain
Um die Lautstärke des Mikrofons zu erhöhen, benutzt ihr den Filter Gain. Im negativen Bereich verringert ihr die Lautstärke des Mikrofons, wogegen der positive Bereich die Lautstärke erhöht. Ich empfehle euch mit der Einstellung herum zu spielen und Testaufnahmen oder Teststreams zu machen. So könnt ihr die Lautstärke besser einschätzen.
Noise Gate
Der Filter Noise Gate schaltet euer Mikro stumm, wenn nicht geredet wird. Erst wenn eine bestimmte dB-Anzahl erreicht ist, wird das Aufnahmegerät automatisch aktiviert. Außerdem könnt ihr einstellen, wie lange es dauert, bis das Mikrofon de- bzw. aktiviert wird.
Ich persönlich nutze eine Empfehlung eines Nutzers aus dem OBS Forum. Der User nutzt die Filter in folgender Reihenfolge:
- Noise suppresion
- Noise Gate
- Gain
So entfernt OBS Studio zuerst alle Hintergrundgeräusche, aktiviert dann erst ab einer bestimmten Lautstärke das Mikrofon oder schaltet es aus, wenn ihr nicht redet. Und zuletzt wird die Lautstärke erhöht.
Am wichtigsten ist aber der Test. Macht eine Testaufnahme und hört euch das Ergebnis an, eure Zuschauer werden es euch danken!