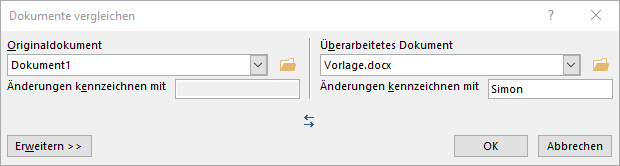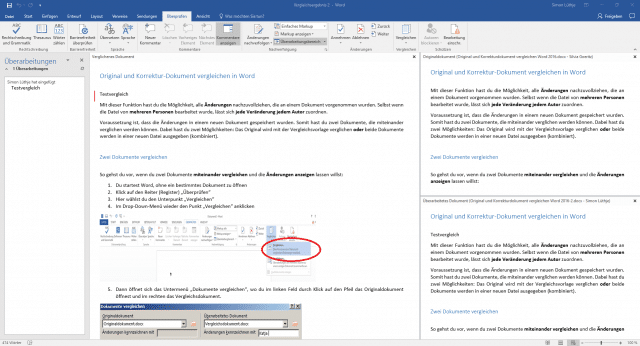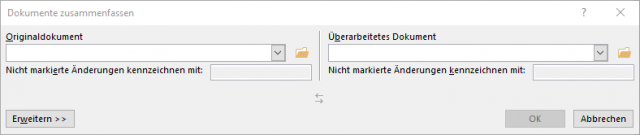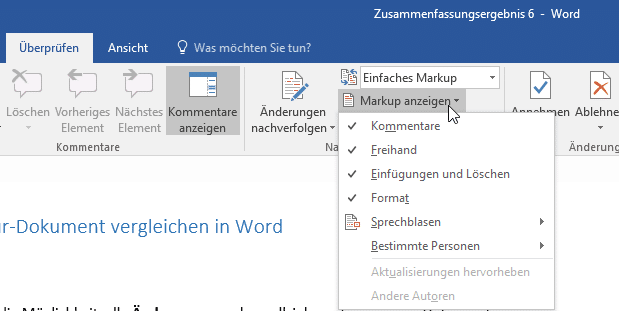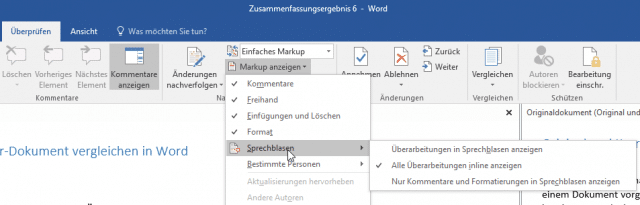Mit dieser Funktion hast du die Möglichkeit, alle Änderungen nachzuvollziehen, die an einem Dokument vorgenommen wurden. Selbst wenn die Datei von mehreren Personen bearbeitet wurde, lässt sich jede Veränderung jedem Autor zuordnen.
Voraussetzung ist, dass die Änderungen in einem neuen Dokument gespeichert wurden. Somit hast du zwei Dokumente, die miteinander verglichen werden können. Dabei hast du zwei Möglichkeiten: Das Original wird mit der Vergleichsvorlage verglichen oder beide Dokumente werden in einer neuen Datei ausgegeben (kombiniert).
Zwei Dokumente vergleichen
So gehst du vor, wenn du zwei Dokumente miteinander vergleichen und die Änderungen anzeigen lassen willst:
- Du startest Word, ohne ein bestimmtes Dokument zu öffnen
- Klick auf den Reiter (Register) „Überprüfen“
- Hier wählst du den Unterpunkt „Vergleichen“
- Im Drop-Down-Menü wieder den Punkt „Vergleichen“ anklicken
- Dann öffnet sich das Untermenü „Dokumente vergleichen“, wo du im linken Feld durch Klick auf den Pfeil das Originaldokument öffnest und im rechten das Vergleichsdokument.
Hier kannst du auch einstellen, wie die Änderungen, die im Vergleichsdokument vorgenommen wurden, gekennzeichnet werden. Im Originaldokument ist der Autor voreingestellt, der das Dokument erstellt hat.
Die verglichenen Dokumente werden in eine neue Datei mit dem Namen „Vergleichsergebnis“ ausgegeben. Der Bildschirm ist in drei Bereiche aufgeteilt: Links findest du die Anzahl der vorgenommenen Änderungen sowie alle Änderungen in Textform. In der Mitte das Originaldokument mit den Änderungen. Rechts oben befindet sich die Originaldatei, rechts unten die Vergleichsdatei.
So sieht das dann aus:
Mit Word zwei Dokumente kombinieren
Dabei werden alle Änderungen zu einem neuen Dokument zusammengefasst (kombiniert). Der Unterschied besteht also darin, dass Original und Vergleich zu einem neuen Dokument verschmelzen. Die Vorgehensweise ist aber ähnlich:
- Word starten, ohne ein gespeichertes Dokument zu öffnen
- Menü „Überprüfen“
- Untermenü „Vergleichen“
- Drop-Down „Kombinieren“. Das sich nun öffnende Untermenü unterscheidet sich nur durch den Titel „Dokumente zusammenfassen“
Die Ansicht ist ebenfalls ähnlich. Aber die Datei, in die die Zusammenführung der beiden Dokumente ausgegeben wird, heißt nun „Zusammenfassungsergebnis“:
Anzeigen der Änderungen
Nun kannst du einstellen, welche Korrekturen du im verglichenen Dokument angezeigt haben möchtest:
- Alle (also sämtliche Änderungen, die vorgenommen wurden)
- Keine (es wird eine Kombination aus Original- und Vergleichsdokument angezeigt, aber die Änderungen sind nicht gekennzeichnet)
- Original (anstelle des verglichenen Dokuments wird das Original angezeigt)
Außerdem ist es möglich, nur bestimmte Korrekturen oder nur die von bestimmten Autoren anzeigen zu lassen:
- Kommentare
- Freihand (also alles, was außerhalb des getippten Textes eingefügt wurde, wie zum Beispiel Autoformen, Textfelder etc.)
- Einfügungen und Löschungen
- Format (also welche Formatierungen wurden geändert)
- Bestimmte Personen (hier ist eine Auswahl aller Autoren möglich, die an dem Dokument Änderungen vorgenommen haben)
Eine weitere Gestaltungsmöglichkeit ist die Ausgabe der so genannten Markups. Die Standardeinstellung legt fest, dass die Markups inline (also im Text) angezeigt werden. Du kannst sie aber auch in Sprechblasen anzeigen lassen oder nur bestimmte Markups in Sprechblasen ausgeben, alle anderen inline.