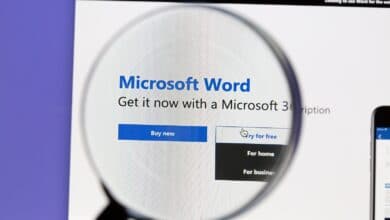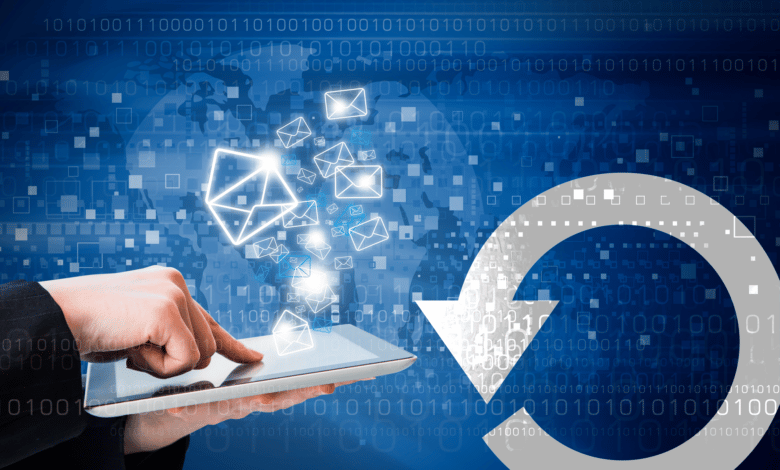
Du nutzt regelmäßig Microsoft Outlook für deine E-Mail-Kommunikation. Aber manchmal läuft das Programm nicht so, wie du es gewohnt bist? Vielleicht hängt es sich auf, stürzt ab oder es werden E-Mails nicht korrekt angezeigt? Oder das brandaktuelle Update bringt wieder designtechnische Neuerungen, die so gar nicht in deinen Workflow passen? In diesen Fällen kann es notwendig sein, Outlook zurückzusetzen, um die App wieder reibungslos nutzen zu können.
Outlook-Reset: Gründe und Möglichkeiten
Es gibt verschiedene Gründe, warum ein Reset erforderlich sein kann. Möglicherweise wurden Dateien beschädigt, Einstellungen wurden versehentlich geändert oder es gibt Probleme mit der Verbindung zum Server. Auch wenn Outlook langsam läuft oder sich nicht öffnen lässt, kann ein Reset helfen, das Problem zu beheben. Um Outlook zurückzusetzen, gibt es verschiedene Optionen.
- Eine Möglichkeit ist, die App (oder gesamte Office-Suite in diesem Fall) über die Systemsteuerung zu deinstallieren und dann erneut zu installieren. Allerdings kann dadurch auch eine Neueinrichtung von Outlook erforderlich sein, was dazu führen kann, dass einige Einstellungen und Daten verloren gehen und du sämtliche E-Mail-Accounts wieder einrichten musst.
- Eine weitaus bessere Option ist es, nur die Einstellungen von Outlook zurückzusetzen. Dadurch bleiben deine E-Mails, Kontakte und Kalendereinträge erhalten, während die Einstellungen von Outlook wieder auf die Werkseinstellungen zurückgesetzt werden. Mit ein paar einfachen Handgriffen sollte dein E-Mail-Programm dann wieder einwandfrei funktionieren.
In der Regel solltest du Outlook nur dann zurücksetzen, wenn du Probleme hast, die sich nicht durch andere Maßnahmen lösen lassen. Dazu zählen beispielsweise Fehlermeldungen, nicht abrufbare E-Mails oder eine grottenschlechte Performance, welche bei vollen Postfächern noch weiter sinkt. Wenn du diese Probleme hast, solltest du zunächst versuchen, Outlook auf konventionelle Weise zu reparieren beziehungsweise die Probleme ohne Reset zu lösen. So sparst du nämlich nicht nur Zeit und Nerven, sondern reduzierst auch das Risiko eines Datenverlusts.
Vor jedem Reset: Datensicherung ist Pflicht
Bevor du loslegst, solltest du unbedingt an die Datensicherung denken. Ein Reset von Outlook bedeutet nämlich auch, dass sämtliche persönliche Daten wie E-Mails, Kontakte und Termine gelöscht werden, wenn sich diese nicht in einer PST-Datei auf deinem Rechner oder noch auf dem Mailserver befinden.
Sichere deine Daten am besten in eine separate PST-Datei über den Import-Export-Assistenten. Diesen findest du im Menüband im Abschnitt „Datei“ im Tab „Öffnen und exportieren“. Wähle dort die Funktion „Importieren/Exportieren“, anschließend „In Datei exportieren“ und „Weiter“. Klicke anschließend auf „Outlook-Datendatei (.pst) und erneut auf „Weiter“. Wähle nun die zu sichernden Ordner oder Elemente aus und lege einen Speicherort für die PST-Datei fest. Bestätige mit „OK“.
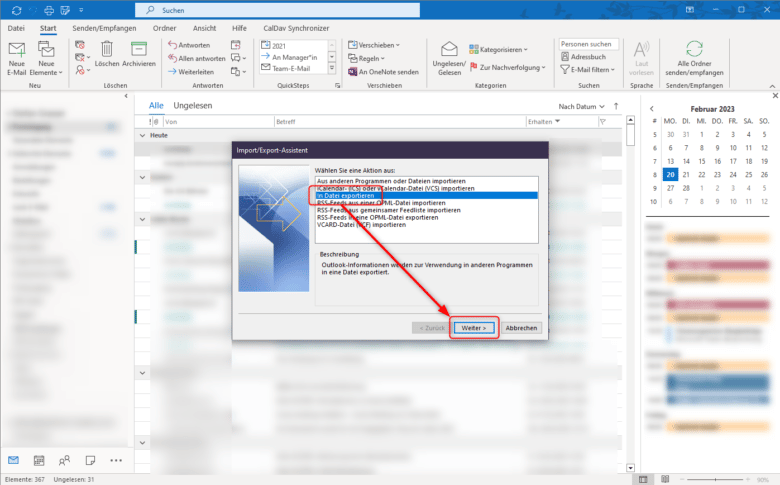
Sobald die Datensicherung abgeschlossen ist und die PST-Datei erstellt wurde, kannst du mit dem Zurücksetzen von Outlook beginnen. Beachte dabei aber unbedingt, dass dabei sämtliche Daten und Einstellungen gelöscht werden und du danach alle Konten neu einrichten musst.
E-Mail-Kennwort in Outlook zurücksetzen
Es gibt Situationen, in denen du das Outlook Kennwort zurücksetzen musst. Wenn du dein Passwort vergessen hast oder sich jemand unbefugt Zugang zu deinem E-Mail-Konto verschafft hat, solltest du das Passwort selbstredend so schnell wie möglich ändern. Das funktioniert in der Regel aber nicht direkt über Microsoft Outlook selbst, sondern über die Weboberfläche deines E-Mail-Providers. Änderst du dort jedoch dein Kennwort, versucht Outlook aber immer noch, sich mit dem vorherigen Passwort einzuloggen – und sperrt mit etwas Pech deinen Zugang erneut. Deshalb solltest du direkt nach dem Ändern auch in Outlook dein neues Passwort eintragen.
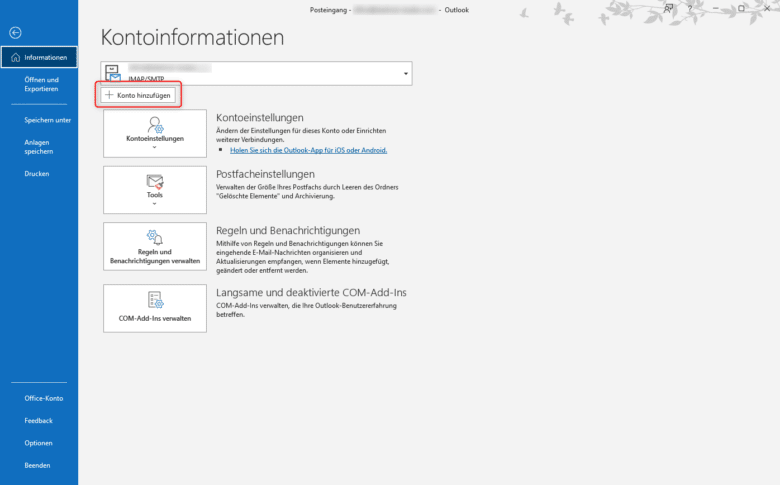
Öffne dazu im Menüband das Menü „Datei“ und wähle „Konto hinzufügen“ aus. Gib deine E-Mail-Adresse ein und klicke auf „Erweiterte Optionen“. Klicke auf „Kennwort ändern“ und gib das neue Passwort ein. Beachte jedoch, dass du das Kennwort nur ändern kannst, wenn du Zugriff auf dein E-Mail-Konto hast.
So kannst du Outlook zurücksetzen
Du möchtest Microsoft Outlook auf Werkseinstellungen zurücksetzen oder zurücksetzen, um Probleme mit dem E-Mail-Programm zu beheben? Nachdem du eine Datensicherung durchgeführt hast, kannst du mit dem Zurücksetzen von Outlook beginnen.
- Zunächst musst du Microsoft Outlook von deinem Computer deinstallieren. Suche dazu im Startmenü nach „Apps und Features“ und rufe diese auf. Dort findest du bei den installierten Apps auch den Eintrag für Outlook beziehungsweise Microsoft Office. Klicke auf „Deinstallieren“ und folge gegebenenfalls den Anweisungen des Deinstallationsassistenten, um die App von deinem Rechner temporär zu entfernen.
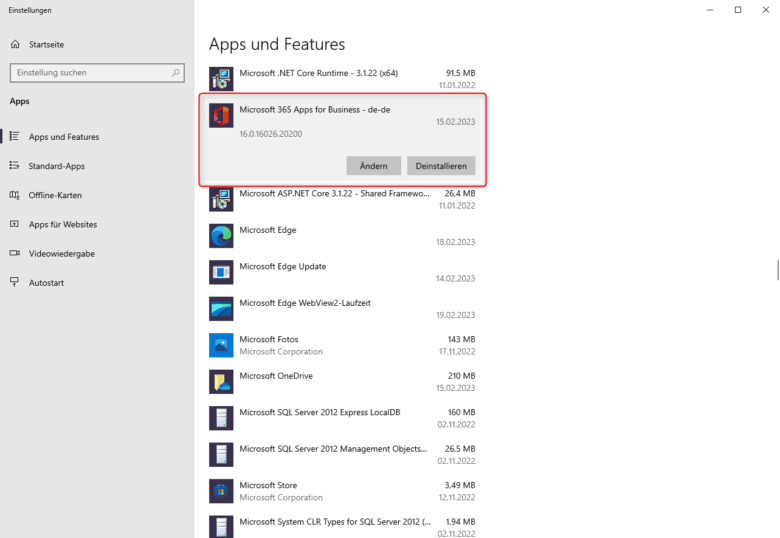
- Nachdem du Outlook deinstalliert hast, geht es an die Neuinstallation. Lade die Installationsdatei von der Microsoft-Website herunter oder nutze das Installationsimage, sofern du dieses noch zur Verfügung hast. Starte anschließend die Installation und folge den Anweisungen des Installationsassistenten, um Outlook wieder auf deinem Computer zu installieren.
- Nach der Neuinstallation von Outlook musst du dein Postfach wiederherstellen. Wenn deine E-Mails auf dem Server deines E-Mail-Anbieters gespeichert sind (etwa bei IMAP), kannst du einfach ein neues Konto in Outlook einrichten und die Zugangs- und Serverdaten entsprechend eingeben.
- Nun werden sämtliche Mails wieder auf deinen Rechner geladen. Behalte aber im Hinterkopf, dass
Mit diesen Schritten solltest du Microsoft Outlook sicher zurücksetzen und wieder einwandfrei nutzen können. Beachte aber unbedingt, dass dabei sämtliche Daten und Einstellungen gelöscht werden und du danach mit der Einrichtung von null beginnst.
Gesicherte Daten in Outlook wiederherstellen
Du hast den Microsoft Outlook zurücksetzen CMD ausgeführt oder deine App auf anderem Weg zurückgesetzt und möchtest nun deine gesicherten Daten wiederherstellen? Kein Problem! Wenn du zuvor ein Backup erstellt hast, kannst du deine E-Mails und Ordner unkompliziert importieren.
- Öffne Microsoft Outlook, um den Import/Export-Assistenten zu starten.
- Klicke in der Menüleiste auf „Datei“ und wähle „Öffnen und Exportieren“. Dort findest du den Assistenten für den Import und Export von Dateien.

- Klicke auf „Importieren/Exportieren“ und wähle dann „Importieren von einem anderen Programm oder einer Datei“.
- Im nächsten Schritt musst du das Dateiformat auswählen, in welchem du deine Daten gesichert hast. Wähle hier am besten das Outlook-Datendateiformat (.pst).
- Jetzt musst du die Datei auswählen, die du importieren möchtest. Klicke auf „Durchsuchen“ und navigiere zu dem Ordner, in welchem du die Backup-Datei gespeichert hast. Wähle die Datei aus und klicke auf „Öffnen“.
- Klicke abschließend auf „Weiter“ und wähle dann den Ordner aus, in den du die Daten importieren möchtest. Ein Mausklick auf „Fertigstellen“ schließt den Import ab.
Nach dem Import sollten alle zuvor exportieren und in diesem Schritt ausgewählten E-Mails, Kontakte und Termine wiederhergestellt worden sein. Beachte aber, dass möglicherweise einige Einstellungen oder nicht unterstützte Datensätze (etwa aus Plugins oder Erweiterungen) verloren gegangen sein könnten, wenn du das Backup nicht direkt vor dem Zurücksetzen von Outlook erstellt hast oder deine Add-ons keinen Daten-Import oder -Export zulassen.