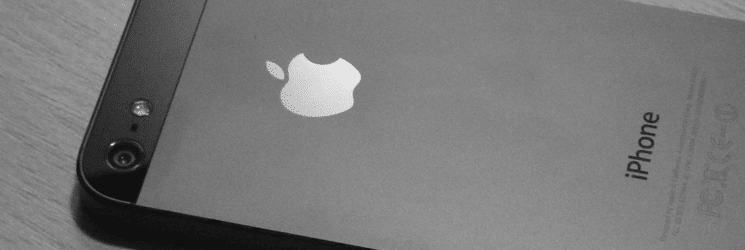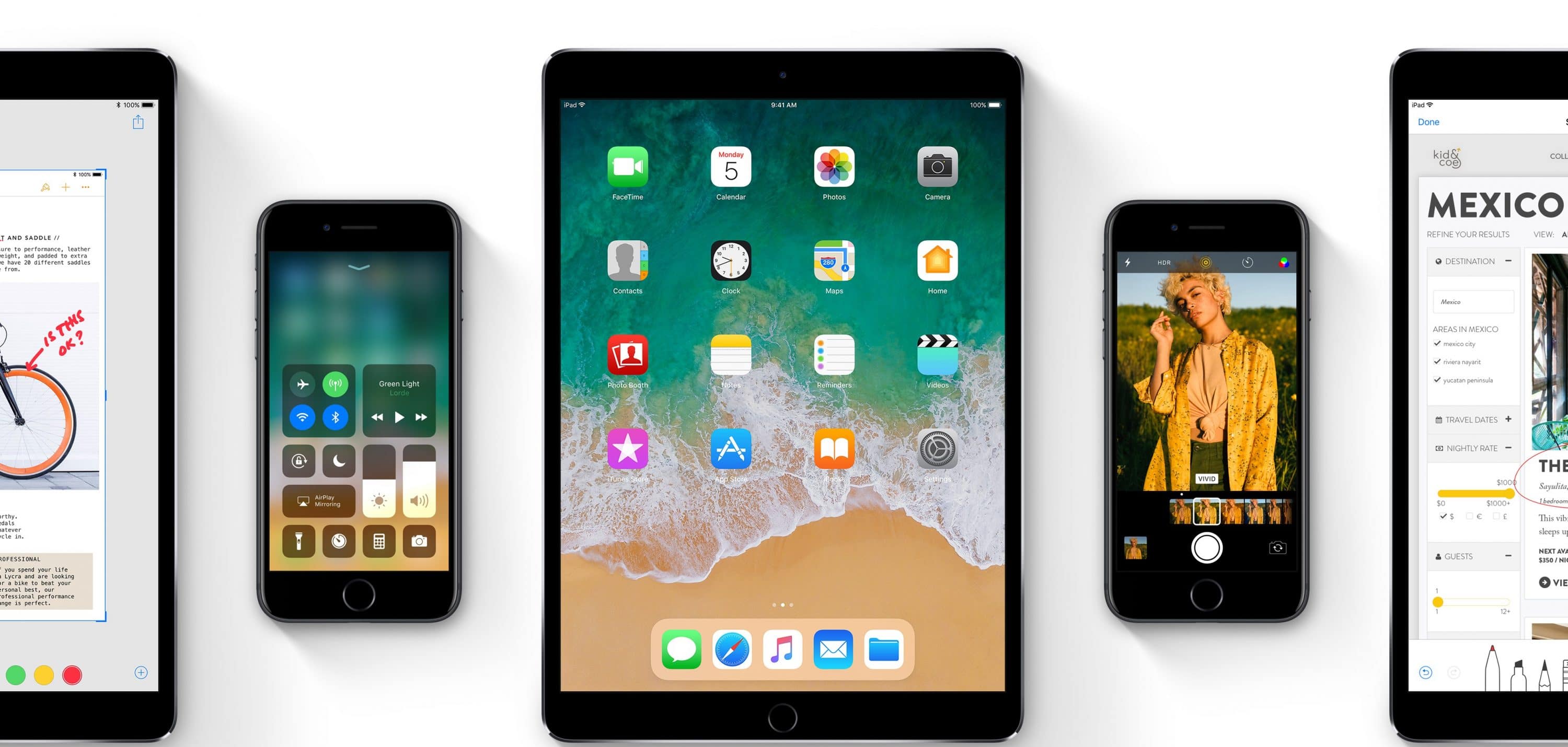Screenshots sind in vielen Kontexten von enormer Bedeutung. Nicht nur zur privaten Weitergabe von Daten, sondern auch als Belege für Abgaben oder zur Protokollierung innerhalb von Unternehmen werden sie verwendet. Wie bei Windows ein Screenshot angefertigt wird, ist hinlänglich bekannt. Doch wie gehen Menschen vor, die lieber ein MacBook nutzen? Wir zeigen dir, wie du einen Screenshot beim MacBook aufnehmen kannst und welche Möglichkeiten dir dabei zur Verfügung stehen!
Einfacher Screenshot beim MacBook
Ein einfacher Screenshot kann beim MacBook ganz ähnlich wie bei Windows über eine simple Tastenkombination angefertigt werden: [Shift]+[cmd]+[3]. Auf diese Weise fotografierst du den gesamten Bildschirm. Die Kommando-Taste [cmd] sieht dabei je nach verwendetem Gerät unterschiedlich aus. Teilweise ist sie nicht mit der Aufschrift [cmd], sondern mit [Command] oder mit einem Apple-Logo versehen. In jedem Falle jedoch findet sich ein Propellersymbol auf der Taste.

Screenshot von einem Bildschirmausschnitt
Möchtest du nicht den gesamten Bildschirm, sondern bloß einen Ausschnitt screenshotten, musst du eine andere Tastenkombination nutzen: [Shift]+[cmd]+[4]. Drückst du diese Tasten, verwandelt der Mauszeiger sich in ein Fadenkreuz. Halte die linke Maustaste gedrückt und markiere mit dem Fadenkreuz denjenigen Bereich, der auf deinem Screenshot zu sehen sein soll. Um die entsprechende Bildschirmaufnahme anzufertigen, musst du lediglich den Mauszeiger loslassen.
Screenshot einzelner Komponenten
Doch nicht nur selbstgewählte Bildschirmausschnitte, sondern auch vordefinierte Einzelkomponenten – etwa ein bestimmtes Fenster oder die Menüleiste – kannst du abfotografieren. Verwende hierfür die Tastenkombination [Shift]+[cmd]+[4] und drücke anschließend die Leertaste. Der Mauszeiger verwandelt sich daraufhin in einen Fotoapparat. Klicke mit diesem diejenige Komponente an, die auf deinem Screenshot zu sehen sein soll.
Weitere Tipps rund um Screenshots beim MacBook
Neben diesen grundlegenden gibt es einige Spezialoptionen für Screenshots beim MacBook. Wir zeigen sie dir!
Screenshot beim MacBook in der Zwischenablage speichern
Standardmäßig werden MacBook-Screenshots sofort als Datei gespeichert, die im Format „Bildschirmfoto X.X.XXXX um X:X Uhr.png“ gespeichert wird. Möchtest du den Screenshot lieber wie bei Windows in der Zwischenablage speichern, so hast du die Möglichkeit dazu. Hierfür musst du beim Erstellen des Screenshots zusätzlich die [ctrl]-Taste drücken. Daraufhin wird die Bildschirmaufnahme in der Zwischenablage gespeichert und kann direkt in ein anderes Dokument eingefügt werden.
Mauszeiger einblenden
Dein MacBook fertigt Screenshots standardmäßig ohne sichtbaren Mauszeiger an. Möchtest du auch den Mauszeiger abbilden, musst du die entsprechenden Einstellungen zunächst anpassen. Drücke hierfür [Shift]+[cmd]+[5] und klicke in der sich öffnenden Zusatzleiste auf Optionen. Aktiviere hier die Option Mauszeiger anzeigen.
macOS High Sierra: Screenshot von aktivem Fenster
Nutzt du das Betriebssystem macOS High Sierra, hast du die Möglichkeit, einen Screenshot vom aktiven Fenster auch über die Tastenkombination [Shift]+[cmd]+[5] anzufertigen.
macOS Mojave: Screenshottool nutzen
Unter macOS Mojave steht dir über die Tastenkombination [Shift]+[cmd]+[5] ein Screenshottool zur Verfügung, mit welchem du verschiedene Werkzeuge wählen oder Bildschirmbereiche für den Screenshot definieren kannst.
Screenshots bei anderen Apple-Geräten
Screenshots lassen sich nicht nur beim MacBook, sondern auch bei anderen Apple-Geräten problemlos anfertigen. Das Vorgehen ist dabei jedoch ein anderes. In unseren Anleitungen zeigen wir dir u.a., wie du Screenshots beim iPhone aufnimmst oder iPad-Bildschirmaufnahmen anfertigst.