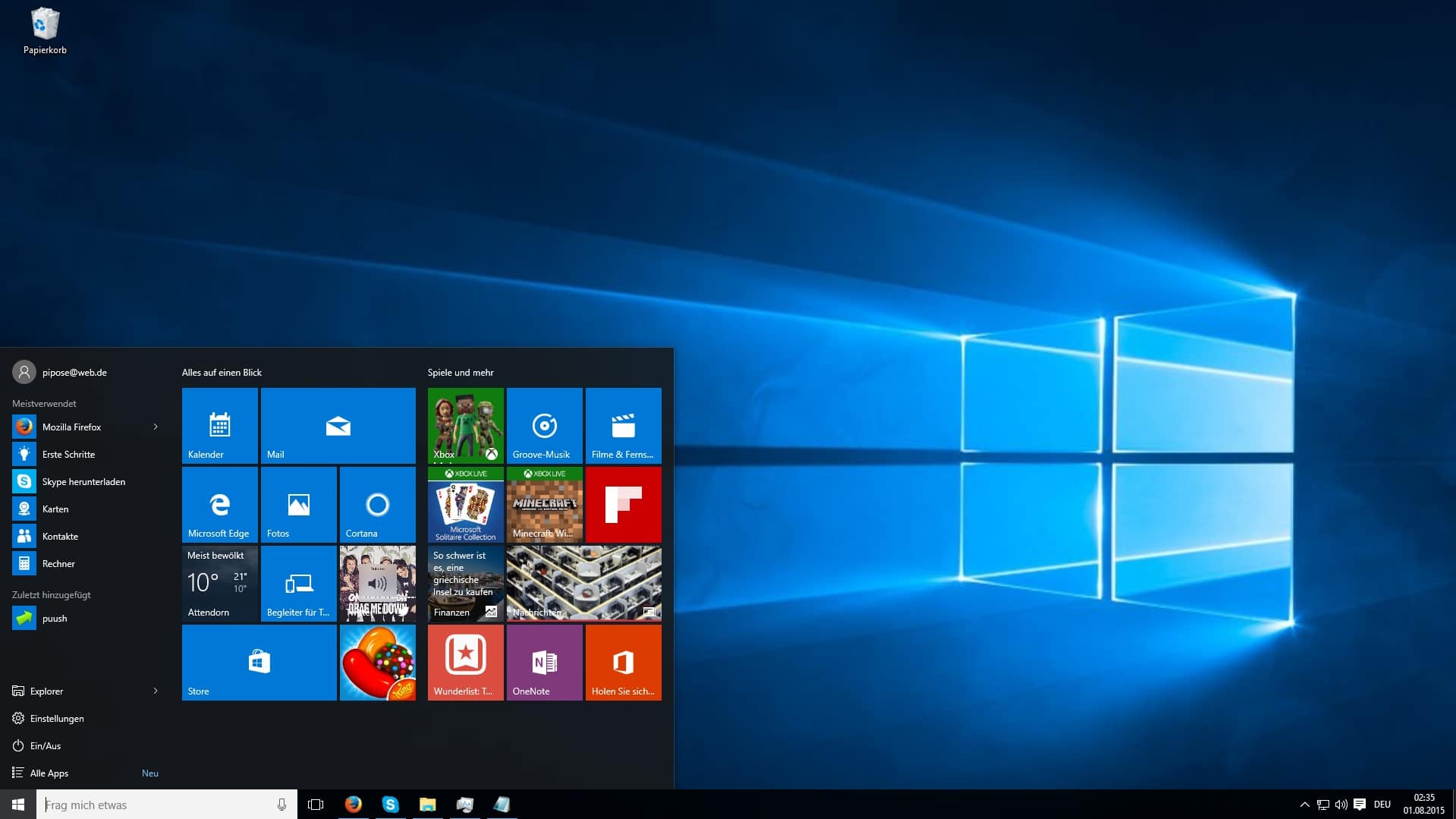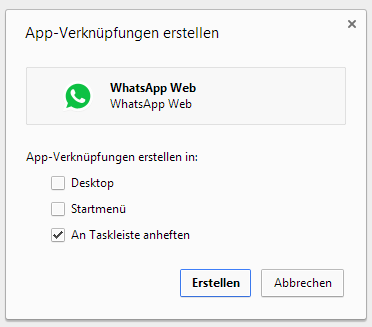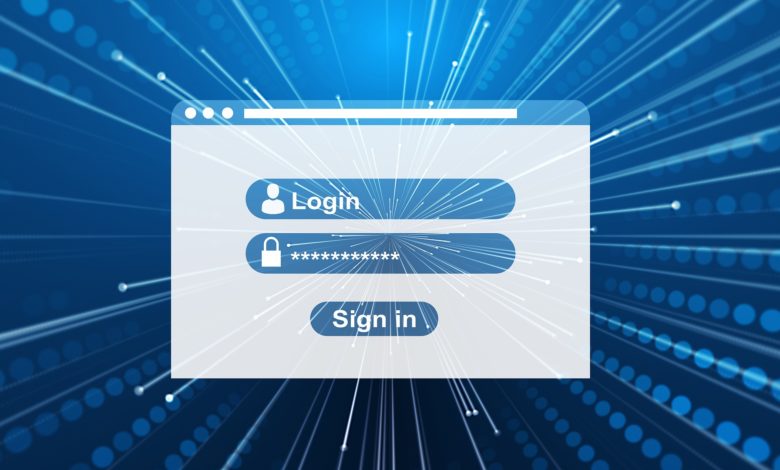
Der Google Chrome Browser bietet dir die Möglichkeit, deine Passwörter für Konten und Web-Anwendungen zu speichern, damit du sie nicht jedes Mal wieder manuell eingeben musst. In den Einstellungen des Browsers lässt sich dieser Passwort-Manager einsehen und verwalten. Zusätzlich kannst du deine gespeicherten Passwörter auch exportieren, um eine Sicherungskopie anzulegen oder um sie beispielsweise anderen Browsern oder Passwort-Manager-Programmen hinzuzufügen. Wie das genau funktioniert, zeigen wir dir in diesem Artikel.
Google Chrome Passwörter als CSV-Datei exportieren – Schnellanleitung
Zunächst geben wir dir eine Schnellanleitung, falls du dich soweit im Chrome Browser zurechtfindest. Zum Exportieren deiner Passwörter müssen folgende Schritte durchgeführt werden:
- Klicke auf den Menü-Button am oberen rechten Rand des Browsers.
- Wähle Einstellungen.
- Gehe zu AutoFill > Passwörter.
- Klicke auf das Feld Passwörter exportieren.
- Speichere die CSV-Datei ab.
Google Chrome Passwörter als CSV-Datei exportieren – ausführliche Anleitung
Wer es doch lieber etwas detaillierter mag, für den haben wir die einzelnen Schritte noch einmal zusammengefasst und mit Screenshots hinterlegt.
1. Klicke auf den Menü-Button und wähle ,Einstellungen‘
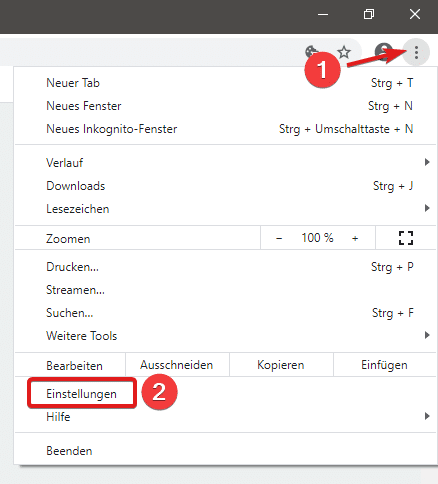
2. Wähle die Rubrik AutoFill à Passwörter
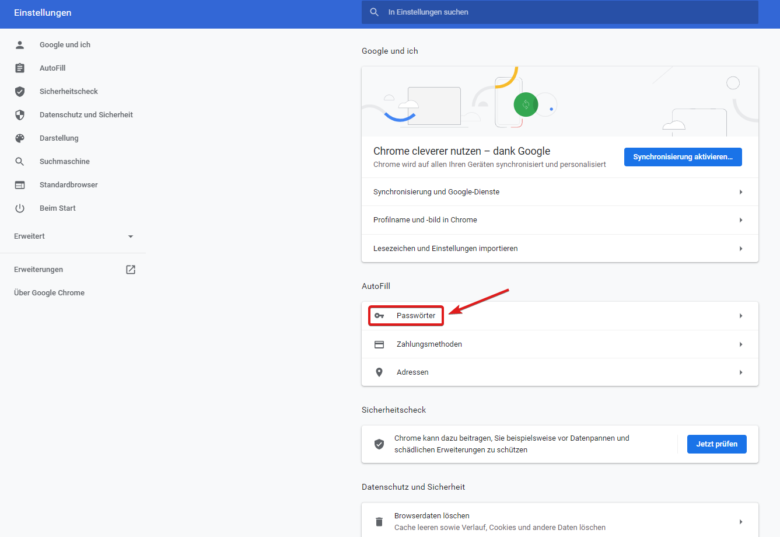
3. Klicke auf das Feld ,Passwörter exportieren‘ und speichere die CSV-Datei ab
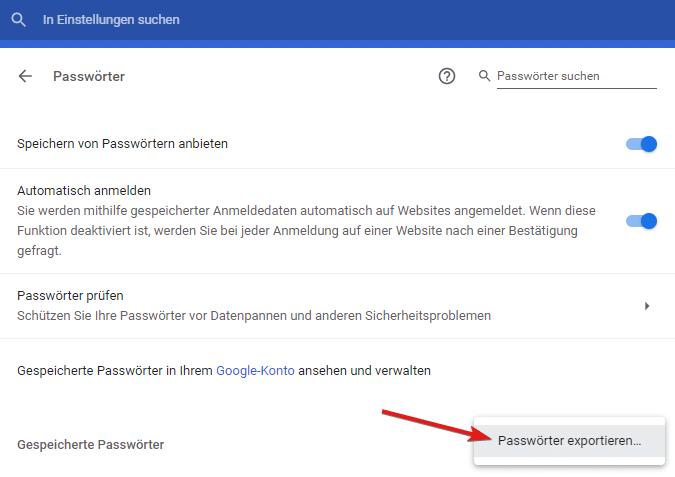
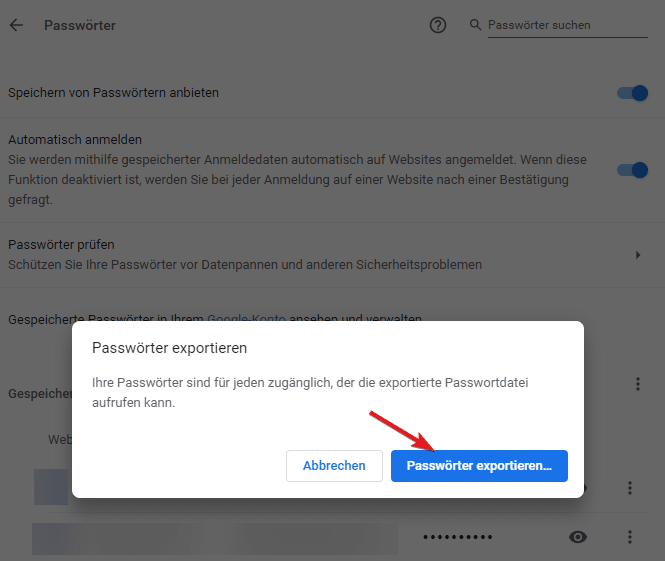
Fertig! Du hast alle bisher gespeicherten Passwörter als externe Datei hinterlegt und kannst diese nun zum Beispiel auf einen anderen Browser übertragen, um dort nicht von ganz vorne anfangen zu müssen. Beachte allerdings, dass die Datei sicher und möglichst unzugänglich aufbewahrt wird, damit niemand Unbefugtes an deine Passwörter gelangt.