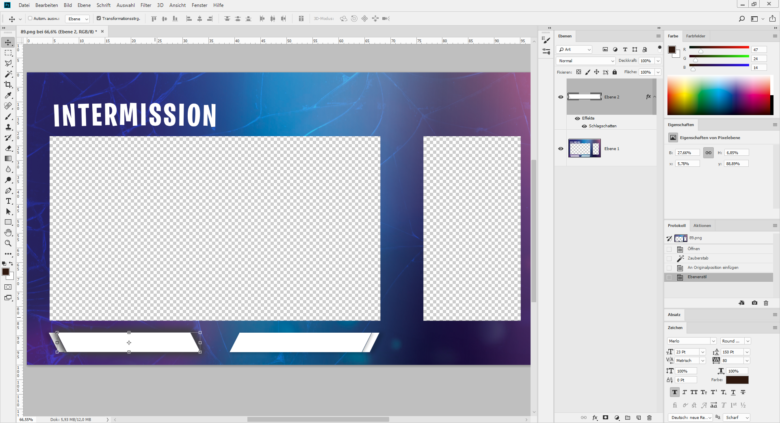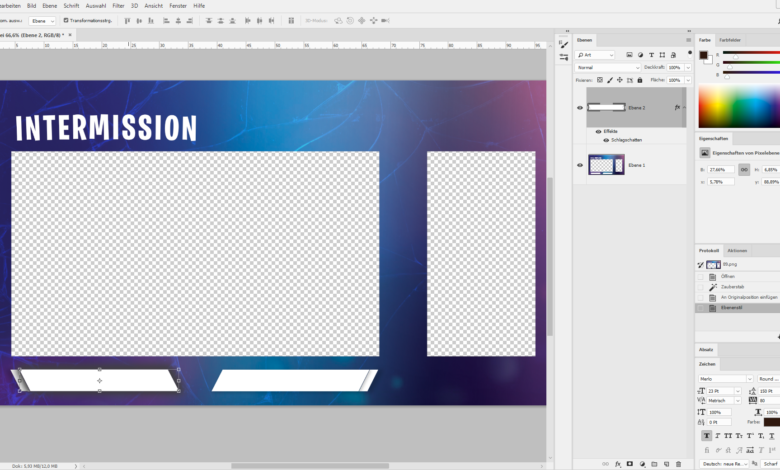
Spätestens ab jetzt solltest du damit beginnen, den einzelnen Elementen in deiner Quellen-Liste Namen zu geben, um sie später wieder finden zu können. Das betrifft auch Ordner, in die du mehrere ähnliche oder zusammenhängende Objekte verschieben kannst. Pro Label ein Ordner kann nicht schaden, sondern hilft dir, die Übersicht zu bewahren. Doch was sind Labels eigentlich?
Im Grunde genommen handelt es sich bei Stream Labels um dynamische Text-Overlays, welche in Echtzeit aktualisiert werden und deine Viewer ständig mit Informationen versorgen. Die Palette hier ist vielfältig und reicht von Allzeit-Top-Spendern bis Zuschauerzahl. Auch hier gilt: Überhäufe deine Anhänger nicht mit zu vielen Infos.
Interessante Informationen einblenden
Viele der Stream Labels dienen nicht nur dazu, Informationen zu deinem Stream oder deinem Channel preiszugeben, sondern können deine Zuschauer außerdem dazu motivieren, zum Beispiel mehr zu Spenden, um ein bestimmtes Ziel zu erreichen. Ebenfalls kannst du durch Toplisten und Erwähnungen einzelner Abonnenten sowohl Beliebtheit- als auch Bekanntheitsgrad weiter steigern.
Beginne mit dem Plus-Icon in der Quellenliste. Bei den Widgets findest du nun die Kategorie Stream Labels. Beim Hinzufügen dieser Quelle hast du nun die Wahl, ein bereits vorhandenes Label, das bereits in einer deiner Szenen enthalten ist zu wählen, oder per Schalter im unteren Bereich eine neue Quelle zu erstellen. Gib dieser einen Namen, damit du später weißt, worum es sich handelt und füge sie per Quelle Hinzufügen in deine Szene ein. Im nächsten Schritt landest du im Einstellungsfenster dieses Labels. Mache dir Gedanken darüber, welche Infos du gerne deiner Fanbase zeigen möchtest und an welchem Platz, beziehungsweise in welcher Szene du diese Infos einsetzt. Hier kannst du außerdem sowohl Schriftart als auch Größe, Farbe, Ausrichtung und weitere Optionen ändern. Nutzt du eine Hintergrundgrafik, solltest du hier keine Hintergrundfarbe wählen. Den angezeigten Text kannst du im Feld Label-Vorlage festlegen. Hier befinden sich standardmäßig bereits sogenannte Tokens, also Platzhalter für Daten. Bedenke hierbei, dass im Screen dann nur diese Daten angezeigt werden, jedoch keine Beschreibung dazu. Diese kannst du im Vorlagenfeld ergänzen. Gleich darunter findest du die Vorschau.
Viele Möglichkeiten, wenig Platz
Du streamst in Full HD? Selbst hier wirst du bald merken, dass der Platz für Schnickschnack im Bild begrenzt ist. Konzentriere dich also auf die wichtigsten Daten. Was du anzeigst, bleibt letztendlich dir überlassen, die Auswahl ist allerdings groß.
Top Donor
Hier kannst du die Top-Spender in deinem Stream vorstellen. Wahlweise über den gesamten Zeitraum, monatlich, wöchentlich, in den letzten 30 Tagen oder nur während dieser einen Streaming-Sitzung. Weiter unten findest du für dieselben Zeiträume eine Top-10-Liste, die statt einem Spender gleich zehn auflistet. Benötigt natürlich mehr Platz.
Top Donations
In dieser Kategorie kannst du die höchsten je erhaltenen Spenden der jeweiligen Spender prämieren und in deinem Stream-Overlay anzeigen lassen. Auch hier lässt sich der Zeitraum wieder festlegen. Im Feld Element-Grenze kannst du die Liste auf eine bestimmte Anzahl reduzieren.
Donors
Dieser Part widmet sich ganz deinen Unterstützern und ermöglicht dir, nicht nur Spender und deren Beträge zu nennen, sondern auch Infos zu Spendenzielen und -aufrufen einblenden zu lassen.
Donation-, Follow- und Subscription Train
Hier kannst du mehrere aufeinanderfolgende Ereignisse wie Spenden, neue Follower oder Unterstützer in einem bestimmten Zeitraum anzeigen lassen. Zudem kann hier ein Countdown dazu motivieren, noch mehr Abonnenten mit ins Boot zu holen.
Top Cheers, Cheer Amount, Cheerers
Diese Funktionen listen die umfangreichsten Cheers (Spenden in Form von Bits, einer virtuellen Währung auf Twitch) in verschiedenen Zeitrahmen auf. Zudem lassen sich der aktuellste Spender sowie eine Top-25-Liste seit Streambeginn einblenden.
Followers, Subscribers
Hier lassen sich die neuesten Abonnenten und Unterstützer im Stream einblenden, sowie deren Gesamtzahl und eine auf maximal 100 Einträge beschränkte Liste.
Optimal integriert
Das wichtigste zuerst: Überhäufe deine Zuschauer nicht mit einer Fülle unnötiger Informationen, die überdies noch vom Spiel ablenken. Beschränke dich eher auf die Randbereiche deines Streams. Oftmals empfiehlt sich einfach eine optisch ansprechende Leiste im oberen oder unteren Bildbereich, in welcher die Stream Labels gut aufgehoben sind und noch genügend Platz für den Game-Content übrigbleibt. Du kannst hier entweder bereits vorhandene Grafikelemente aus deinem heruntergeladenen Theme verwenden oder eigene erstellen. Im Bildbearbeitungsprogramm deiner Wahl kannst du zum Beispiel einfache geometrische Formen anlegen und mit Effekten (Schlagschatten, Farbverlauf, oder Ähnlichem) versehen und diese als Hintergrundgrafik für deinen Stream Label nutzen.
Du musst die Grafik hierfür nur in Streamlabs OBS importieren und sie am besten direkt mit dem Label in einen Ordner stecken. So lassen sich beide Elemente einfach ausrichten und das Textfeld hebt sich klar vom Hintergrund ab, beziehungsweise ist jederzeit gut lesbar.