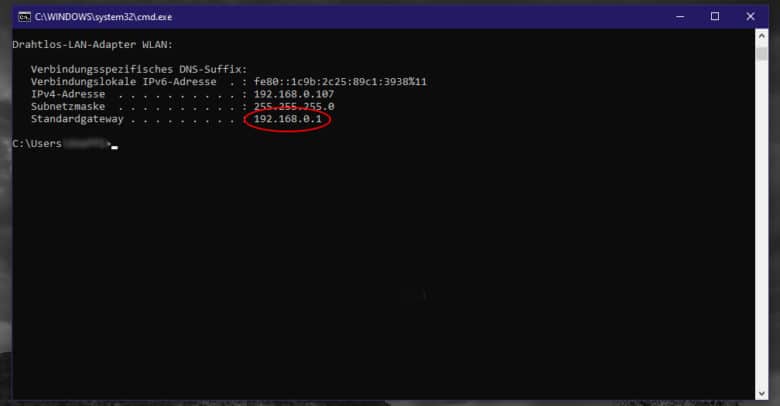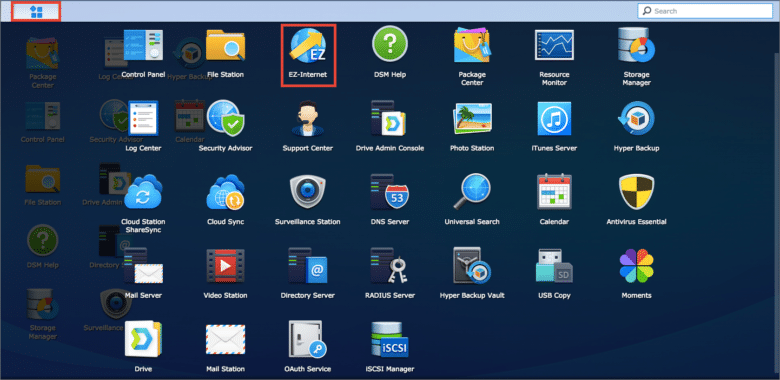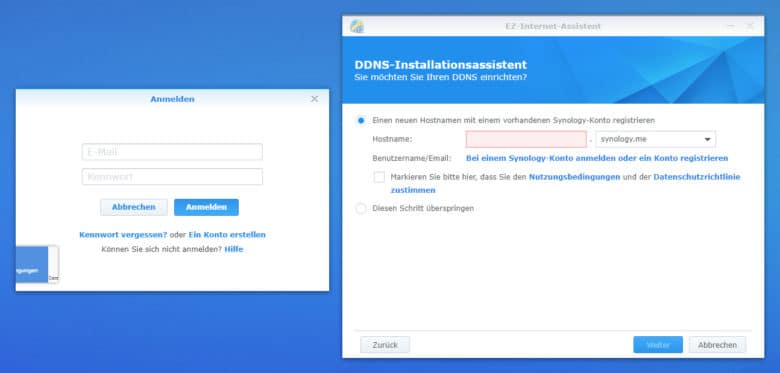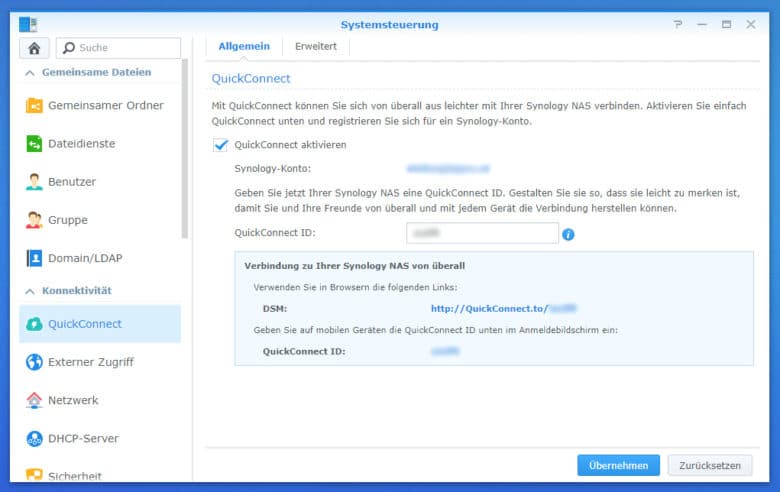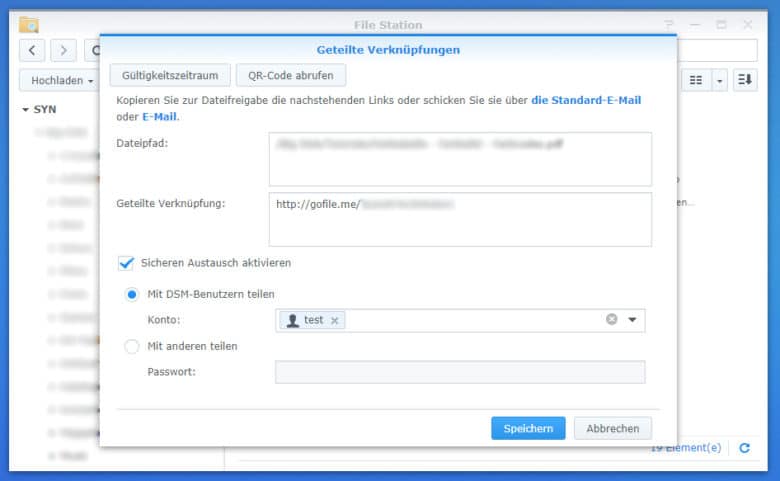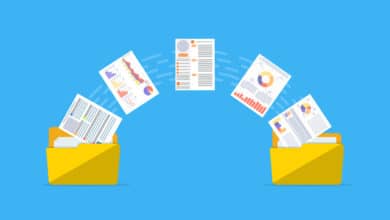Ein riesiges NAS im lokalen Netzwerk zu betreiben hat durchaus seinen praktischen Nutzen. In vielen Fällen kann es jedoch sein, dass eine Zugriffsmöglichkeit auch von außerhalb erwünscht ist. Online-Dienste wie Google Drive oder Dropbox sind zwar schön und gut, doch bei größeren Datenmengen und Kapazitäten steigen adäquat die Kosten. Warum also nicht die eigene Synology Disk Station als persönliche Cloud nutzen?
Wir erklären dir in unserem Guide, wie du dein NAS in die Wolken hebst und den Zugriff auf die Synology per Internet aktivierst. Gleichzeitig bringen wir etwas Licht in die nicht ganz so intuitiv erscheinenden Konfigurationsmöglichkeiten.
Voraussetzungen für eine reibungslose Dateifreigabe
Für den Zugriff von außerhalb des eigenen Netzwerks ist es notwendig, das Problem mit der ständig wechselnden IP-Adresse (Adresse, unter der dein Internetanschluss im späteren Verlauf von außen erreichbar ist) in den Griff zu bekommen. Die einfachste Lösung hierfür ist Synologys eigener DDNS-Dienst. Mit diesem ist es möglich, einen eigenen Hostnamen, sofern dieser noch nicht von jemand anderen genutzt wird, zu wählen. Wird dieser nun zum Beispiel von unterwegs per Mobile App aufgerufen, leitet der Dienst diesen Namen an deine Disk Station weiter und eine Verbindung, selbst bei dynamischer IP-Adresse, ist gewährleistet.
Des Weiteren ist es in der Regel notwendig, eine Port-Weiterleitung vom Router zum NAS einzurichten. Auf diese Weise landen eingehende Anfragen aus dem Netz direkt – und überhaupt erst – auf der Disk Station.
Router und NAS einrichten
Bevor du mit der Einrichtung beginnst, stelle sicher, dass UPnP (Universal Plug&Play) am Router oder Modem aktiviert ist. Logge dich hierfür über die Weboberfläche des Geräts ein. Falls du eine FRITZ!Box hast, erreichst du diese unter fritz.box. Ansonsten lässt sich die Router-Adresse entweder im (W)LAN-Statusfenster unter Standardgateway oder über die Windows-Eingabeaufforderung herausfinden. Letztere startest du mit der Tastenkombination WINDOWS+R. Dort gibst du den Befehl cmd ein. Im folgenden Konsolenfenster kannst du mit ipconfig alle verbundenen Netzwerkadapter sowie deren Standardgateways (und in deinem Fall gleichzeitig auch die des Routers) einsehen. Je nach Modell ist die UPnP-Option auf unterschiedlichen Einstellungsseiten des Geräts zu finden. Ist diese Funktion aktiv, kannst du die Synology-Weboberfläche aufrufen.
Mit Hilfe der Synology-App EZ-Internet und dessen Einrichtungsassistenten kannst du in nur wenigen Schritten dein NAS internetfähig konfigurieren. Starte hierfür die EZ-Internet-App aus dem Hauptmenü deines Synology NAS. Nun sollte der EZ-Internet-Assistent erscheinen.
Im nächsten Schritt kannst du auswählen, wie dein NAS mit dem Internet verbunden werden soll. In den meisten Fällen hängt diese an einem Router, seltener direkt am (Kabel- oder DSL-) Modem. Im Anschluss erhältst du die Möglichkeit, selbst eine IP-Adresse festzulegen oder diesen Schritt zu überspringen. Darauf folgt eine Prüfung der Netzwerkkonfiguration. Ein weiterer Klick auf „Weiter“ bringt dich zu der Frage, ob du die Portweiterleitung automatisch einrichten lassen möchtest (dank UPnP) oder die Daten selbst eingibst. Besteht der Router den Kompatibilitätstest nicht, landest du automatisch bei den manuellen Einstellungen. Wähle hier dein entsprechendes Router-Modell. Im nächsten Abschnitt erscheint eine Liste mit diversen Diensten des NAS. Hier kannst du auswählen, welche Anwendungen du gerne von außerhalb nutzen würdest. Standardmäßig aktiv sind Verwaltungsprogrammoberfläche (inklusive File-, Audio-, Surveillance- und Download-Station) sowie Web Station, Photo Station und Web Mail. Zusätzlich kannst du weitere Dienste markieren, sofern du diese auch nutzt. Viele Router ermöglichen jedoch nur eine beschränkte Zahl an offenen Ports. Eine Übersicht über alle von Synology genutzen Ports findest du hier.
Das Synology-Konto
Hast du es bis hierher geschafft, fragt dich der Assistent im folgenden Schritt nach deinen DDNS-Zugangsdaten. Die einfachste Möglichkeit ist ein Synology-Konto. Klicke hier auf den Link „Bei einem Synology-Konto anmelden oder ein Konto registrieren“. Ein Popup erscheint und du kannst dich wahlweise mit deinen Zugangsdaten anmelden, wenn du bereits registriert bist, oder ein neues Konto erstellen. Wähle hier in jedem Fall ein sicheres Passwort oder lasse dir im Zweifelsfall ein nicht zu kurzes und einfaches von einem Passwortgenerator erstellen. Mit einem Klick auf den Anmelden-Button steht nun dein Benutzername im Assistenten.
Nun steht dir frei, den öffentlichen Namen (Hostname) deiner Disk Station zu wählen und zu hoffen, dass dieser nicht bereits vergeben ist. Hast du auch den Nutzungsbedingungen und der Datenschutzrichtlinie per Haken (und natürlich genauestem Durchlesen) zugestimmt, spuckt ein Klick auf „Weiter“ nochmal eine Zusammenfassung aus, die du per Übernehmen-Button bestätigen kannst. Nun werden automatisch die notwendigen Ports am Router freigegeben und an die IP-Adresse deines NAS geleitet.
Beim Testen der Webadresse wird dir vermutlich soeben aufgefallen sein, dass du auf der Weboberfläche deines Routers landest – das ist normal, wenn du im lokalen Netzwerk die externe Adresse deiner Disk Station aufrufst. Ein VPN im Browser kann hier zu Testzwecken Abhilfe schaffen, oder du nutzt einfach ein Mobilgerät und dessen Datenverbindung (nicht im selben WLAN).
QuickConnect und Synology Apps
Für den Fall, dass du die Synology-Apps für Smartphones und Tablets ebenso nutzen möchtest, erscheint es sinnvoll, zusätzlich noch QuickConnect einzurichten. Navigiere hierfür über die Systemsteuerung zum Punkt „QuickConnect“. Hier musst du ebenfalls eine einzigartige ID wählen, über die du per Internet von Mobilgeräten aus erreichbar bist. Ebenfalls muss hier noch ein Haken bei den Nutzungs- und Datenschutzbestimmungen hin. Mit Klick auf „Übernehmen“ wird die ID geprüft, und, sofern alles in Ordnung ist, ein Link für den Browser generiert. Im Reiter „Erweitert“ kannst du zudem festlegen, welche Dienste über QuickConnect erreichbar sind.
Die App „DS file“ von Synology Inc. lässt sich über den Google Play Store oder den App Store von Apple herunterladen und installieren. Beim Öffnen der App erscheinen gleich die Datenschutzeinstellungen, bei denen nach einem Wisch nach oben die Optionen „Annehmen“ oder „überspringen“ erscheinen. Im nächsten Schritt kannst du deine QuickConnect ID, die du zuvor auf dem NAS festgelegt hast, eingeben. Außerdem deinen Benutzernamen und dein Kennwort. Ein Haken bei „HTTPS“ ist eigentlich Pflicht. Drücke den Weiter-Pfeil und schon landest du im Dateisystem deiner Synology.
Auf die gleiche Art und Weise kannst du weitere DS-Apps installieren und über das QuickConnect-Konto eine einfache Verbindung zu deinem System herstellen.
Einzelne Dateien mit anderen teilen
Möchtest du nur eine einzelne Datei mit jemandem teilen, kannst du dir für diese einen Link generieren lassen. Navigiere im Synology Webinterface über das Hauptmenü in die File Station und dort zu der Datei, die du freigeben möchtest. Ein Rechtsklick darauf öffnet das Kontextmenü mit der Option „Freigabe“. Darauf erscheint ein Freigabe-Assistent. Hier kannst du sogar einen Gültigkeitszeitraum sowie die maximale Anzahl an Downloads festlegen oder einen QR-Code für den Dateidownload erstellen lassen. Der Link zur Datei erscheint im Feld „Geteilte Verknüpfung“. Mit diesem kann jeder die Datei per Browser herunterladen.
Für weitere Datensicherheit sorgt die Möglichkeit des sicheren Austauschs. Hier kannst du festlegen, dass zum Beispiel nur bestimmte Benutzer (die als Benutzerkonto auf deinem NAS existieren müssen) Zugriff darauf haben. Außerdem kannst du ein Passwort vergeben, sodass die Datei trotz Link nur mit diesem herunterladbar ist.