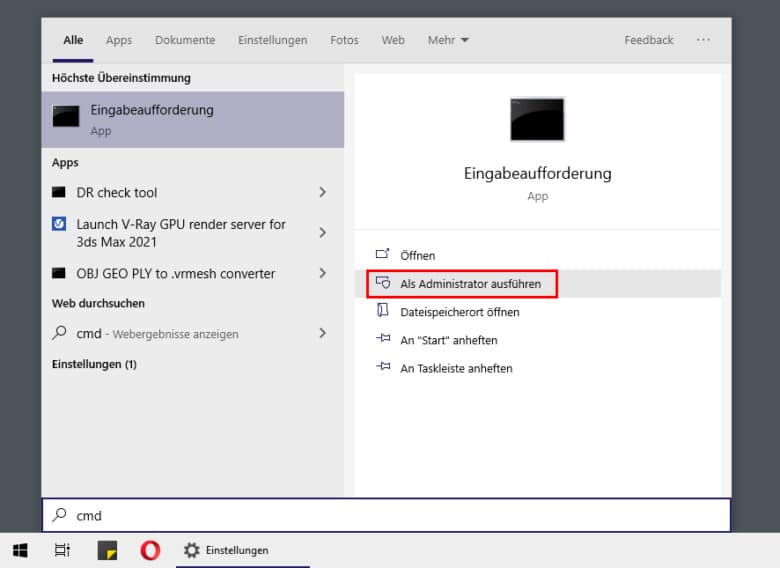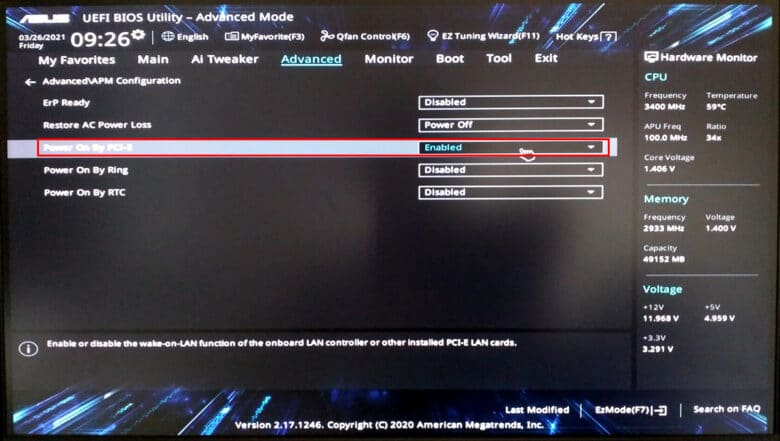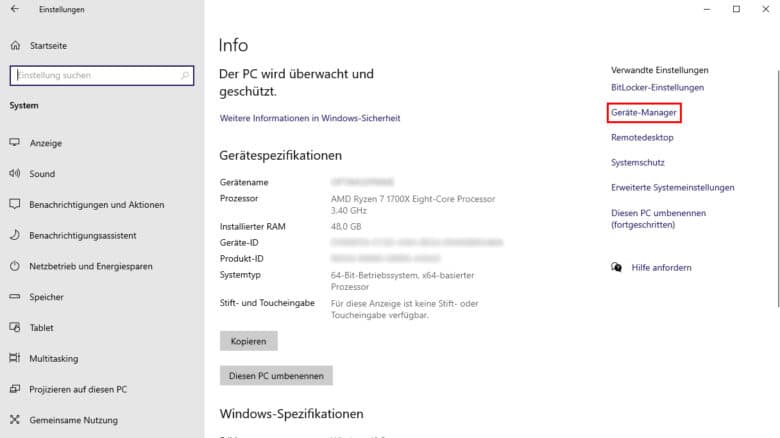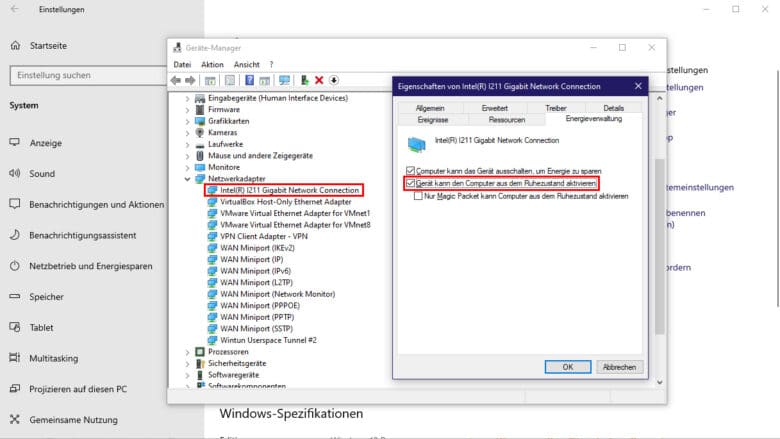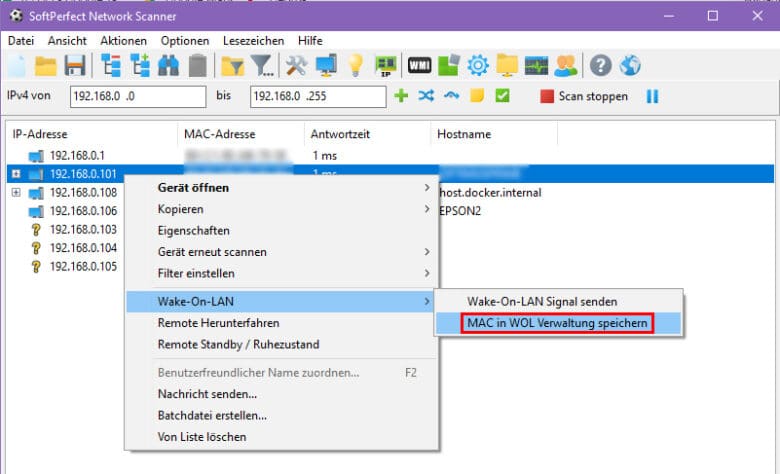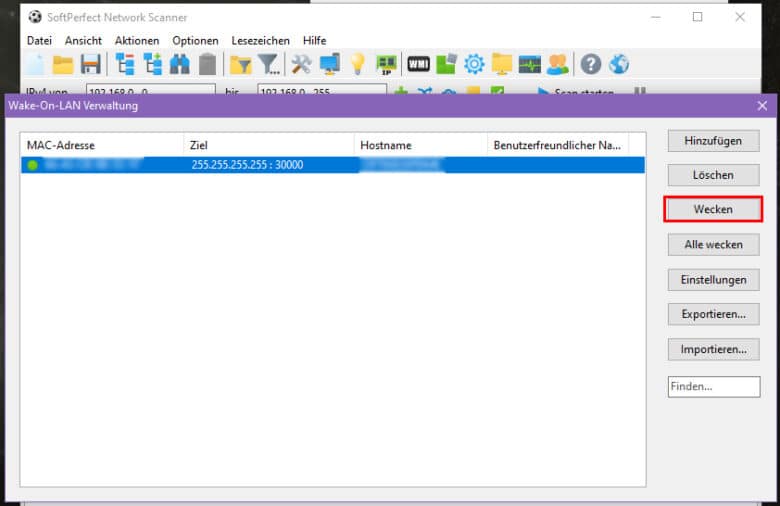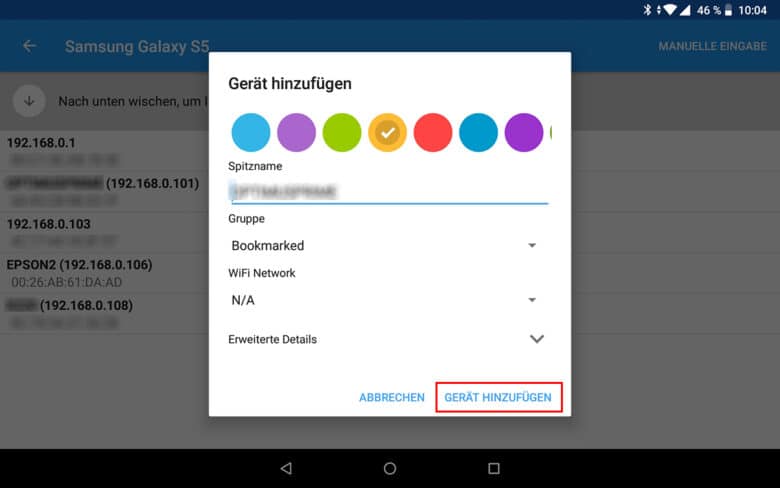Deinen Rechner aus der Ferne aus dem Standby-Modus zu wecken oder einzuschalten kann oft eine durchaus nützliche Funktion darstellen. Das Mediencenter im Keller oder den Dateiserver im Homeoffice hochfahren, während du unterwegs bist? Mit Wake on LAN stellt das kein Problem dar. Du benötigst dafür weder einen verlängerten Arm noch eine Funksteckdose. Mit dem Feature aktivierst du deinen PC bequem von der Ferne aus – über einen anderen Rechner oder sogar dein Smartphone.
Windows vorbereiten und Schnellstart deaktivieren
Bevor du die WOL-Funktion nutzt, musst du den Schnellstart von Windows deaktivieren. Der hybride Standby-Modus unterstützt nämlich kein Wake on LAN. Am schnellsten erreichst du das über die Eingabeaufforderung. Suche im Startmenü nach „cmd“ und öffne die Eingabeaufforderung als Administrator.
Gib dort den Befehl
powercfg -h off
ein und schließe die Konsole wieder. Jetzt sind der Ruhezustand sowie der hybride Standby-Modus deaktiviert. Nebenbei schaufelst du auch noch etwas Platz auf deiner Systemplatte frei, da die Menge entsprechend deines Arbeitsspeichers nicht mehr auf der Festplatte reserviert wird.
WOL im BIOS aktivieren
Als nächstes geht es daran, WOL im Bios zu aktivieren. Starte deinen PC neu und drücke die entsprechende Taste. Meist handelt es sich dabei um F1, F2, F10, F12 oder die Entfernen-Taste. Eine kurze Einblendung gleich nach dem Einschalten gibt dir Auskunft darüber.
Dort eingetroffen musst du zur richtigen Einstellungsseite navigieren, der Menüpunkt Wake on LAN befindet sich je nach Mainboardhersteller woanders. Lies im Zweifelsfall im Handbuch nach, wie du die Funktion aktivierst. Speichere im Anschluss die Einstellungen und starte deinen Rechner neu.
Netzwerkadapter konfigurieren
Standardmäßig ist die Wake on LAN Funktion bei den meisten Netzwerkadaptern deaktiviert oder aufgrund eines fehlenden Originaltreibers vom Hersteller gar nicht erst verfügbar. Öffne den Geräte-Manager mit der Tastenkombination WINDOWS+Pause und einem Klick auf „Geräte-Manager“ in der rechten Leiste.
Hier ist all deine Hardware aufgelistet, unter anderem auch deine Netzwerkadapter. Doppelklicke darauf, sodass sich die Liste ausklappt. Im Idealfall findest du hier den kabelgebundenen sowie den WLAN-Adapter, wenn vorhanden. Je nachdem, mit welchem du verbunden bist, doppelklicke diesen.
Wechsle auf den Reiter „Energieverwaltung“ und aktiviere „Gerät kann den Computer aus dem Ruhezustand aktivieren“.
Klicke außerdem im Reiter „Erweitert“ auf die Eigenschaft „energieeffizientes Ethernet“ und deaktiviere dieses. Deaktiviere außerdem diverse Energiesparfunktionen, sollten diese vorhanden sein. Meist verhindern diese Optionen ein WOL. Bestätige anschließend mit OK.
PC aufwecken mit einem anderen Rechner
Mit diesen Einstellungen sollte Wake on LAN bereits einwandfrei funktionieren. Jetzt fehlt nur noch eine App, mit der du deinen PC von einem anderen Rechner aus aufwecken kannst, zum Beispiel der SoftPerfect Network Scanner in der Testversion. Lade dir den entsprechenden Installer in der rechten Spalte herunter und installiere die Software. Wähle deine Sprache und klicke auf „Weiter“.
Klicke in der Symbolleiste auf das Icon mit der grünen Steckkarte und dem Text „IP“ (IP-Adressbereich automatisch erkennen). Wähle dort den Netzwerkadapter aus, mit dem du mit dem LAN oder WLAN verbunden bist und klicke auf OK.
Über den Button „Scan starten“ beginnt die Suche nach im Netzwerk vorhandenen Rechnern mit der dazugehörenden IP-Adresse sowie dem Namen. Über letzteren kannst du auch ganz einfach den aufzuweckenden Rechner identifizieren. Sollte beim Scan ein Windows-Sicherheitshinweis erscheinen, bestätige diesen mit „Zugriff zulassen“.
Rechtsklicke einfach auf den gewünschten PC, zeige auf „Wake-On-LAN“ und wähle „MAC in WOL Verwaltung speichern“. Wechsle anschließend über das Glühbirnen-Icon in der Symbolleiste in die Wake-on-LAN-Verwaltung. Klicke hier auf den gewünschten Rechner und auf den Wecken-Button. Der Rechner sollte nun über das Netzwerk aus dem Standby-Modus geweckt werden.
PC aufwecken per Smartphone
Noch komfortabler kannst du deinen PC per Smartphone und entsprechender App starten. Lade dir über den Play Store oder den App Store eine „Wake on LAN“-App, zum Beispiel von Mike Webb. Öffne die App und tippe auf das Plus-Icon rechts unten. Wische nach unten, um im Netzwerk nach Geräten zu suchen. Dein Rechner muss dabei eingeschaltet sein.
Tippe anschließend auf den gewünschten Computer, vergib eventuell noch einen Namen und eine Farbe und wähle „Gerät hinzufügen“. Jetzt kannst du in der App einfach auf das Gerät in der Liste tippen und dieses wird geweckt.