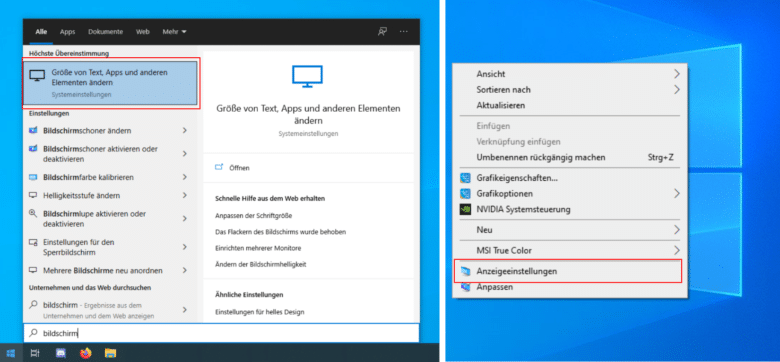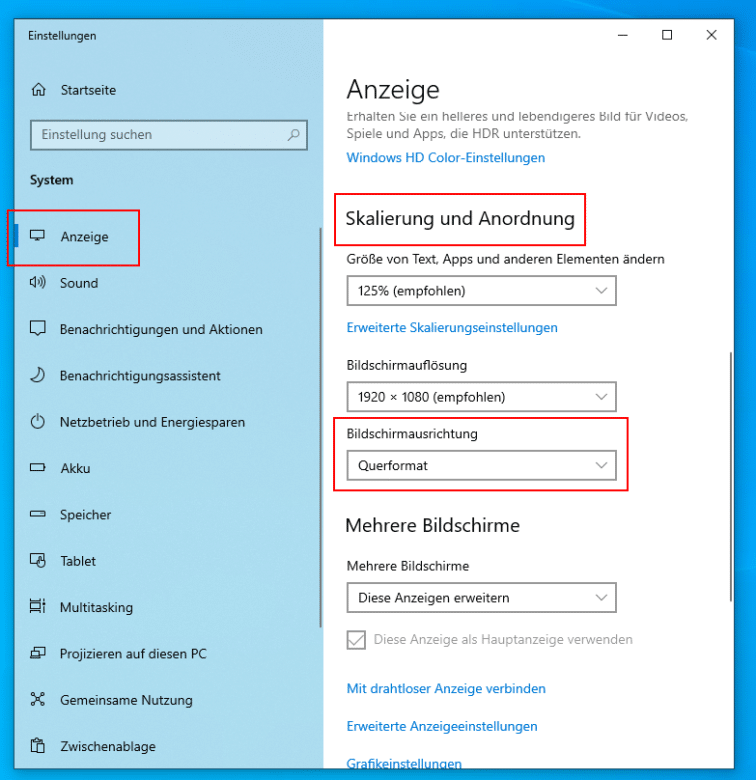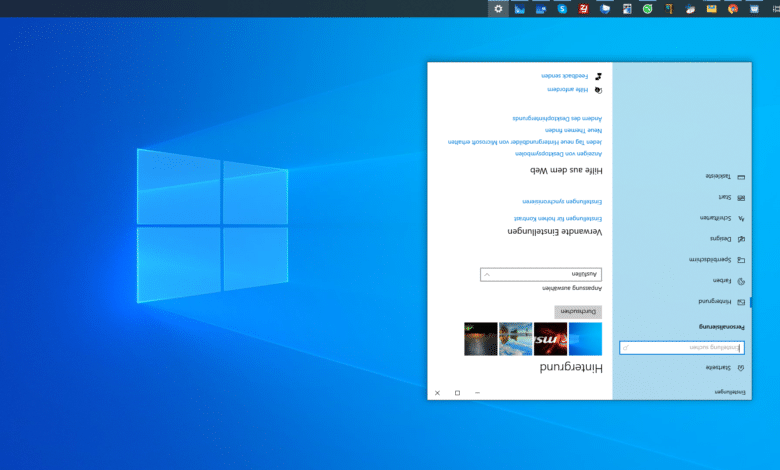
Es gibt viele gute Gründe, weshalb die Bildschirmanzeige manchmal um 90° gedreht werden muss. Weniger gute liefert vielleicht die 180°-Drehung, aber auch das kann mit Windows 10 bewerkstelligt werden. Wie das am einfachsten geht, erfährst du in diesem Beitrag Windows 10: Bildschirmausrichtung drehen und zurückdrehen.
Um die Bildschirmausrichtung unter Windows 10 zu drehen, hast du gleich zwei Möglichkeiten. Zum einen kannst du das über die Anzeigeneinstellungen erledigen oder aber per Tastenkombination. Wir zeigen dir beide Wege.
Bildschirm drehen per Anzeigeneinstellungen
Wie du in die Anzeigeneinstellungen gelangst, ist ganz dir überlassen. Prinzipiell führen viele Wege nach Rom. Zwei davon sind zum Beispiel:
- Klicke auf das Startmenü und suche in der Windows-Suche nach dem Keyword Bildschirm bis in den Suchergebnissen der Punkt Größe von Text, Apps und anderen Elementen erscheint. Natürlich gelangst du auch über andere Suchbegriffe, wie zum Beispiel Bildschirmausrichtung oder Anzeigeausrichtung direkt dahin, wo du hinmöchtest.
- Ein anderer einfacher Weg führt über einen Rechtsklick auf die Desktopoberfläche. Im Anschluss einfach im Kontextmenü den Menüpunkt Anzeigeneinstellungen wählen – und schon kann es losgehen.
Skalierung und Anordnung
Bist du in den Anzeigeneinstellungen angekommen, findest du auf der linken Seite ein Seitenmenü. Stelle sicher, dass du dich im Reiter Anzeige befindest. Navigiere auf der rechten Seite – außerhalb des Seitenmenüs – so weit runter, bis du bei den Einstellungen für Skalierung und Anordnung angekommen bist. Unter den Einstellungen für Größe, Apps und anderen Elementen ändern und der Bildschirmauflösung bist du dann beim Punkt Bildschirmausrichtung angelangt.
Bildschirmausrichtung: Bedeutung der einzelnen Einstellmöglichkeiten
Das Drop-down-Menü bietet dir nun mehrere Möglichkeiten, deine Bildschirmanzeige zu drehen und zurückzudrehen.
Alle Funktionen im Überblick:
- Querformat: Das ist die Standard-Ausrichtung deines Bildschirms.
- Hochformat: Diese Einstellung kippt deinen Bildschirminhalt um 90° nach links. Das ermöglicht dir eine vertikale Ansicht.
- Querformat (gedreht): Damit hast du die Möglichkeit, deine Bildschirmanzeige um 180° zu drehen bzw. auf den Kopf zu stellen.
- Hochformat (gedreht): Damit kannst du deinen Bildschirminhalt um 90° nach rechts drehen. Das bedeutet, du erzeugst eine vertikale Ansicht auf dem Kopf.
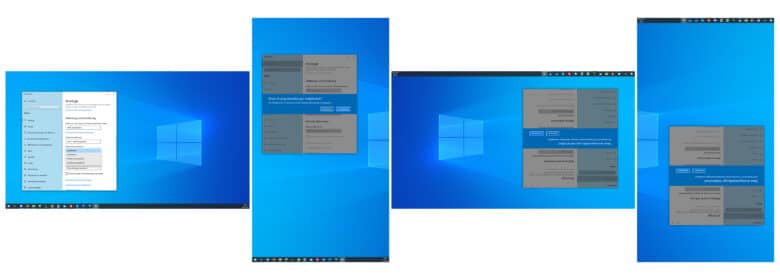
Hast du die richtige Einstellung für dich gefunden, reicht ein Klick auf Änderungen beibehalten. Sollte es einmal haarig werden, sodass du dich nicht mehr zurechtfindest, nachdem du eine Einstellung ausgewählt hast, ist das auch kein Problem. Warte einfach 12 Sekunden und mache nichts, dann springt die Bildschirmausrichtung wieder auf deine Standardanzeige zurück.
Wie du siehst, ist es ganz einfach, mit Windows 10 den Bildschirm zu drehen.
Bildschirm ausrichten per Tastenkombination?
Viele Grafikkarten unterstützen die Änderung der Bildschirmausrichtung per Shortcut. Welche Tastenkombination dafür gedrückt werden muss, hängt allerdings vom Hersteller ab.
Einige Möglichkeiten wären zum Beispiel:
- STRG + eine der Pfeiltasten (←, ↑, → oder ↓)
- STRG + ALT + eine der Pfeiltasten (←, ↑, → oder ↓)
- STRG + SHIFT + eine der Pfeiltasten (←, ↑, → oder ↓)
Solltest du diese Funktion unbedingt per Tastenkombination nutzen wollen, aber keine der Beispiel-Tastenkombinationen funktioniert, kannst du möglicherweise Hilfe beim Hersteller finden. Darüber hinaus stellen auch manche Laptop-Hersteller diese Funktion über die Funktionstasten deines Laptops bereit.