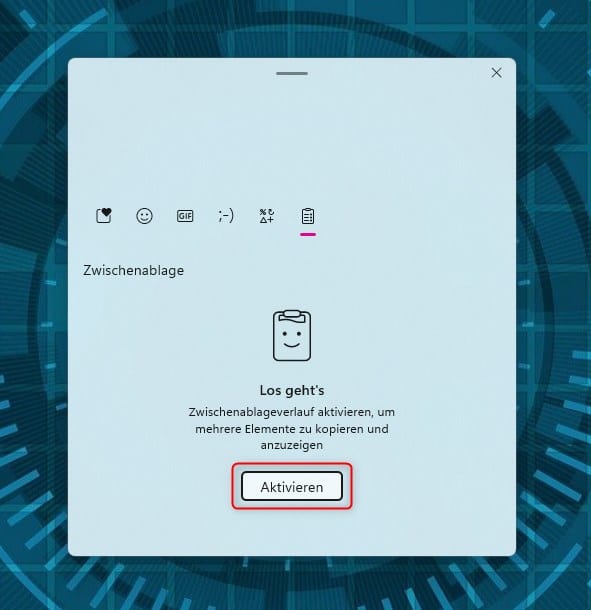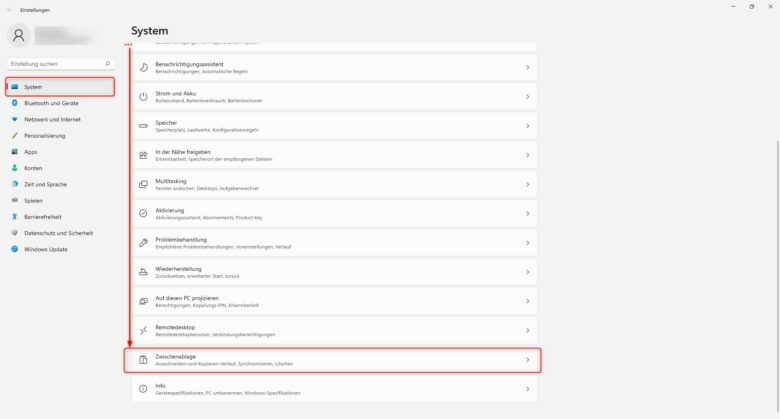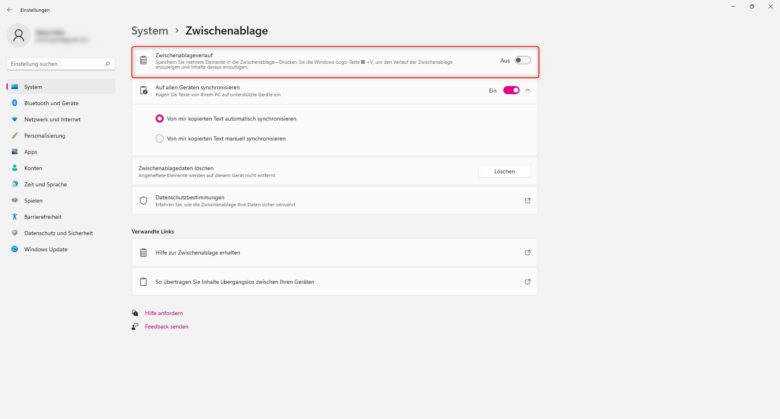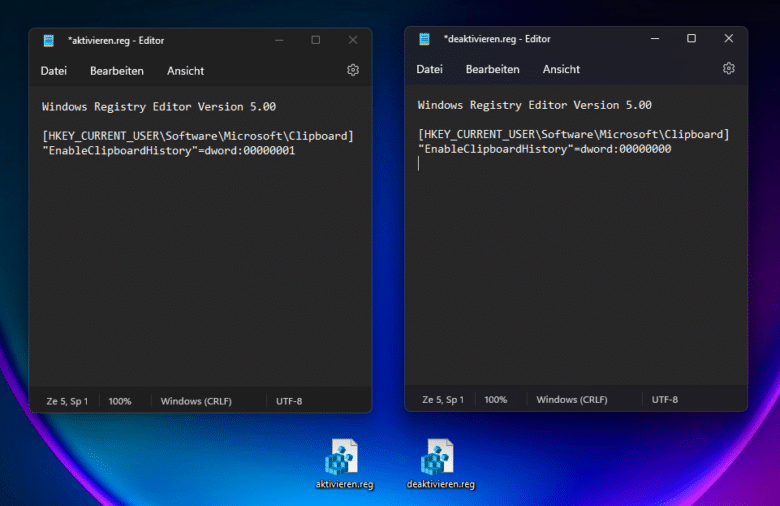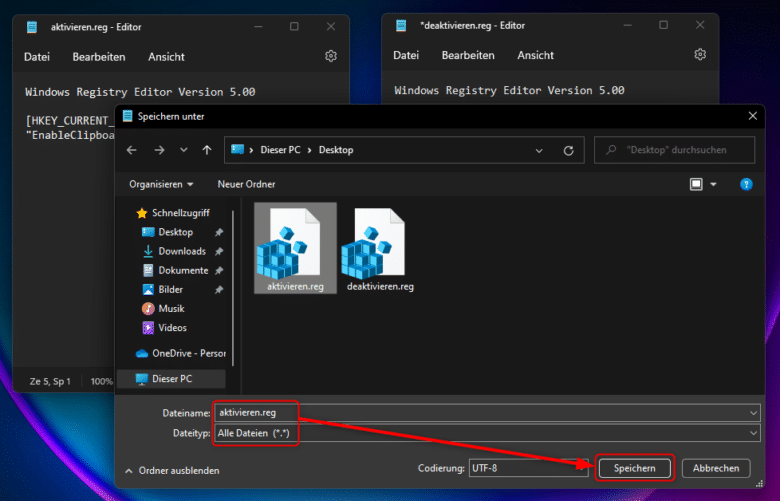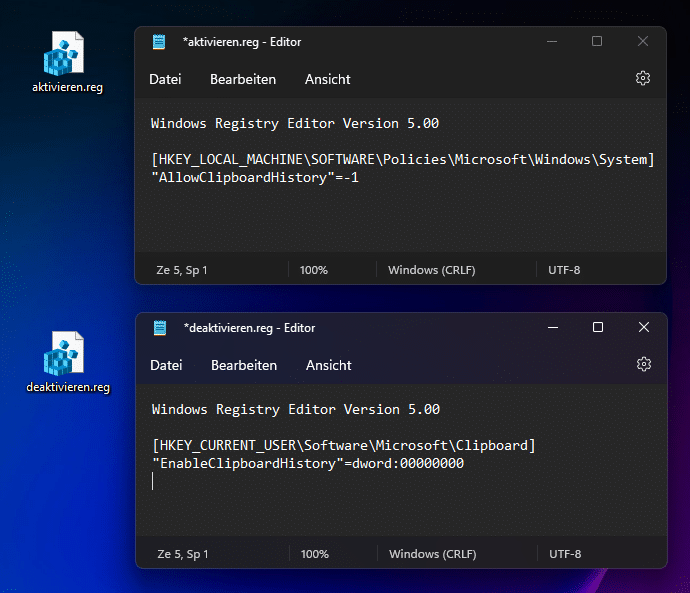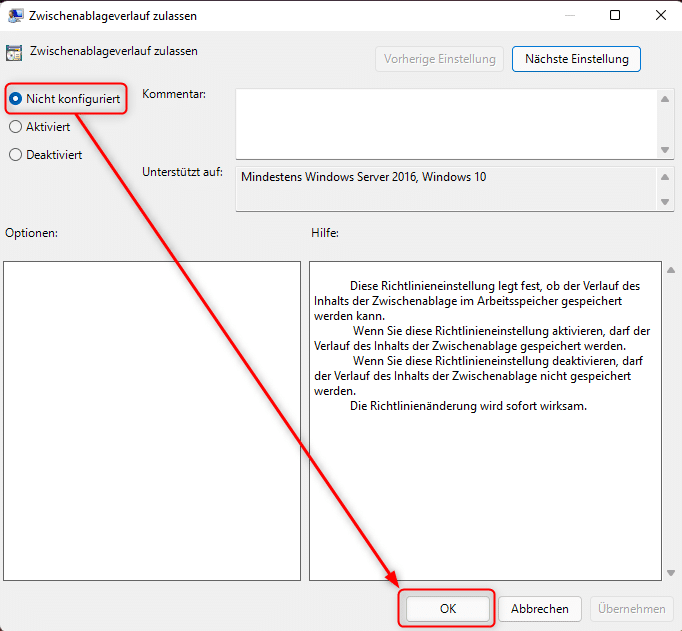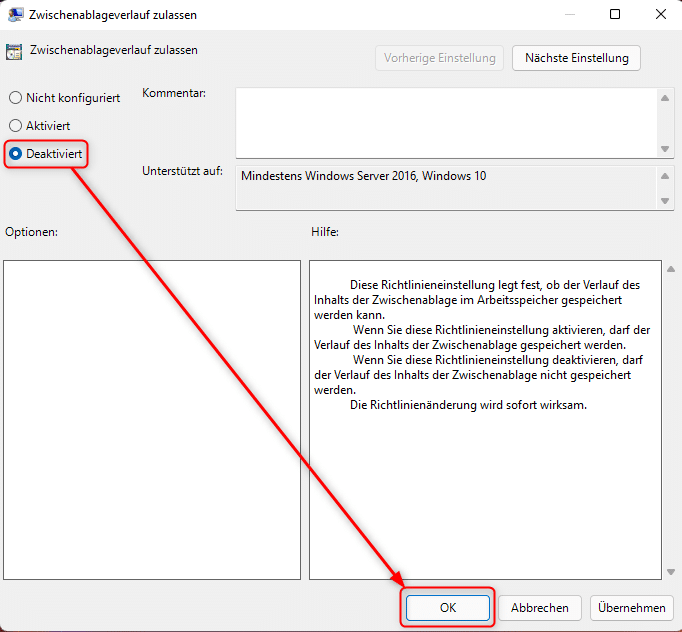Die Zwischenablage ist ein praktisches Feature in Windows, das es dir ermöglicht, kürzlich kopierte oder ausgeschnittene Inhalte zu speichern und später wiederzuverwenden. Falls du den Zwischenablageverlauf jedoch nicht verwendest oder aus anderen Gründen deaktivieren möchtest, kannst du dies in Windows 11 tun. In diesem Tutorial stellen wir dir fünf verschiedene Optionen vor, mit denen sich der Zwischenablageverlauf in Windows 11 aktivieren bzw. deaktivieren lässt.
Nützliches über die Zwischenablage
Schon seit Windows 10 haben die Entwickler von Microsoft die Zwischenablage um einige Funktionen erweitert, wie zum Beispiel den Verlauf der Zwischenablage zu speichern. Dies bedeutet, dass Inhalte, die Sie in die Zwischenablage kopieren oder ausschneiden, für eine begrenzte Zeit gespeichert werden – die Zwischenablage auf einen Blick:
- In der Zwischenablage werden Einzelelemente mit einer Größe von bis 4 MB gespeichert.
- Dabei werden Text-, Bild- und HTML-Dateien unterstützt.
- Insgesamt können maximal 25 Elemente zwischengespeichert werden. Neue Elemente rücken nach und die ältesten Einträge werden gelöscht. Von dieser Regel ausgenommen sind allerdings angeheftete Inhalte.
- Erst beim Neustart wird die Zwischenablage zurückgesetzt. Ausgenommen davon sind allerdings angeheftete Inhalte, insofern die Cloudfunktion aktiviert worden ist.
Kommen wir nun aber zu den einzelnen Optionen, die du in Windows 11 nutzen kannst, um den Zwischenablageverlauf aktivieren oder deaktivieren.
Option #1 (einfachste Methode): Den Zwischenablageverlauf über den Shortcut aktivieren
Eine kleine Anmerkung vorweg, diese Option kannst du nur nutzen, falls du den Zwischenablageverlauf aktivieren möchtest.
- Öffne den Zwischenablageverlauf, indem du zum Beispiel die Tastenkombination [WINDOWS-Taste] + [V] drückst.
- Um den Zwischenablageverlauf nun zu aktivieren, klicke auf die Schaltfläche Aktivieren.
Möchtest du den Zwischenablageverlauf nun aber deaktivieren, musst du einen anderen Weg einschlagen → weiter mit Option #2.
Option #2: Den Zwischenablageverlauf über die Systemeinstellungen aktivieren bzw. deaktivieren
Diese Methode eignet sich sowohl für die Aktivierung als auch Deaktivierung des Zwischenablageverlaufs:
- Öffne die Systemeinstellungen, indem du die Tastenkombination [WINDOWS-Taste] + [I] drückst. Natürlich gibt es auch andere Möglichkeiten, dorthin zu gelangen, wie zum Beispiel über das Startsymbol (Windows-Icon) oder die Suche (Lupensymbol) in der Taskleiste.
- Vergewissere dich, dass du im linken Menü auf dem Reiter System bist und klicke anschließend auf Zwischenablage. Dieser Menüpunkt findet sich weiter unten.
- Je nachdem, ob du den Zwischenablageverlauf nun aktivieren oder deaktivieren möchtest, brauchst du nur noch den Schieberegler beim Punkt Zwischenablageverlauf entsprechend auf Ein oder Aus Beachte aber bei Letzterem, dass alle Elemente, die sich derzeit im Zwischenablageverlauf befinden, unwiederbringlich gelöscht werden.
- Hast du die von dir gewünschten Einstellungen übernommen, kannst du die Systemeinstellungen wieder schließen.
Option #3: Den Zwischenablageverlauf über eine REG-Datei aktivieren bzw. deaktivieren
Bist du etwas technisch versierter unterwegs, kannst du den Zwischenablageverlauf auch über eine REG-Datei aktivieren bzw. deaktivieren. Achte aber darauf, dass du immer ein Backup deiner Registry erstellst, falls du etwas falsch machen solltest. Weiter gehts:
- Öffne einen x-beliebigen Texteditor, wie zum Beispiel den windowseigenen. Diesen kannst du zum Beispiel über die Tastenkombination [WINDOWS-Taste] + [R], gibt in das Eingabefeld den Befehl notepad ein und bestätige die Aktion über die [ENTER]-Taste.
- Nachdem sich der Texteditor geöffnet hat, kopiere einen der folgenden Codeschnipsel und füge diesen in das leere Dokument ein. Entscheide dich zunächst für Möglichkeit a), wenn du den Zwischenablageverlauf aktivieren möchtest Möglichkeit b) um den Zwischenablageverlauf zu deaktivieren.
Möglichkeit a) Zwischenablageverlauf über REG-Datei aktivieren
Windows Registry Editor Version 5.00 [HKEY_CURRENT_USER\Software\Microsoft\Clipboard] "EnableClipboardHistory"=dword:00000001
Möglichkeit b) Zwischenablageverlauf über REG-Datei deaktivieren
Windows Registry Editor Version 5.00 [HKEY_CURRENT_USER\Software\Microsoft\Clipboard] "EnableClipboardHistory"=dword:00000000
- Speichere die Datei, indem du dem Pfad Datei → Speichern unter… folgst. Ersetze das .txt-Format durch die Dateiendung .reg. Anschließend wähle einen nachvollziehbaren Dateinamen und einen auffindbaren Speicherort, sodass du die Datei dann auch wieder findest.
- Navigiere anschließend zu dem von dir ausgewählten Speicherort und doppelklicke die .reg-Datei, um sie auszuführen.
- Die Benutzerkontensteuerung fragt nun nach, ob du die Aktion wirklich ausführen möchtest. Bestätige dies mit einem Klick auf Ja.
- Damit ist die Aktion abgeschlossen und du kannst die .reg-Datei löschen oder ablegen, um sie zu einem späteren Zeitpunkt wieder verwenden.
Bei dieser Option ist jedoch anzumerken, dass die Einstellungen ausschließlich für den jeweiligen Nutzer gelten. Willst du die Einstellungen für alle Benutzer deines Computers ändern, musst du den Code entsprechend anpassen → weiter mit Option 4.
Option #4: Den Zwischenablageverlauf für alle Nutzer des Computers über eine REG-Datei aktivieren bzw. deaktivieren
Das Vorgehen ist hier ähnlich wie bei Option #3. Deshalb kannst du auch den Schritten 1 und 2 aus dieser Option folgen:
- Folge den Schritten 1. und 2. aus Option #3.
- Allerdings unterscheidet sich Schritt 2 aus Option #3 zu Option #4 darin, dass Möglichkeit a) und b) alle Nutzer des Computers betreffen.
Möglichkeit a) Zwischenablageverlauf über REG-Datei für alle Nutzer aktivieren
Windows Registry Editor Version 5.00 [HKEY_LOCAL_MACHINE\SOFTWARE\Policies\Microsoft\Windows\System] "AllowClipboardHistory"=-1
Möglichkeit b) Zwischenablageverlauf über REG-Datei deaktivieren
Windows Registry Editor Version 5.00 [HKEY_LOCAL_MACHINE\SOFTWARE\Policies\Microsoft\Windows\System] "AllowClipboardHistory"=dword:00000000
- Nun brauchst du nur noch den Schritten 3. bis 6. aus Option #3 folgen.
Option #5: Den Zwischenablageverlauf für alle Nutzer des Computers über den Editor für lokale Gruppenrichtlinien ändern
Alternativ zu Option #4 kann der Zwischenablageverlauf für alle Nutzer des Computers auch über den Editor für lokale Gruppenrichtlinien geändert werden. Voraussetzung dafür ist allerdings, dass du über einen entsprechenden Zugriff auf die Gruppenrichtlinien verfügst. Darüber hinaus ist der Gruppenrichtlinien-Editor nur in den Pro- und Enterprise- sowie Education-Versionen von Windows 11 verfügbar. Sind alle Voraussetzungen erfüllt, gehe wie folgt vor:
- Öffne den Editor für lokale Gruppenrichtlinien, indem du beispielsweise die Tastenkombination [WINDOWS-Taste] + [R] bestätigst, in das leere Feld des Ausführen-Dialogs gpedit.msc eingibst und auf OK klickst. Alternativ kannst du den Befehl auch einfach in die Windows-Suche eingeben.
- In der linken Baumstruktur musst du dann folgenden Pfad ablaufen: Richtlinien für Lokaler Computer\Computerkonfiguration\Administrative Vorlagen\System\Betriebssystemrichtlinien
- Doppelklicke nun auf der rechten Seite auf den Eintrag Zwischenablageverlauf zulassen, um Änderungen vorzunehmen.
- Je nachdem, ob die Einstellungen systemweit aktivieren bzw. deaktivieren möchtest, fahre mit der entsprechenden Möglichkeit fort.
Möglichkeit a): Zwischenablageverlauf über die Gruppenrichtlinien aktivieren
Dieser Status ist in der Regel vom Betriebssystem voreingestellt. Hast du zwischenzeitlich aber den Zwischenablageverlauf deaktiviert, kannst du die Funktion hier reaktivieren. Sinnvoll ist das auch dann, wenn einzelne Nutzer das Feature deaktiviert haben und es systemweit wieder aktiviert werden soll.
- Um den Zwischenablageverlauf für alle Nutzer des Computers zuzulassen, klicke einfach auf das Kontrollkästchen Nicht konfiguriert und bestätige diesen Vorgang mit einem Klick auf OK.
- Nun kannst du den Editor für lokale Gruppenrichtlinie wieder schließen, falls du möchtest.
Möglichkeit b): Zwischenablageverlauf über die Gruppenrichtlinien deaktivieren
- Um den Zwischenablageverlauf für alle Nutzer des Computers zu deaktivieren, klicke einfach auf das Kontrollkästchen Deaktiviert und bestätige diesen Vorgang mit einem Klick auf OK.
- Um die Einstellungen zu übernehmen, klicke einfach auf den OK-Button.
Empfohlene Optionen
Nun kennst du 5 Wege, wie du den Zwischenablageverlauf in Windows 11 aktivieren oder deaktivieren kannst. Welchen Weg du wählst, bleibt dir überlassen. Für einzelne Nutzer ist es meist die einfachste Methode, den Verlauf direkt über die Zwischenablage zu aktivieren oder deaktivieren. Willst du die Einstellungen hingegen für alle Anwender vornehmen, ist es empfehlenswert, den Zwischenablageverlauf über die Registrierung oder die Gruppenrichtlinien zu aktivieren bzw. deaktivieren.