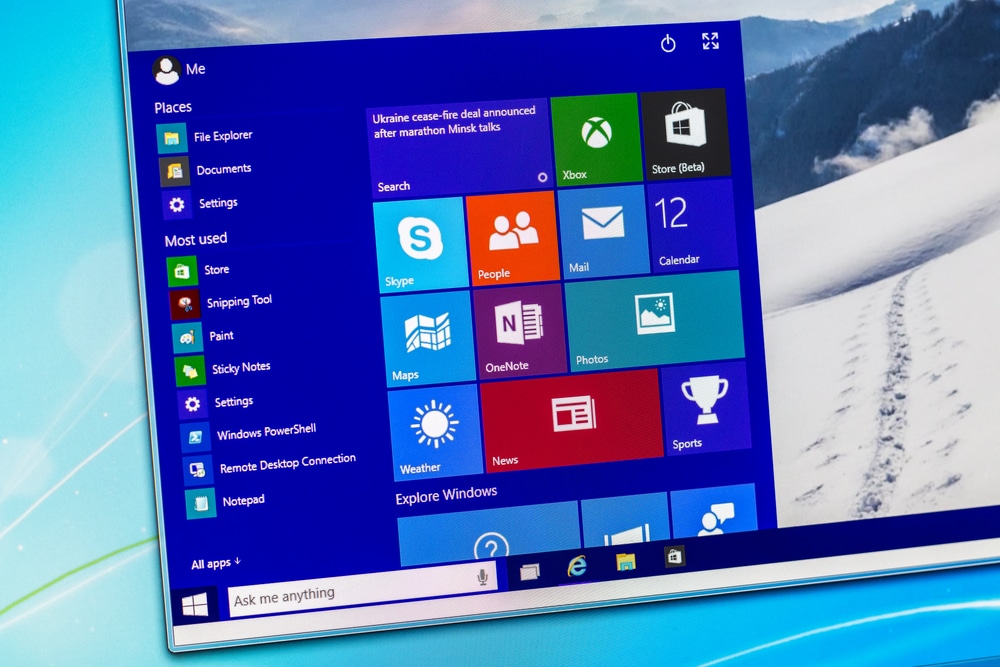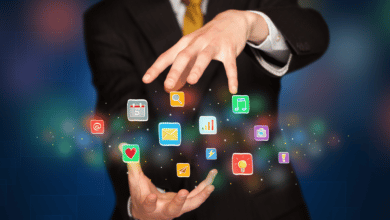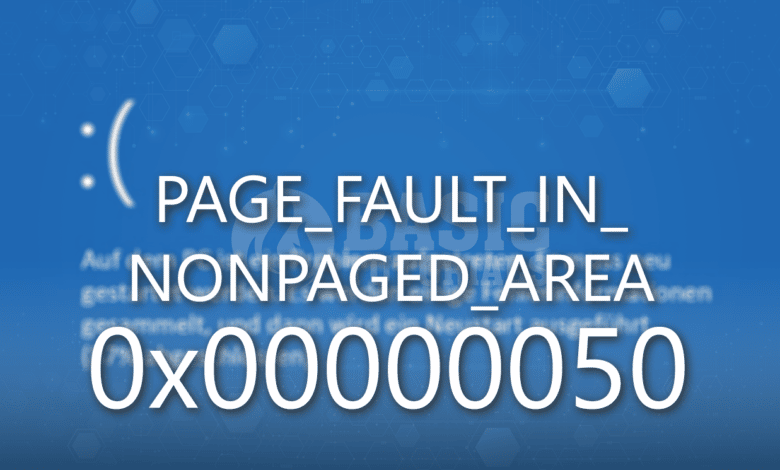
Stell dir vor, du schreibst gerade an einer Arbeit, machst deine Hausaufgaben oder wühlst dich durch den neuen Energieanbietervertrag. Du legst geistesabwesend ein paar Blätter davon zur Seite. Kurz darauf benötigst du diese wieder, doch sie sind nicht mehr dort, wo du sie abgelegt hast. Deinem Rechner kann das auch passieren, dieser quittiert dann mit einem trotzigen 0x00000050 Bluescreen den Dienst. Die Gründe dafür reichen von falschen RAM-Timings bis zu fehlerhaftem Cache auf deiner CPU – also hauptsächlich hardwareseitig. Es müssen aber trotzdem nicht gleich neue Komponenten her. Beginnen wir erst einmal mit der Fehlersuche aufseiten der Software, also dort, wo es noch nicht teuer wird.
Die möglichen Ursachen für einen 0x00000050
Sobald eine Anwendung, ein Treiber oder der Kernel selbst auf eine Seite im Arbeitsspeicher zugreifen, die nicht mehr existiert, hält das System an und es erscheint der besagte Bluescreen. Die Ursachen lassen sich dabei nicht immer gleich erkennen und können auf falsch installierte Systemdienste, Antivirenprogramme, Treiber und sogar defekte oder falsch konfigurierte Hardware zurückzuführen sein. Beginnen wir mit der Suche.
Arbeitsspeicher überprüfen
Ein häufiger Störenfried ist der Arbeitsspeicher deines Rechners, da dieser mit großer Wahrscheinlichkeit direkt oder indirekt in den Fehler involviert ist. Schon eine kleine (absichtliche) Änderung bei den Timings oder etwas zu viel der Übertaktung können zu Fehlern führen. Oftmals machen sich diese aber gar nicht gleich bemerkbar. Checke also bei Bedarf die Timings und die Frequenz beziehungsweise das RAM-Profil im BIOS/UEFI. Beginne anschließend mit dem geplanten Arbeitsspeichertest, den dir Windows direkt über das Ausführen-Bedienfeld anbietet.
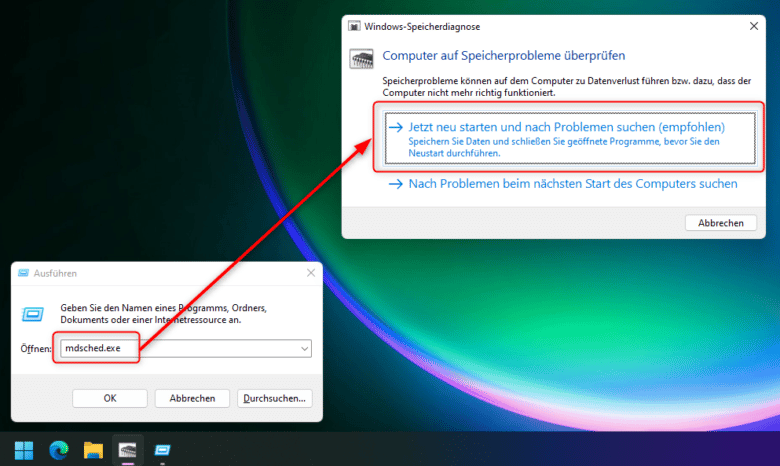
Drücke die [WINDOWSTASTE] + [R], um dieses Feld zu öffnen, tippe dort mdsched.exe ein und bestätige mit der [EINGABETASTE]. Jetzt steht dir die Wahl offen, entweder gleich den Rechner neu zu starten und den Arbeitsspeicher zu prüfen oder damit noch zu warten. Klicke darauf und warte darauf, dass der Rechner die Prüfung abgeschlossen hat. Hier brauchst du je nach verbauter Menge an RAM etwas Geduld.
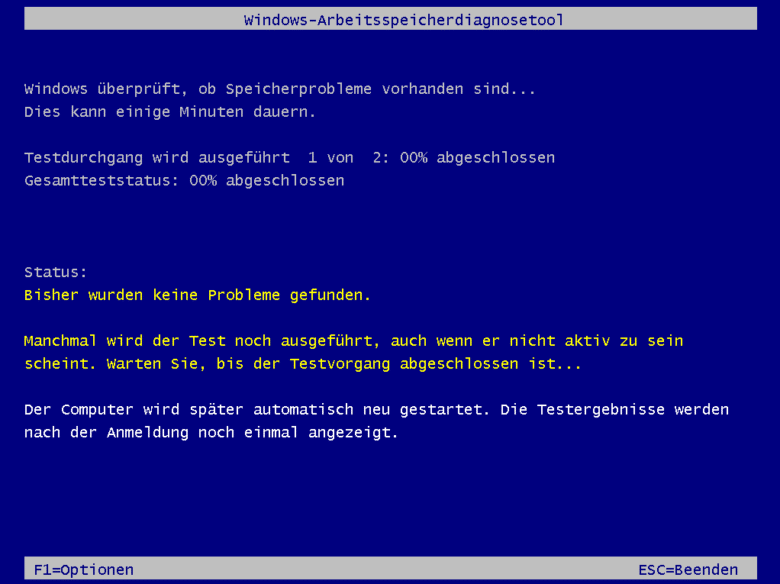
Werden hier Fehler gefunden, kannst du versuchen, alle RAM-Bausteine bis auf einen zu entfernen, um so den Fehler eingrenzen zu können. Treten hier keine Fehler auf, fährt Windows wie gewohnt hoch. Dein Arbeitsspeicher ist dann offenbar nicht für die Probleme verantwortlich.
Neuere Gerätetreiber installieren oder deinstallieren
Bei der Vielfalt an Geräten, die meist mit einem Rechner verbunden oder intern installiert sind, kann es schon einmal vorkommen, dass ein bestimmter Gerätetreiber für Probleme sorgt. Während die bekanntesten Treiber meist ohnehin durch Windows Update mit den neuesten Versionen versorgt werden, fristen vor allem unbekannte oder ältere Gerätetreiber ein Schattendasein auf deinem System. Und nur, weil du für deinen SCSI-Controller einen Treiber für Windows Vista installieren kannst, heißt das noch lange nicht, dass dieser auch im 15 Jahre neueren Windows 11 funktioniert.
Mit einem kleinen Tool lässt sich ganz einfach überprüfen, ob für sämtliche Hardware an deinem PC der korrekte und vor allem aktuellste Treiber installiert ist. Driver Easy ist kostenlos als Testversion erhältlich und findet nach der Installation sämtliche Treiber für dein System. Diese kannst du dann ganz unkompliziert installieren, indem du die jeweiligen Setup-Dateien startest.
Doch auch ohne Extra-App kannst du direkt auf den Herstellerseiten deiner Hardware nach neuen Treiberversionen für deine Geräte suchen. Prüfe einfach anhand der Versionsnummer oder des Datums, ob sich das Update lohnt.
Systemdateien und Festplatten auf Fehler überprüfen
Nach Stromausfällen, (physischen) Abstürzen deines Rechners oder Notebooks oder durch Materialermüdung kann es vorkommen, dass sich defekte Sektoren oder Dateien auf deiner Festplatte sammeln. Diesen Umstand musst du nicht zwingend sofort bemerken, aber erste Anzeichen können in einem Bluescreen resultieren. Unterziehe aus diesem Grund deine Festplatten einer gründlichen Überprüfung. Erstelle aber im Idealfall vorher ein Backup deiner wichtigen Daten, da gerade das später genutzte chkdsk dafür sorgen kann, dass reparierte Dateien zwar wieder aufscheinen, aber nicht mehr lesbar sind. Starte die Eingabeaufforderung als Administrator, indem du im Startmenü danach suchst und auf den Punkt „Als Administrator ausführen“ klickst. Bestätige die Benutzerkontensteuerung mit einem „Ja“.
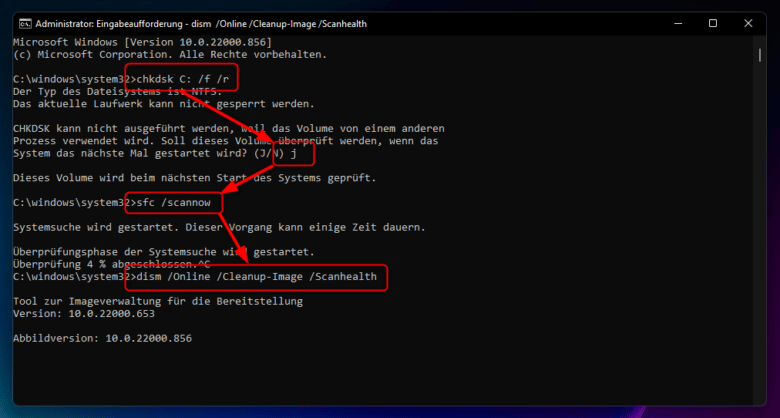
Gib dann der Reihe nach folgende Befehle ein und bestätige diese jeweils mit der [EINGABETASTE], um nach Fehlern zu suchen und diese auch gleich zu beheben – oder es zumindest zu versuchen.
chkdsk C: /f /r (prüft alle auf der Festplatte vorhandenen Dateien und versucht diese bei Bedarf zu reparieren, bestätige mit einem [J] und führe einen Neustart durch) sfc /scannow (prüft vorhandene und nicht vorhandene Systemdateien und stellt diese gegebenenfalls wieder her) dism /Online /Cleanup-Image /Scanhealth (prüft den Komponentenspeicher auf Beschädigungen) dism /Online /Cleanup-Image /CheckHealth (prüft, ob Beschädigungen im vorherigen Befehl erkannt wurden und repariert werden können) dism /Online /Cleanup-Image /RestoreHealth (versucht, sämtliche erkannte Fehler zu reparieren, indem defekte Dateien durch solche aus dem originalen Windows-Setup ersetzt werden) shutdown /s /t 0 (startet den Rechner neu)
Solltest du bei der Analyse und Fehlerbehebung auf Meldungen zu nicht wiederherstellbaren Dateien oder Ähnlichem stoßen, ist möglicherweise eine Windows-Neuinstallation ratsamer, als sich weiter auf Fehlersuche zu begeben.
Antivirensoftware deaktivieren
Während mittlerweile viele User auf die in Windows 10 oder 11 integrierte Virenschutzlösung, den Windows Defender, schwören, installieren einige auch zusätzliche Software, um möglichst gut abgesichert zu sein. Bei stets aktueller Software ist das meist auch gar kein Problem. Setzt du aber möglicherweise auf veraltete oder nicht mehr kompatible Tools, können auch dadurch Speicherbereiche im RAM oder Cache gestört werden. Meist ist es kein großer Aufwand, die aktuelle Antivirensoftware zu deinstallieren und vorübergehend den Windows Defender zu nutzen.
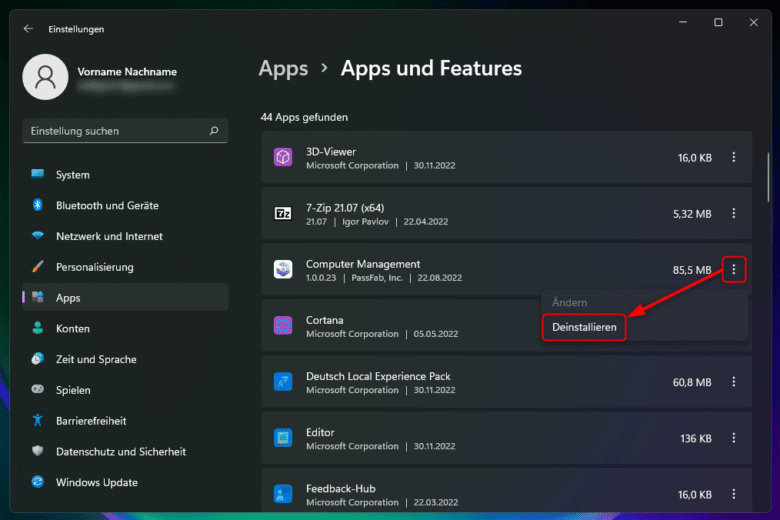
Du findest die installierten Apps, indem du im Startmenü nach „Programme hinzufügen oder entfernen“ suchst und die entsprechende Systemapp aufrufst. Suche anschließend dein Antivirentool, klicke auf die drei vertikal angeordneten Punkte in der entsprechenden Zeile und wähle „Deinstallieren“. Folge nun den Anweisungen des Installers und starte abschließend deinen Rechner neu.
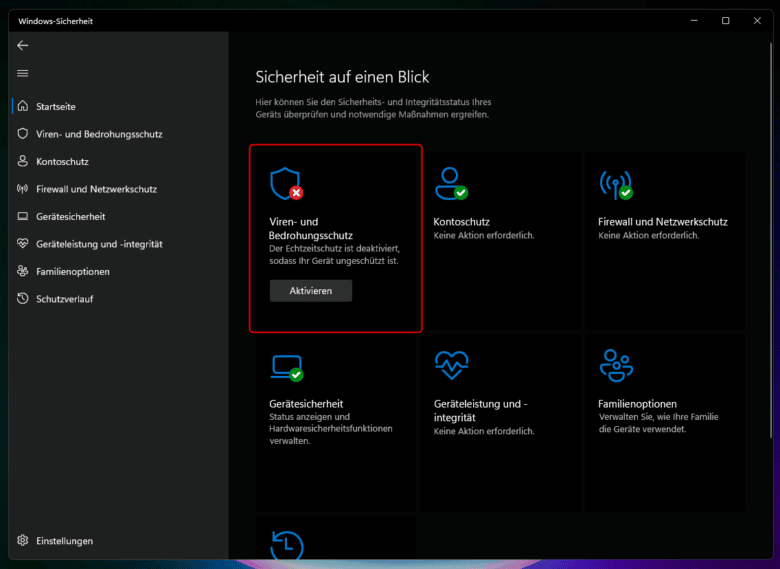
Rufe anschließend die „Windows-Sicherheit“ über das Startmenü auf und prüfe, ob der Windows Defender bereits automatisch aktiviert wurde. Ist das nicht der Fall, kannst du das an dieser Stelle nachholen. So musst du nicht auf einen Virenschutz verzichten und kannst denn noch nahezu ausschließen, dass dieser das Problem verursacht.
Tipp: Solltest du deinen aktuellen Virenscanner nicht so einfach deinstallieren können, kann es sein, dass dein Anbieter ein eigenes Deinstallationstool zum Download anbietet.
Windows-Neuinstallation durchführen
Als letzter Ausweg kann eine komplette Neuinstallation deines Betriebssystems Abhilfe schaffen. Dabei ist es aber wichtig, vorher all deine Daten zu sichern – idealerweise auf einen externen Datenträger, den du nach dem Backup vom PC trennst. Du wärst nämlich nicht der Erste, der das Betriebssystem auf die noch angeschlossene Backup-Platte installiert.
Erstelle als Nächstes einen Windows-Installationsdatenträger über das Tool von Microsoft. Wähle im Abschnitt „Erstellen von Installationsmedien für Windows 11“ den Button „Jetzt herunterladen“ und rufe anschließend das Media Creation Tool auf. Lege dir außerdem schon einmal einen mindestens 8 GB großen USB-Stick bereit. Starte die App, bestätige die Benutzerkontensteuerung mit „Ja“ und akzeptiere die Lizenzbedingungen. Ändere gegebenenfalls die Sprache sowie die Edition und klicke auf den Weiter-Button. Stelle sicher, dass „USB-Speicherstick“ ausgewählt ist und klicke erneut auf „Weiter“.
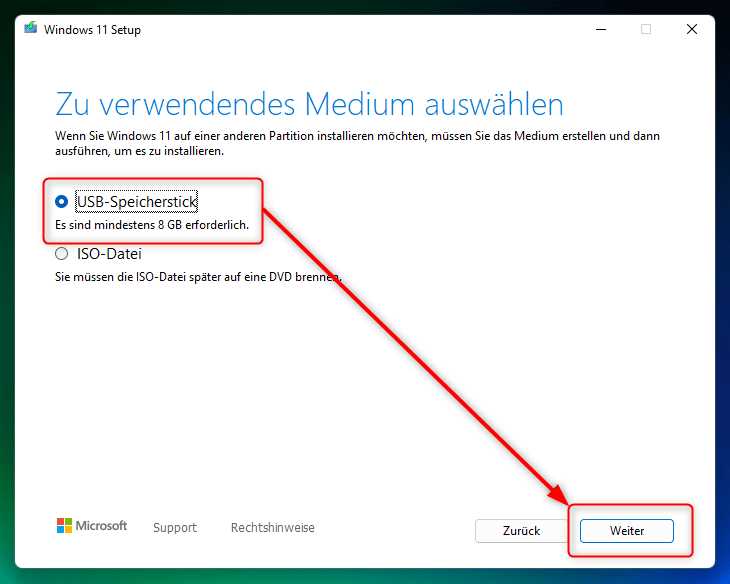
Wähle nun deinen USB-Stick aus, auf welchem die Installationsdateien landen sollen. Bedenke, dass alle Inhalte des Sticks vorher gelöscht werden. Klicke auf „Weiter“, bestätige die Löschung und warte, bis das Installationsmedium erstellt wurde. Danach kannst du deinen Rechner neu starten und direkt ins BIOS beziehungsweise UEFI wechseln. Drücke dafür direkt nach dem Start die Tasten [ENTF], [F1], [F2] oder [F12]. Je nach Hersteller können sich die Tasten unterscheiden und wenn du schnell genug lesen kannst, lassen sich diese auch der kurzen Einblendung vor dem Windows-Ladebildschirm entnehmen.
Halte im BIOS beziehungsweise UEFI nach Einstellungen zur Startreihenfolge Ausschau und sorge dafür, dass dein Rechner vom USB-Stick startet und nicht von der internen HDD/SSD. Nach einem weiteren Neustart sollte nun das Windows-Setup vom USB-Stick starten.
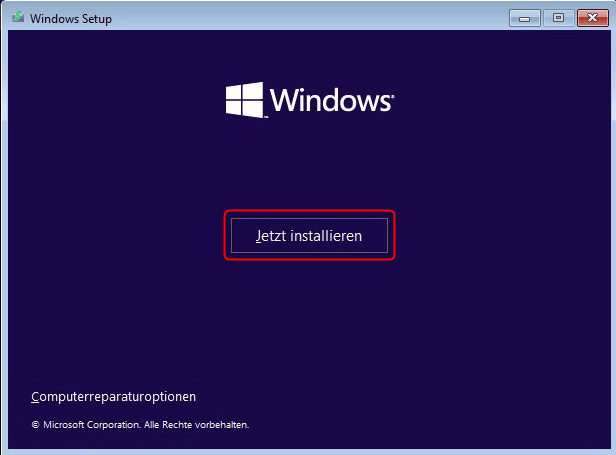
Wähle zuerst Sprache und Tastaturlayout aus, klicke dann auf den Weiter-Button und anschließend auf „Jetzt installieren“. Die Eingabe des Produkt-Keys kannst du überspringen, indem du auf „Ich habe keinen Product Key“ klickst. Windows 11 wird später ohnehin online aktiviert.
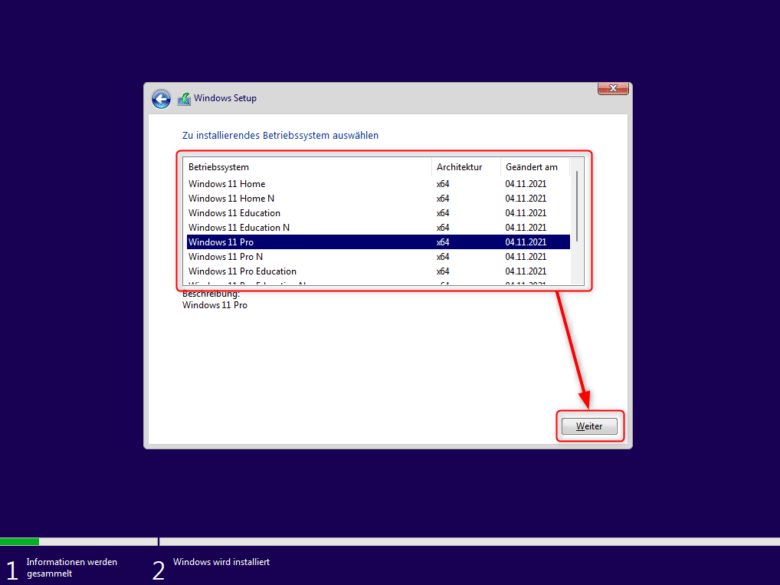
Nun kannst du deine Windows-Edition auswählen. Achte darauf, hier die richtige Wahl zu treffen, da sich beispielsweise eine Pro-Edition nicht mit einem Home-Edition-Key aktivieren lässt. Möchtest du auf diverse Medienfeatures wie den Windows Media Player verzichten, kannst du auch zur N-Variante der jeweiligen Edition greifen. Bestätige mit „Weiter“, setze einen Haken bei den Lizenzbedingungen und betätige erneut den Weiter-Button.
Entscheide dich nun für „Benutzerdefiniert: nur Windows installieren …“ und lösche alle vorhandenen Partitionen deines Systemlaufwerks. Befindet sich deine Windows-Installation zum Beispiel auf Laufwerk 0, solltest du alle Partitionen auf Laufwerk 0 entfernen, um eine möglichst saubere Neuinstallation zu gewährleisten. Markiere jeweils die gewünschte Partition und klicke auf „Löschen“. Bedenke, dass dadurch alle Daten auf dem Laufwerk gelöscht werden, und erinnere dich noch einmal an unseren Tipp mit dem Backup. Bestätige die Löschung jeweils mit „OK“.
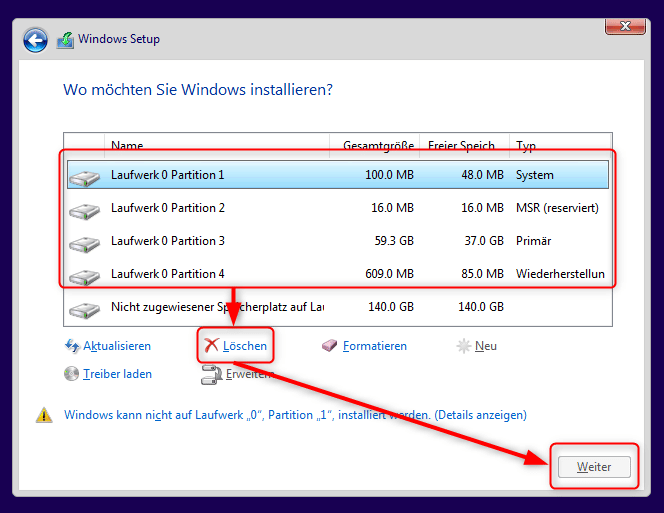
Sind alle Partitionen entfernt, kannst du entweder direkt auf „Weiter“ klicken oder selbst deine Festplatte aufteilen. Anschließend beginnt die Neuinstallation deines Windows 11, die hoffentlich dein Problem anschließend löst.
Weitere Möglichkeiten
Hast du alle geschilderten Methoden durchprobiert und dein Rechner stürzt immer noch mit einem 0x00000050 ab, kann tatsächlich ein Hardwaredefekt oder zumindest eine Fehlfunktion vorliegen. Bevor du also sämtliche Komponenten zu tauschen beginnst, kannst du noch ein paar weitere Problemquellen prüfen.
- An oberster Stelle steht übertaktete Hardware wie Arbeitsspeicher oder Prozessor. Bei zu hohen Taktraten und gleichzeitig zu niedriger Spannung oder falschen Timings kann es durchaus vorkommen, dass dein Rechner abstürzt. Prüfe demnach, ob das Problem auch mit Standardwerten auftritt.
- Wenn du deinen RAM im Dual- oder gar Quad-Channel-Modus betreibst, kann bereits das Umstecken der Speicherriegel Abhilfe schaffen. Du verwendest ungleich große RAM-Bausteine? Achte darauf, dass sich jeweils gleich große Riegel im selben Channel befinden.
- Bei älterer und nicht mehr von Windows 10 / 11 unterstützter Hardware kann es zwar sein, dass noch die Treiber für Windows 7 oder 8 funktionieren. Es kann aber vorkommen, dass diese veralteten Treiber dann Probleme auf neueren Systemen verursachen. Bist du auf sogenannte Legacy-Hardware angewiesen? Nutze eine virtuelle Maschine mit älterem Betriebssystem und reiche dort einfach dein Gerät durch.
- Bei der Migration von Windows auf andere Hardware können ebenfalls Probleme dieser Art entstehen. Werden Treiber des alten Systems weiterhin geladen, ist auch hier ein Bluescreen beinahe vorprogrammiert.
- Nutzt du noch SATA-Festplatten oder SSDs ist es eine gute Idee, die SATA-Kabel zu tauschen. In der Regel liegen ohnehin jedem Mainboard mindestens zwei Handvoll bei, sodass du hierauf zurückgreifen kannst.
Funktioniert dein System immer noch nicht, ist es Zeit, entweder die noch vorhandene Garantie in Anspruch zu nehmen oder selbst Hand anzulegen. Im Optimalfall kannst du dir RAM-Bausteine und eine passende CPU leihen und testweise in deinem System einsetzen. Ist das Problem damit gelöst, wird wohl oder übel Ersatz notwendig.