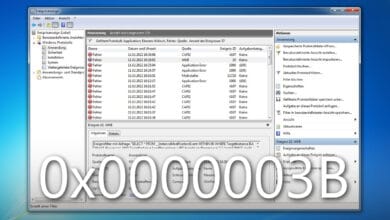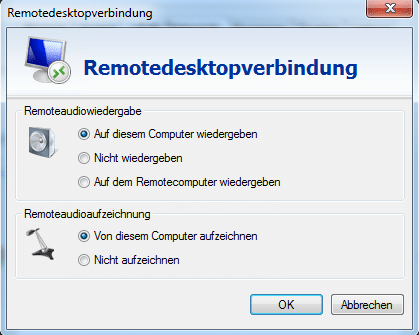
Um auf euren Windows Root- oder vServer zuzugreifen, setzt ihr sicherlich auf die integrierte Remotedesktopverbindung von Microsoft, die eigentlich in jeder Windows-Version vorhanden ist. Heute habe ich mich allerdings gefragt, wie es mit der Audiowiedergabe auf einem Root- oder vServer aussieht. Gesagt, getan und einfach mal versucht und rumprobiert.
Ihr benötigt für dieses Tutorial keine weitere Software, denn alles was ihr braucht, legt euch Microsoft in die Hände.
1. Windows-Audiodienst starten
Zuallererst müssen wir den Windows-Audiodienst starten. Denn standardmäßig ist dieser deaktiviert – ist ja auch logisch, wofür braucht ihr die Audiowiedergabe auf einem Server? Um diesen zu aktivieren, einfach auf den Start-Button drücken, „Programme“ oder „Alle Programme“ auswählen, die Verwaltung öffnen und auf „Dienste“ klicken. Wahrscheinlich fragt euch die Benutzerkontensteuerung jetzt: „Möchtet ihr das wirklich machen?“. Ja liebes Windows, wir möchten das. Jetzt öffnet sich ein neues Fenster, nur noch auf den Reiter „Dienste“ klicken und schon habt ihr alle Windows-Dienste im Überblick. Ihr sucht euch jetzt den „Windows-Audio“-Dienst, macht einen Rechtsklick und wählt Eigenschaften. Im Reiter „Allgemein“ den Starttyp auf Automatisch setzten und den Dienststatus auf „Starten“.
Der erste Schritt ist getan.
2. Gruppenrichtlinie „Umleitung für Audio- und Videowiedergabe zulassen“ aktivieren
Wieder den netten Start-Button drücken und in der Suche „Gruppenrichtlinie“ suchen und das erste Ergebnis anklicken. Jetzt folgenden Pfad: Computerkonfiguration->Administrative Vorlagen->Windows-Komponenten->Remotedesktopdienste->Remotedesktopsitzungs-Host->Geräte- und Ressourcenumleitung. Jetzt seht ihr schon die Option, die wir benötigen. Ein doppelter Linksklick genügt und das Fenster öffnet sich. Wer hätte es gedacht, den Status von „Nicht konfiguriert“ auf „Aktiviert“ setzten. Fertig ist Schritt 2. Es sollte auch jetzt schon funktionieren! Wenn nicht, benutzt Schritt 3, dieser ist nur optional!
3. Der schwierige Teil: Die Registry! (optional)
Ich möchte euch vorab darauf hinweisen, dass ihr wirklich genau darauf achtet, was ihr ändert! Ihr könnt sonst euer ganzes System zerschießen!
Sollte die Audiowiedergabe jetzt noch nicht funktionieren, müsst ihr die Registry bearbeiten. Ich sage euch nur welchen Wert ihr bearbeiten müsst.
Pfad: HKEY_LOCAL_MACHINE/SYSTEM/CurrentControlSet/Control/Terminal Server/WinStations/RDP-Tcp
Wert: fDisableAudioCapture (von 1 auf 0)
Ich hoffe ich konnte damit denjenigen helfen, die auf solch verrückte Ideen kommen wie ich. Vielleicht habt ihr es ja gebraucht. Schreibt es einfach mal in die Kommentare.