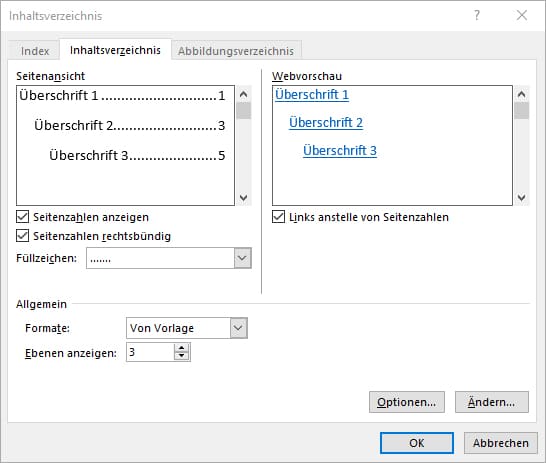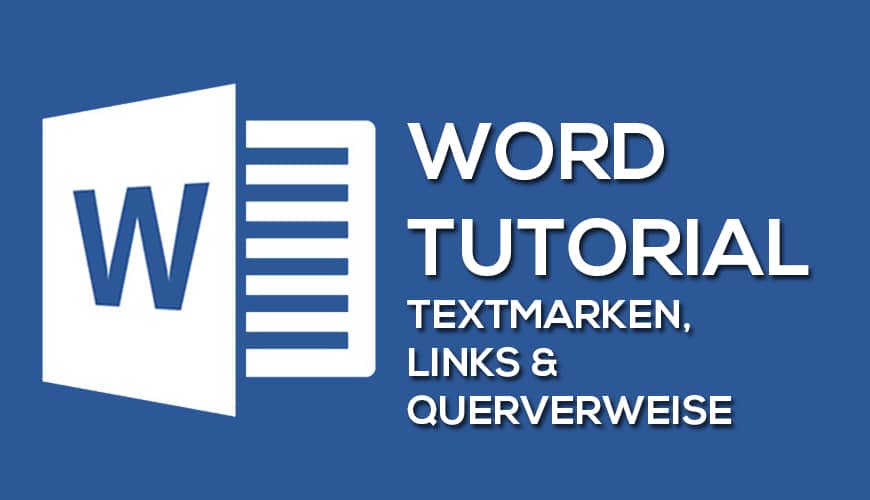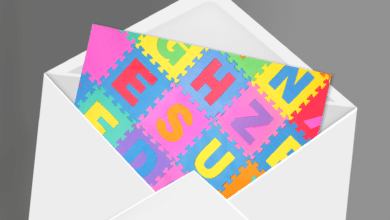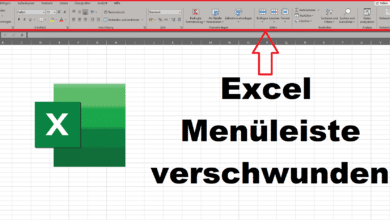Nicht nur an der Uni, auch im Arbeitsleben wird man immer wieder damit konfrontiert, wissenschaftliche Arbeiten oder Handouts zu erstellen. Um hier von Anbeginn eine gute Übersicht zu erhalten, ist ein Inhaltsverzeichnis unerlässlich.
Office bietet euch mit einem automatischen Inhaltsverzeichnis ein hilfreiches Tool, mit dem ihr effizient arbeiten könnt und unnötige Flüchtigkeitsfehler von Anbeginn vermeidet.
So erstellt ihr ein automatisches Inhaltsverzeichnis

Habt ihr euren Text vervollständigt und wollt abschließend ein automatisches Inhaltsverzeichnis einfügen, geht ihr wie folgt vor:
- Wenn ihr im oberen Menü auf den Reiter „Verweise“ klickt, findet ihr linksbündig den Bereich „Inhaltsverzeichnis“.
- Klickt ihr nun auf den Button „Inhaltsverzeichnis“, wird ein weiteres Fenster geöffnet, in dem Office euch verschiedene Vorlagen für euer Inhaltsverzeichnis anbietet. Auch die Option „manuelles Inhaltsverzeichnis“ steht euch hier zur Verfügung.
Werdet ihr an dieser Stelle nicht fündig, habt ihr zudem die Möglichkeit, weitere Vorlagen aus dem Internet herunterladen und diese für euer Dokument zu verwenden.
Headlines richtig setzen
Damit Office erkennt, welche Textbausteine als Überschriften dienen sollen, müsst ihr die entsprechenden Wörter als Headlines kennzeichnen.
Auch an dieser Stelle könnt ihr verschiedene Formatvorlagen unter dem Reiter „Start“ abrufen.
Hierbei geht ihr wie folgt vor:
Die vorgesehene Headline wird im Dokument markiert. Nun ruft ihr unter dem Reiter „Start“ den Abschnitt „Formatvorlagen“ auf. Hier öffnet sich ein neues Fenster und ihr könnt den markierten Text wahlwiese als Überschrift 1, Überschrift 2 usw. festlegen.
Nachträgliche Anpassungen – so geht’s
Möchtet ihr eurem Inhaltsverzeichnis eine individuelle Note verleihen oder seid mit dem fertigen Inhaltsverzeichnis unzufrieden, lassen sich auch nachträglich noch beliebig Änderungen vornehmen. Mit Hilfe der Option „benutzerdefiniertes Inhaltsverzeichnis“ lassen sich beispielsweise Seitenzahlen anzeigen oder ausblenden, Füllzeichen anpassen oder auch das Textformat verändern.
Hierbei geht ihr wie folgt vor:
- Über den Reiter „Verweise“ im oberen Menü ruft ihr erneut den Bereich „Inhaltsverzeichnis“ auf und klickt anschließend auf „benutzerdefiniertes Inhaltsverzeichnis“.
- Im Dialogfeld „Inhaltsverzeichnis“ könnt ihr nun die gewünschten Änderungen vornehmen und erhaltet dabei zeitgleich auf der rechten Seite eine Vorschau auf die angepasste Version.
- Möchtet ihr beispielsweise Linien zwischen Einträgen und Seitenzahlen ergänzen, könnt ihr aus der Liste „Füllzeichen“ eine passende Linienart auswählen. Mit dieser Option lassen sich ebenfalls störende Linien wieder entfernen.
- Möchtet ihr die Anzahl der verschiedenen Ebenen im Inhaltsverzeichnis ändern, ruft ihr „Ebenen anzeigen“ auf und betätigt einen der beiden angezeigten Pfeile.
- Die gesamte Darstellung des Inhaltsverzeichnisses lässt sich ändern, indem ihr in dem Fenster „Formate“ das gewünschte Format aufruft.
- Vergesst nicht, jeden eurer Schritte abschließend mit „OK“ zu bestätigen.
Fazit: Ein effizientes Tool für fehlerfreies Arbeiten
Ihr seht, Word bietet euch viele Möglichkeiten, um eure Arbeiten und Dokumente schnell und effizient zu strukturieren. Selbstredend steht euch auch die Nutzung eines manuellen Inhaltsverzeichnisses jederzeit zur Verfügung. Bedenkt jedoch, dass dieses meist mit viel Arbeit und einem hohen Fehlerpotenzial verbunden ist.