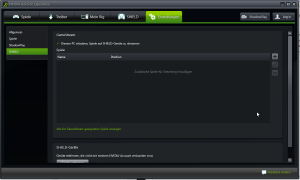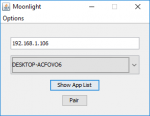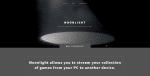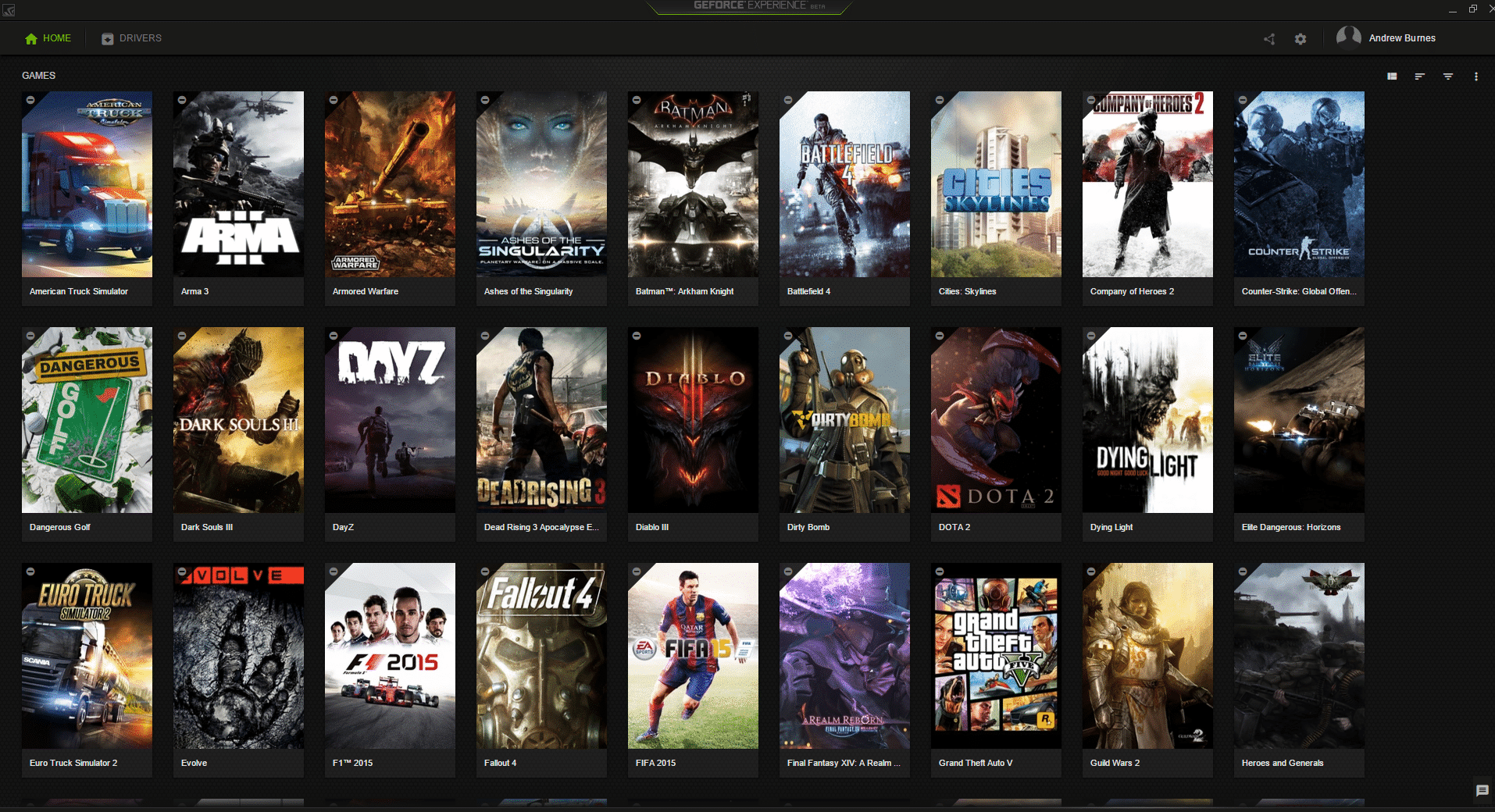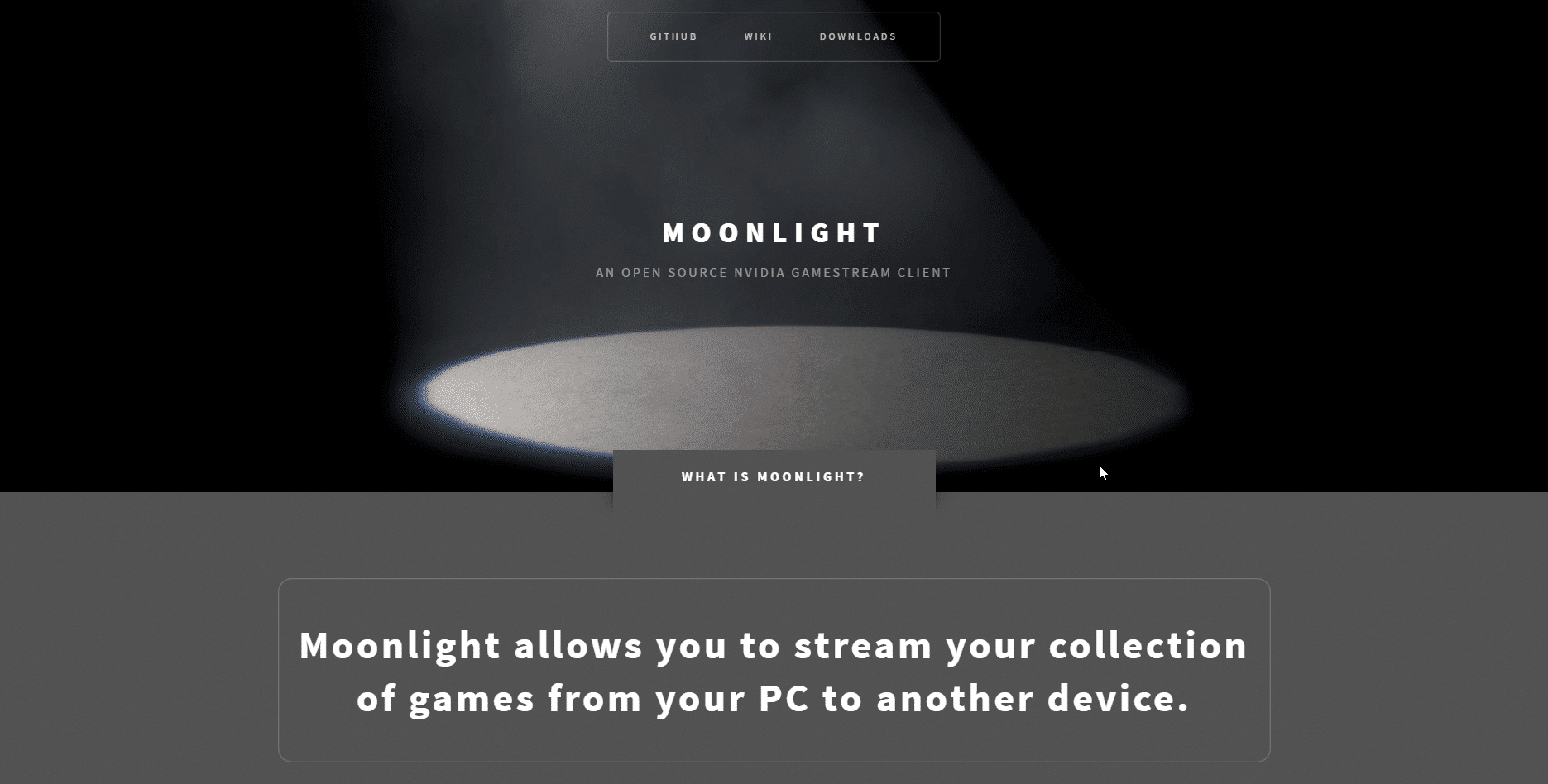
Mit NVIDIA’s „GameStream“ könnt ihr jedes eurer Spiele von einem Windows PC mit einer GeForce-Grafikkarte an ein anderes Gerät streamen. Bekannt ist: Dieser Dienst wird offiziell eigentlich nur von „SHIELD“-Geräten unterstützt. Mit der Open-Source-Lösung „Moonlight“ bekommt ihr einen Client, der die Möglichkeit bietet auch an normale PCs oder Smartphones zu streamen.
NVIDIA GameStream einschalten
Die wichtigste Komponente ist eine Grafikkarte von NVIDIA. Außerdem müsst ihr GeForce Experience installiert haben. Ist das Programm bereits installiert, befindet es sich normalerweise im System Tray, erreichbar über den kleinen Pfeil am unteren rechten Bildschirmrand.
Nach dem Öffnen solltet ihr fünf verschiedene Tabs zur Auswahl haben. Unter „Einstellungen“ befindet sich der Unterpunkt „SHIELD“. Dort muss eigentlich nur die Option „Diesem PC erlauben zu „SHIELD“-Geräten zu streamen“ aktivieren. Noch eine kleine Anmerkung: Ist eure Grafikkarte zu alt oder hat nicht genug Power, könnt ihr diese Option gar nicht erst aktivieren.
Ihr solltet jetzt in der Lage sein Spiele über Moonlight zu starten. Wird euer Spiel unter dem „Spiele“ Tab angezeigt, können diese auch in Moonlight einfach in einer Liste ausgewählt werden. Wurde ein Spiel nicht automatisch erkannt, könnt ihr es unter „Einstellungen“->“Shield“ manuell hinzufügen. Es ist auch möglich den gesamten Desktop zu streamen. Hier einfach auf das kleine „+“-Symbol auf der rechten Seite klicken und folgendes Programm hinzufügen:
C:\windows\system32\mstsc.exe
Moonlight installieren!
Bevor es ans Spielen geht, muss der Client von Moonlight installiert werden. Besucht die Homepage und ladet euch eine Version eurer Wahl herunter. Es steht zur Auswahl: Windows, Mac OS X, Linux, Android, Amazon Fire, iPhone, iPad, Raspberry Pi und Samsung VR Geräte.
Nach dem Öffnen sollte Moonlight euren PC mit dem aktivierten „GameStream“ finden, insofern sie sich im gleichen Netzwerk befinden. Wählt den gewünschten Rechner aus und drückt auf „Pair“. Euch sollte jetzt ein PIN angezeigt werden. Diesen gebt ihr auf eurem Rechner ein und das „SHIELD“-Gerät sollte sich verbunden haben. Taucht der Eingabedialog bei euch nicht auf? Das Problem lässt sich einfach lösen. Öffnet die „NVIDIA Systemsteuerung“ über einen Rechtsklick auf den Desktop und aktiviert die Option „Infobereich-Symbol anzeigen“ im Reiter „Desktop“.
Jetzt solltet ihr eure Games ganz normal spielen können. Selbst die Steuerung über einen Controller ist möglich. Vom Xbox Controller bis zum eher unbekannten Controller ist alles möglich. Hierzu einfach einen offiziellen Setup Guide benutzen.
Habt ihr Fragen oder Anregungen? Funktioniert etwas nicht wie im Tutorial beschrieben? Ab damit in die Kommentare!