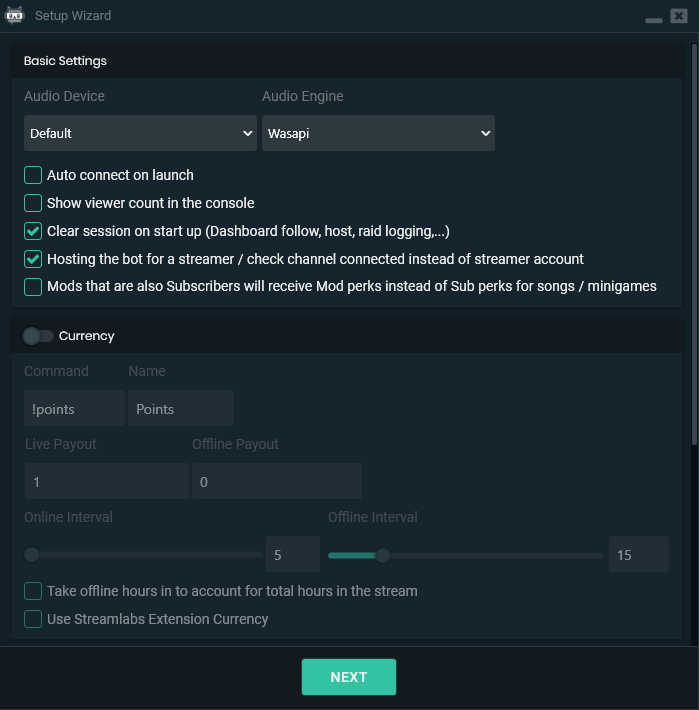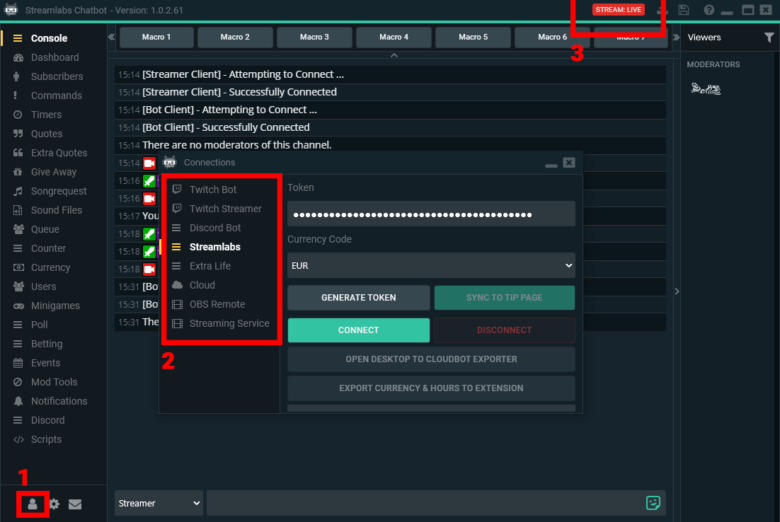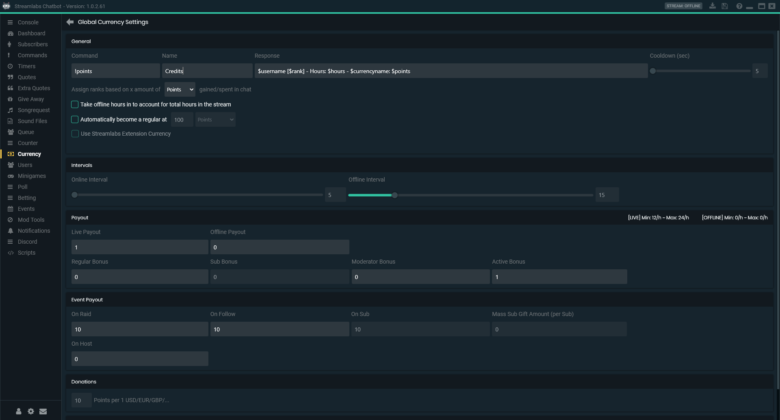Du willst gleichzeitig streamen, gamen und mit deinen Abonnenten interagieren? So viel Multitasking kann selbst dem härtesten Pro-Gamer zu viel werden. Integriere doch einen Chatbot in deinen Stream, um damit die Kommunikation zu deinen und vor allem unter deinen Viewern zu steigern. Du kannst damit nicht nur automatisierte Antworten oder Chats bewerkstelligen, sondern ebenso verschiedenste Funktionen wie Mini-Spiele, Giveaways, Events oder sogar Musikwünsche umsetzen.
Der Streamlabs Chatbot ist nicht Teil der gleichnamigen Streaming-Software, sondern muss noch separat heruntergeladen und installiert werden. Die Software ist natürlich ebenso kostenlos.
Richte deinen Chatbot ein
Nach erfolgter Installation landest du im Setup Wizard. Ein Klick auf Start führt dich zum nächsten Screen, in dem du die Plattform auswählen kannst, für welche du den Bot nutzt. Darauf folgt ein Systemcheck. Passt alles, gelangst du mit Klick auf Next zum Anmeldebutton, über den du dich bei der Streamingplattform deiner Wahl einloggen kannst. Möglicherweise musst du den Chatbot darauf noch autorisieren, damit dieser, zum Beispiel auf Twitch, verwendet werden kann. Darauf verwandelt sich der Button im Setup Wizard in „LOG IN TO STREAMLABS“. Ein Klick darauf, ein weiterer auf deinen Streaminganbieter und du hast es fast geschafft. Hier noch die Privilegien dieser App mit Klick auf Approve absegnen. Nun öffnen sich die Basiseinstellungen des Chatbots.
Hier angekommen, kannst du grundlegende Einstellungen vornehmen, wie zum Beispiel die automatische Verbindung, sobald du das Programm startest. Solltest du deiner virtuellen Währung einen eigenen Namen verpassen wollen, kannst du dies ebenfalls gleich hier bewerkstelligen – einfach den Currency-Regler aktivieren. Weiter unten findest du noch diverse Mod Tools, über die du bestimmte Eingaben im Chat blockieren kannst. Des Weiteren kannst du den farblichen Stil festlegen. Natürlich kannst du diese Einstellungen auch im Nachhinein ändern. Mit einem Klick auf Next schließt du den Einrichtungs-Assistenten ab und gelangst mit Finish in die Oberfläche des Chatbots.
Mit Konten verknüpfen
Bevor du nun die riesige Auswahl verschiedener Funktionen durchstöberst, ist es notwendig, dass du deinen Chatbot mit Streamlabs OBS verbindest. Öffne dazu das Connections-Fenster über das User-Icon im linken unteren Bereich (1). Dort findest du eine Lister unterschiedlicher Dienste, mit denen du deinen Bot verknüpfen kannst. Nun bieten sich dir zwei Optionen: Entweder gibst du die Bot-Funktionen direkt über deinen Benutzernamen aus oder du erstellst für den Chatbot einen eigenen auf Twitch. Letzteres bietet den Vorteil, dass automatisierte Nachrichten leichter von deinen eigenen unterscheidbar sind. Alles, was du nach erfolgreicher Registrierung auf Twitch.tv benötigst, ist der sogenannte Token, den du im Connections-Fenster (2) unter der Rubrik Twitch Bot zusätzlich zu Account- und Kanalnamen einfügst. Zusätzlich solltest du dich ebenfalls zu deinem Streaming-Account (Twitch Streamer) verbinden. Ein Klick auf GENERATE TOKEN führt dich zum Authentifizierungsfenster, ein Token wird dabei automatisch generiert und eingefügt. Zu guter Letzt wähle Streamlabs aus der Liste. Hier sollte bereits ein Token zu sehen sein – falls nicht, genügt ein Klick auf GENERATE TOKEN, womit du nach Preisgabe deiner Accountdaten ein Token erhältst. Jetzt nur noch auf Connect und du bist mit Streamlabs OBS verbunden. Zugegeben, diese Prozedur ist etwas strapazierend, aber ist das Setup erst abgeschlossen, musst du hier keine weiteren Einstellungen vornehmen. Sobald du live gehst, solltest du im rechten oberen Bereich deines Streamlabs OBS Chatbots ebenfalls den Status STREAM: LIVE (3) sehen. Nun ist es an der Zeit, sich mit den Funktionen vertraut zu machen.
Möglichkeiten, wohin das Auge reicht
Im linken Bereich der Chatbot-Oberfläche findest du eine Vielzahl verschiedener Möglichkeiten, wie du mit deiner Community interagieren kannst. Neben der Konsole, die dir detailliert alles auflistet, was in deinem Stream passiert, hast du Zugriff auf das Dashboard, in dem du Titel und Spielname sowie Einstellungen zur Werbung festlegen kannst. Im Punkt Subscribers hast du Zugriff auf eine Auflistung deiner Abonnenten, sowohl on- als auch offline. Einige weitere interessante Funktionen erfordern ein wenig mehr Erklärung.
Commands
Du willst bestimmte Dinge in deinem Chat mit eigenen Befehlen automatisieren? Zum Beispiel die Links zu deinen Social Media Profilen mit !socialmedia einblenden? Lege dazu im Basic-Bereich unter Command !socialmedia fest. Das Ausrufezeichen wird verwendet, damit der Eingabetext als Befehl gedeutet wird. Da du in diesem Fall nur selbst dieses Kommando nutzen wirst, musst du keine Credit-Kosten für diesen Befehl festlegen. Im Feld Permission kannst du die Berechtigung, ab der dieser Befehl verwendet werden kann, auswählen. Für dich alleine, wähle User_Specific und schreibe deinen Benutzernamen in das Feld „Name Req“. Mit Cooldowns kannst du verhindern, dass Befehle gespammt werden und die Dauer, bis dieser erneut eingesetzt werden kann, einstellen. Im Actions-Feld unter Response trägst du nun den Text ein, der im Chat bei diesem Kommando erscheinen soll.
Timers
Nicht direkt ein Timer, aber eine zeitgesteuerte Möglichkeit, Nachrichten im Chat einzublenden. Gib der automatisierten Nachricht einen Namen und trage im Response-Feld die Message ein. Der Submit-Button führt dich dann zur Auflistung aller bereits erstellten Timer. Mit dem Zahnrad-Icon rechts oben gelangst du zu den globalen Timer-Einstellungen, wo du einerseits das Intervall sowie die Menge an Text (in Zeilen) dazwischen festlegen kannst.
Quotes und Extra Quotes
Sind diese Funktionen aktiviert, erlaubst du allen mit einer Berechtigungsstufe höher als Moderator, dich textlich zu zitieren, beziehungsweise eine Zitate-Sammlung anzulegen. Abgerufen werden können diese mit dem Chatbefehl !quote. Extra Quotes sind zudem noch in der Lage, den Titel des Spiels zum Zeitpunkt deines Zitats abzuspeichern.
Give Away
Eine tolle Möglichkeit, für mehr Follower und Interaktion der Community zu sorgen. Hier kannst du Preise festlegen, während deine Zuschauer mit !raffle die Möglichkeit haben, an der Verlosung teilzunehmen.
Songrequest
Für die passende Musikuntermalung kann die Verknüpfung deines Streams mit Youtube oder Spotify sorgen. Dabei können die User im Chat sogar über den nächsten Song abstimmen oder Wünsche äußern, die dann automatisch in der Playlist landen.
Minigames
Du kannst hier standardmäßig vier Minigames in deinen Chat einbinden, die sich alle im Minigames-Bereich per Schieber aktivieren lassen. So kannst du zum Beispiel gemeinsame Überfälle, Duelle oder Bosskämpfe im Chat ermöglichen. Willst du vermeiden, dass dadurch dein gesamter Verlauf vollgespamt wird, erstelle einfach einen eigenen Channel dafür. Die Auswahl im Streamlabs Chatbot-Fenster ist hier nur die Spitze des Eisbergs. Im Internet finden sich viele weitere Skripte für Chatbot-Spiele.
Notifications
Für alles, was in und rund um deinen Stream passiert, findest du im Notifications-Bereich Möglichkeiten, diverse Events im Chat anzukündigen. Zum Beispiel, wenn ein neuer User zu einem Subscriber wird, oder jemand spendet. Zusätzlich kannst du diese Ereignisse mit Soundeffekten versehen, welche du jedoch zuerst im Sound Files-Fenster importieren musst.
Credits als Belohnung
Für viele der Funktionen benötigen deine Abonnenten eine bestimmte Zahl an Credits – deiner virtuellen Währung, die du durch diverse Aktionen an deine Fangemeinde verteilen kannst. Nutzt du zum Beispiel Funktionen wie Song Request oder Betting, ist es natürlich sinnvoll, vorher einige Möglichkeiten zu schaffen, wie Credits verdient werden können. Setze dich deshalb am besten zuerst mit dem Currency-Tab auseinander. Hier kannst du festlegen, wie viele Credits deine Abonnenten für die Teilnahme an deinem Stream innerhalb einer bestimmten Zeitspanne verdienen. Der Intervals-Bereich besitzt zwei Regler, die die Intervalllänge in Minuten definieren, nach denen ein festgelegter Betrag dem Nutzer gutgeschrieben wird. Weiter unten lassen sich diese Werte ändern.
Der Bot spricht deine Sprache
Wie dir bestimmt schon aufgefallen ist, liegen alle Befehle und Chatausgaben nur in englischer Sprache vor. Hostest du deinen deutschsprachigen Stream, ist es natürlich auch sinnvoll, über ein deutschsprachiges Interface mit deiner Community zu interagieren. Das beinhaltet auch die Textausgaben deines Chatbots. Per Klick auf das Zahnrad-Icon links unten öffnest du das Einstellungs-Fenster. Im Punkt Localization findest du für die meisten Kommandos die englischen Meldungen, die du hier nach deinem Ermessen anpassen kannst. Ändere jedoch keine Wörter mit einem $ (Dollar-Zeichen) davor, da dies für eine Variable beziehungsweise einen Platzhalter steht, der vom Bot automatisch durch den dazugehörenden Wert ersetzt wird.