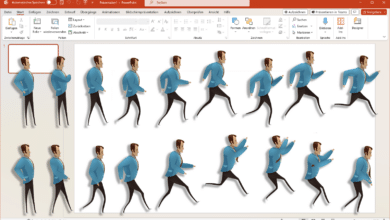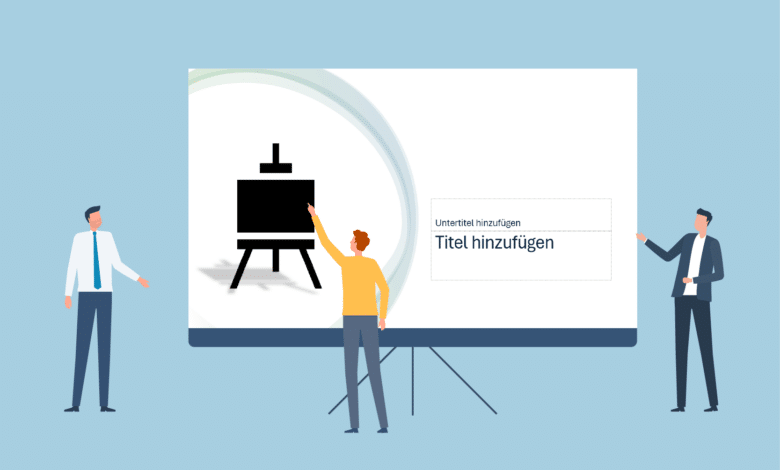
Piktogramme sind in der modernen visuellen Kommunikation allgegenwärtig und so in unseren Köpfen verankert, dass niemand mehr explizit über deren Form und Funktion nachdenkt. Von Wegweisern in Flughäfen bis hin zu Apps auf unserem Smartphone – diese kleinen, aber mächtigen Symbole helfen uns, ohne Worte zu navigieren und zu verstehen. PowerPoint Piktogramme steigern daher nicht nur die inhaltliche Aussage- und visuelle Anziehungskraft. Sie tragen dazu bei, dass die Kernpunkte deiner Präsentation beim Publikum besser im Gedächtnis bleiben und Informationen auch ohne Worte wahrgenommen werden.
Piktogramme, Icons oder Clip Arts können als visuelle Kurzform für Konzepte dienen, die sonst mehrere Worte oder Sätze benötigen würden. Dadurch, dass sie sofort erkennbar sind und (in den meisten Fällen) länder- sowie kulturübergreifend verstanden werden, sind sie das ideale Mittel, um deine Botschaft kurz und prägnant zu übermitteln.
Piktogramme vs. Text: Vor- und Nachteile bildlicher Sprache
Piktogramme nutzen die Kraft der visuellen Wahrnehmung, um das Publikum zu engagieren und zu unterhalten. Sie fördern das Erinnern und Verstehen von Informationen durch die Vereinfachung oftmals komplexer Veranschaulichungen und tragen dazu bei, dass die Zuschauer sich mit dem Inhalt verbinden. Die richtige Verwendung von Piktogrammen kann daher die Aufmerksamkeit des Publikums lenken und einen großen Teil dazu beitragen, die Botschaft deiner Präsentation zu verstärken, ohne monotone Texte und Typografie für sich allein sprechen zu lassen. Doch nicht immer kannst du jedes Problem mit einem Piktogramm lösen.
| Pro | Contra |
| Piktogramme können über Sprachbarrieren hinweg schnell verstanden werden. | Ein Piktogramm kann ohne Kontext missverstanden werden. |
| Komplexe Daten lassen sich vereinfacht und effizient kommunizieren. | Symbole haben gegebenenfalls in verschiedenen Kulturen unterschiedliche Bedeutungen. |
| PowerPoint Piktogramme ziehen die Blicke auf sich und können die Konzentration des Publikums auf wichtige Punkte lenken. | Zu viele Grafiken können unübersichtlich wirken und vom Inhalt ablenken. |
| Visuelle Informationen werden oft besser aufgenommen als Text. | Die Effektivität eines Piktogramms hängt stark vom Kontext der Präsentation und dem Vorwissen des Publikums ab. |
| Piktogramme sind in der Lage, Emotionen hervorzurufen und die Verbindung zum Inhalt zu stärken. |
PowerPoint bietet dir die Möglichkeit, auf eine breite Palette von Piktogrammtypen zuzugreifen. Einige sind universell erkenn- und einsetzbar, wie etwa das Symbol für eine Glühbirne, das eine Idee repräsentiert, während andere eher spezifisch für bestimmte Branchen oder Themen funktionieren. Hier gilt: Zerbrich dir bereits im Vorfeld den Kopf über dein Zielpublikum, sodass alle Teilnehmer nicht nur deinem Text, sondern auch deinem grafischen Content folgen können.
Auswahl der Piktogramme – so findest du die Nadel im Heuhaufen
Die Auswahl der passenden Piktogramme spielt mitunter eine tragende Rolle für den Erfolg deiner PowerPoint-Präsentation. Es geht darum, Symbole zu finden, die nicht nur thematisch passen, sondern auch sofort verständlich sind. Die Herausforderung liegt dabei häufig darin, jene Piktogramme zu wählen, die deine Kernbotschaften visuell unterstützen und gleichzeitig einfach genug sind, um auf einen Blick verstanden zu werden. Achte dabei auf folgende Kriterien:
- Die Auswahl der passenden Piktogramme sollte sich an der Botschaft der Präsentation, der Zielgruppe und dem Kontext orientieren. Konsistenz im Design und Relevanz für das Thema sind dabei entscheidend.
- Eine einheitliche Verwendung von Piktogrammen in Bezug auf Stil, Farbe und Größe macht deine Präsentation nicht nur professionell, sondern auch glaubwürdig. Die verwendeten Elemente sollten sich nahtlos in das Gesamtdesign einfügen und den Inhalt unterstützen, ohne davon abzulenken.
- Farben und Größen der Piktogramme solltest du so wählen, dass sie eine klare Hierarchie und visuelle Struktur schaffen. Sie müssen groß genug sein, um leicht erkennbar zu sein, aber auch nicht so dominant, dass sie den eigentlichen Inhalt übertrumpfen.
Bezugsquellen für Piktogramme und Grafiken
Online-Plattformen wie Flaticon oder Depositphotos bieten eine Fülle von Grafiken, Bildern und Illustrationen, sodass du dort mit großer Wahrscheinlichkeit die benötigten Symbole findest. Du nutzt Microsoft Office 365, also das Abo-Modell? Hier kannst du ebenfalls auf eine riesengroße Bilddatenbank mit zahlreichen Piktogrammen und weiteren Medienelementen zugreifen. Und wenn du immer noch nicht das passende Piktogramm gefunden hast, hilft dir vielleicht Font Awesome weiter – mit einer Liste von über 30.000 Grafiken, die zu allem Überfluss ständig erweitert wird und du sogar selbst Vorschläge für neue Piktogramme liefern kannst.
Piktogramme in PowerPoint einfügen
Du bist fündig geworden und hast ungefähr eine grobe Vorstellung davon, wie dein Layout aussehen soll und wo die Grafiken platziert werden? Höchste Zeit, die Idee direkt auf die Folie(n) zu bringen. Je nachdem, ob du die Piktogramme in dein allgemeines Foliendesign per Folienmaster oder direkt auf eine einzelne Folie einfügen möchtest, unterscheidet sich hier die Vorgehensweise gering. Mit dem Folienmaster eröffnet sich dir beispielsweise die Möglichkeit, das Piktogramm auf jeder einzelnen Folie anzuzeigen, obwohl du es nur ein Mal platzierst. Möchtest du hingegen nur ein einzelnes Exemplar auf einer bestimmten Folie einfügen, klappt das ganz unkompliziert über das Menüband.
Der Piktogramm-Browser in Microsoft Office
Die einfachste Möglichkeit, ein Piktogramm oder Bild ohne Umweg über diverse Online-Anbieter auf deine Präsentation zu bringen, liegt in der Nutzung sogenannter Archivbilder. Auf diese kannst du mit einem Office-Abo uneingeschränkt zugreifen. Rufe also das Menüband „Einfügen“ auf und klicke im Abschnitt „Illustrationen“ auf den Punkt „Piktogramme“. Schon öffnet sich der Archivbild-Browser mit einer Fülle an Piktogrammen und weiteren grafischen Elementen, Fotos, Cartoons, Vektorgrafiken und sogar Videos, mit denen du deine Folie optisch aufhübschen kannst.
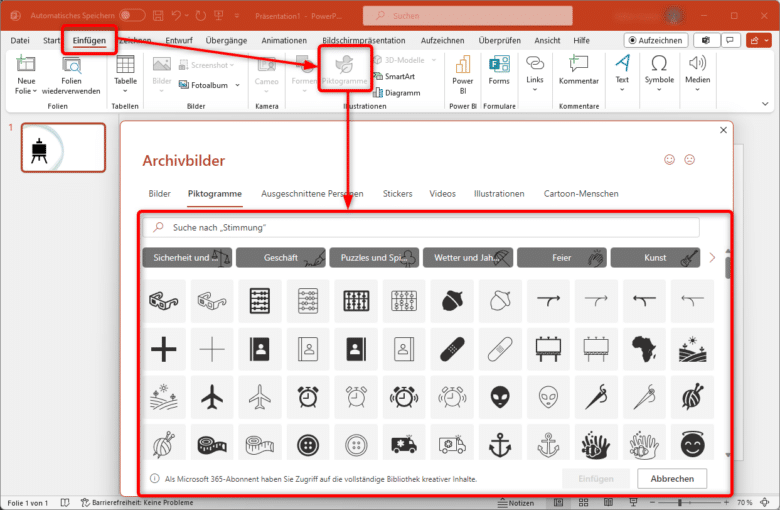
Nutze hier am besten direkt die Suchfunktion, eines der vorgeschlagenen Themenfelder oder browse nach Lust und Laune in der Liste. Immerhin musst du dich nicht auf ein einziges Piktogramm festlegen, sondern kannst beispielsweise auch Kompositionen aus mehreren Elementen erstellen, um eben deine Aussage entsprechend darzustellen und zu untermauern. Wählst du in diesem Fenster mehrere Elemente aus, kannst du diese dann alle gleichzeitig über einen Klick auf „Einfügen“ auf deine Folie bringen. Wie immer im Leben gilt auch hier: Nicht übertreiben, sonst wirkt deine Folie schnell überladen.
Bilder aus externen Quellen verwenden
Du besitzt kein Microsoft Office-Abo, möchtest deine Präsentation aber ebenfalls mit Bildmaterial aufpeppen? Zwar kannst du nicht direkt auf den Online-Piktogramm-Browser zugreifen, aber es existieren ja auch noch eine Vielzahl weiterer Quellen für hochwertige Icons und Bilder. Die Integration läuft in diesem Fall sogar noch einfacher ab. Ziehe die gewünschten Dateien einfach über den Windows Explorer direkt in deine PowerPoint-Anwendung. Schon lässt sich die Grafik positionieren, drehen und in die richtige Größe bringen. Das einzige Manko in diesem Szenario ist, dass du extern eingefügte Grafiken nicht umfärben kannst. Alle weiteren Effekte wie Schatten oder Spiegelungen funktionieren aber auch hier einwandfrei.
PowerPoint Piktogramme nach Belieben anpassen
Sobald du ein Piktogramm eingefügt hast, geht es direkt an die Bearbeitung – denn oftmals passen die schwarzen Linien und Flächen aus den Standard-Icons nicht unbedingt in dein eigenes Design. Wähle dafür einfach das jeweilige Piktogramm auf deiner Folie aus und klicke im Menüband auf „Grafikformat“. Jetzt kannst du im Abschnitt „Grafikformatvorlagen“ entweder ein vorgefertigtes Design aus der Liste auswählen oder über die Dropdown-Menüs „Grafikfüllung“, „Grafikkontur“ und „Grafikeffekte“ einen ganz eigenen Look erstellen.
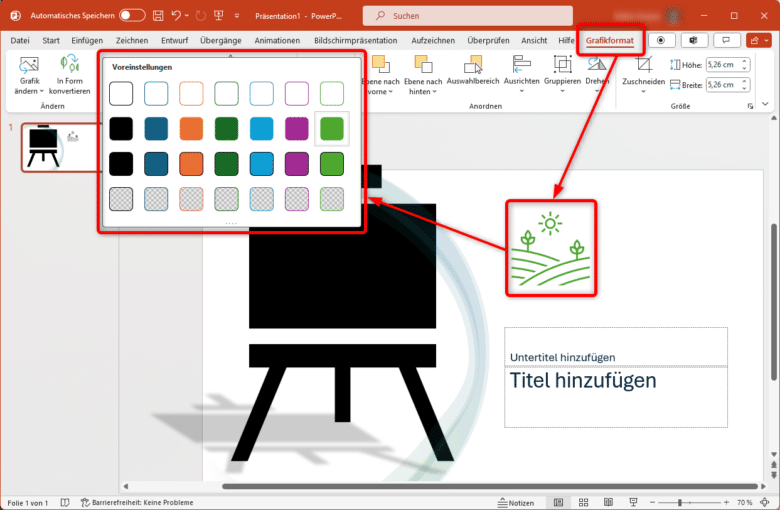
Dabei kann es vorkommen, dass ein eingefügtes Element nicht immer in der richtigen Ebene landet, sodass du hier vielleicht noch etwas nachjustieren musst. Wird dein neu eingefügtes Bild etwa von einem anderen Element verdeckt, kannst du die Ebenenreihenfolge direkt über das Rechtsklick-Kontextmenü ändern – also entweder in den Vordergrund oder Hintergrund setzen beziehungsweise, wenn du das Menü weiter aufklappst, jeweils eine Ebene nach vorne oder nach hinten.
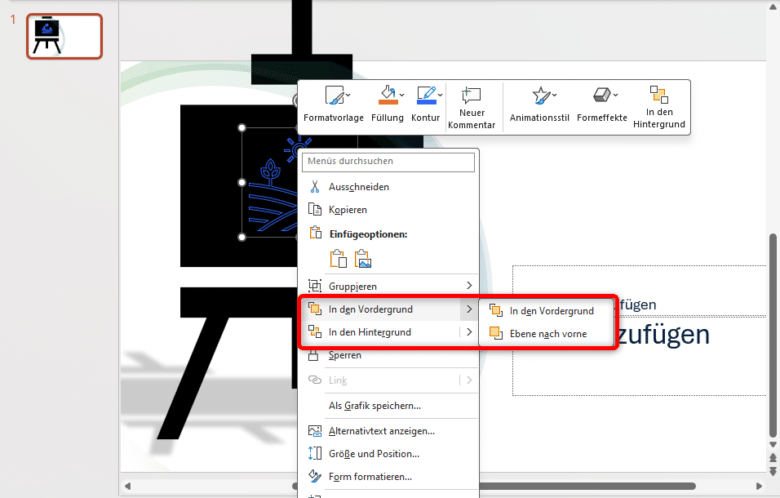
Einzelne Elemente eines Piktogramms bearbeiten
Sobald ein Piktogramm, das du über die Office-Galerie einfügst, aus mehreren Einzelteilen besteht, und du zum Beispiel nur einen Teil davon bearbeiten oder ein Element hervorheben möchtest, kannst du das über den Button „In Form konvertieren“ erledigen. Damit zerlegst du das Icon in all seine Einzelteile und kannst anschließend jedes davon auswählen und individuell formatieren. Vergiss aber nicht, nach der Bearbeitung wieder alle Einzelteile zu markieren und per Rechtsklick wieder zu einer Gruppe zusammenzufügen.
PowerPoint Piktogramme sagen mehr als tausend Worte
Aber was sagt ein Piktogramm mit einem integrierten Textfeld? Richtig, vielleicht noch mehr. Aus diesem Grund kannst du in jede Grafik, die du über die Office-Bildergalerie einfügst, auch direkt Textelemente integrieren. Bei komplizierteren Grafikelementen solltest du aber lieber ein gewöhnliches Textfeld darüber platzieren. Einfache Piktogramme kannst du aber mühelos beschriften. Rechtsklicke dafür auf die gewünschte Fläche in der Grafik und wähle „Text einfügen“.
Jetzt kannst du eine Beschriftung hinzufügen und beispielsweise Schriftgröße und -farbe anpassen, sodass dein Textfeld auf der Grafik gut erkennbar ist. Bist du fertig, schließe die Textbearbeitung mit einem weiteren Rechtsklick auf das Textfeld und dem Punkt „Textbearbeitung beenden“.
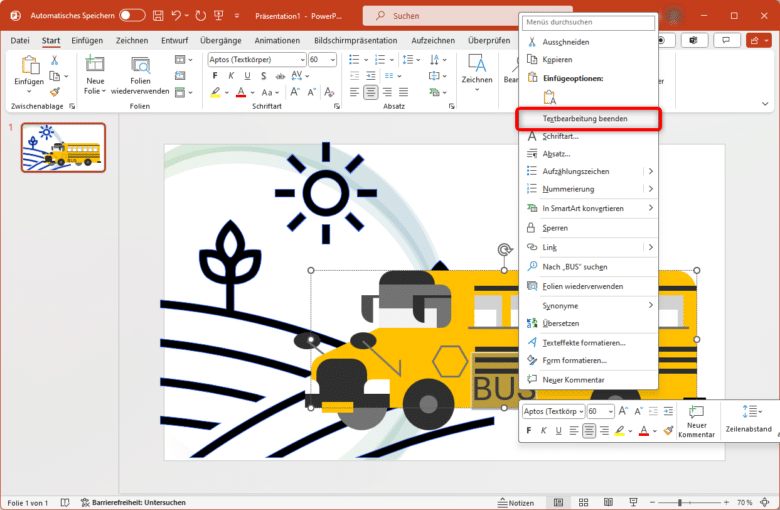
Animierte Grafiken und Icons in deiner Präsentation verwenden
Was wäre PowerPoint bzw. deine Präsentation ohne den ausgiebigen Einsatz von Animationen –praktischerweise kannst du nämlich alle PowerPoint Piktogramme animieren, sodass die Folien lebendiger wirken. Mit Bedacht eingesetzte Übergänge und Animationen können helfen, einen trockenen Vortrag etwas aufzulockern.
Möchtest du ein Element animieren, unabhängig davon, worum es sich handelt, markiere das Element einfach und wechsle im Menüband zu „Animationen“. Jetzt findest du im Bereich „Animation“ eine Fülle an verschiedenen Effekten, die du einsetzen kannst. Solltest du nicht fündig werden, kannst du auch eigene Animationspfade erstellen, indem du „Benutzerdefinierter Pfad“ auswählst und dann mit mehreren Klicks eine Bewegungskurve zeichnest. Das ausgewählte Objekt wird sich dann an dieser Linie entlangbewegen. Mit einem Doppelklick auf den Pfad kannst du diesen auch noch weiter anpassen und beispielsweise die Beschleunigungswerte festlegen, das Objekt springen lassen oder Soundeffekte einfügen.

Im Tab „Anzeigedauer“ ist es außerdem möglich, Bedingungen für den Start der Animation festzulegen, die Animationsdauer auszuweiten sowie eine Wiederholung zu aktivieren. Sind alle Parameter festgelegt, bestätige mit dem OK-Button und fahre mit dem nächsten Objekt fort, falls du noch ein weiteres animieren möchtest.
Alles eine Frage der Lizenz
Während du bei privaten Präsentationen vermutlich weniger darauf achtest, woher das Bildmaterial auf deinen Folien kommt, solltest du dir bei einem größeren und vor allem öffentlichen Publikum ein paar Gedanken zum Thema Lizenzierung und Bildrechten machen. Was erst einmal kompliziert klingt, ist bei näherer Betrachtung aber gar nicht so aufwendig.
Piktogramme und Grafiken sind oft urheberrechtlich geschützt. Das bedeutet, dass der Schöpfer oder der Rechteinhaber die exklusiven Rechte zur Verwendung, Verteilung und Anpassung besitzt. Ohne die Erlaubnis des Urhebers dürfen diese Werke nicht verwendet werden. Erwirbst du aber eine Grafik von einer Bilddatenbank, erhältst du zumindest Nutzungsrechte und im Idealfall auch eine schriftliche Lizenz, die du neben dem eigentlichen Bild häufig als PDF-Datei herunterladen kannst. Lade in diesem Fall also unbedingt beide Dateien herunter und verwahre sie gut.
In manchen Fällen ist es außerdem notwendig, den Urheber oder eine Quellenangabe zu nennen, was vorwiegend bei diversen Gratis-Anbietern der Fall ist. Häufig ist eine kommerzielle Anwendung hier aber gänzlich untersagt. In der Regel erfährst du diese Informationen aber, sobald du einen Benutzeraccount bei einem Bildanbieter erstellst.