
Wer den Großteil seiner Druckaufträge mit nur einem bestimmten Drucker tätigt, kann diesen ganz einfach zum Standard-Drucker wählen. Dadurch sparst du dir vor jedem Druck die Auswahl des jeweiligen Geräts. Wir erklären dir, wie man in Windows 10 einen Standard-Drucker in den Einstellungen festlegen kann.
So legst du einen Standard-Drucker fest
Option 1: Über die System-Einstellungen
Wir setzen voraus, dass dein gewünschtes Druckgerät bereits mit dem Computer verbunden ist. Um dieses nun als Standard-Drucker festzulegen, klickst du auf deiner Desktopleiste auf Start (Windows-Symbol) und anschließend auf Einstellungen (Bild 1).
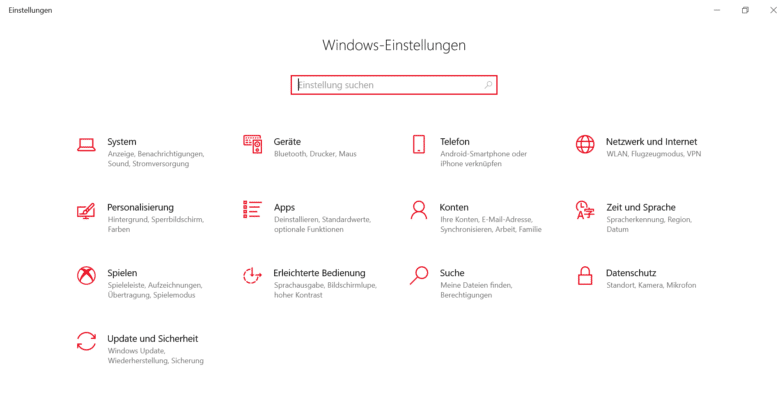
Unter Geräte siehst du einen entsprechenden Auswahlbereich auf der linken Seite, bei dem du auf Drucker & Scanner klickst. Nun werden alle Geräte mit Druck- oder Scanfunktion aufgelistet, die auf deinem Computer installiert sind (Bild 2).
Bevor du jedoch einen Standard-Drucker wählen kannst, solltest du etwas nach unten scrollen und prüfen, ob bei der Funktion „Windows verwaltet Standarddrucker“ ein Haken gesetzt ist. Falls ja, musst du diesen erst entfernen, da Windows sonst automatisch den zuletzt verwendeten Drucker als Standardgerät identifiziert.
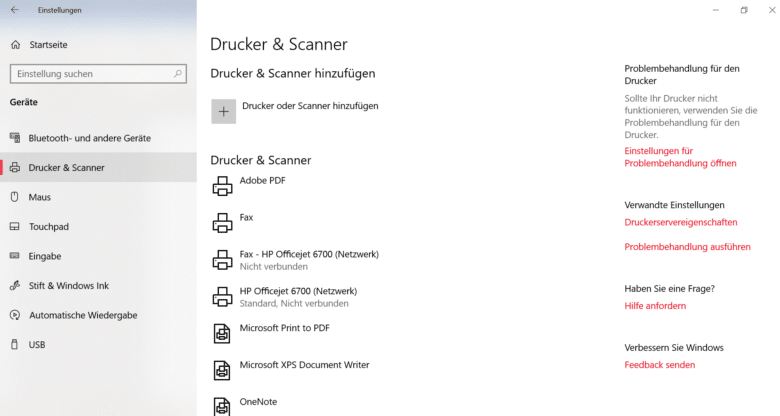
Im nächsten Schritt wählst du nun deinen bevorzugten Drucker aus, klickst auf das Feld Verwalten und anschließend auf Als Standard festlegen. Fertig!
Hier noch einmal die einzelnen Schritte zusammengefasst:
Start > Einstellungen > Geräte > Drucker & Scanner > Drucker auswählen > Verwalten > Als Standard festlegen
Option 2: Über die Systemsteuerung
Alternativ lässt sich ein Standard-Drucker auch über die Systemsteuerung festlegen. Um diese zu öffnen, klickst du zunächst auf das Start-Symbol und tippst mit der Tastatur „Systemsteuerung“ ein. Die Suche gibt dir daraufhin das gewünschte Ergebnis aus und öffnet nach dem Klick ein neues Dialogfenster (Bild 3).
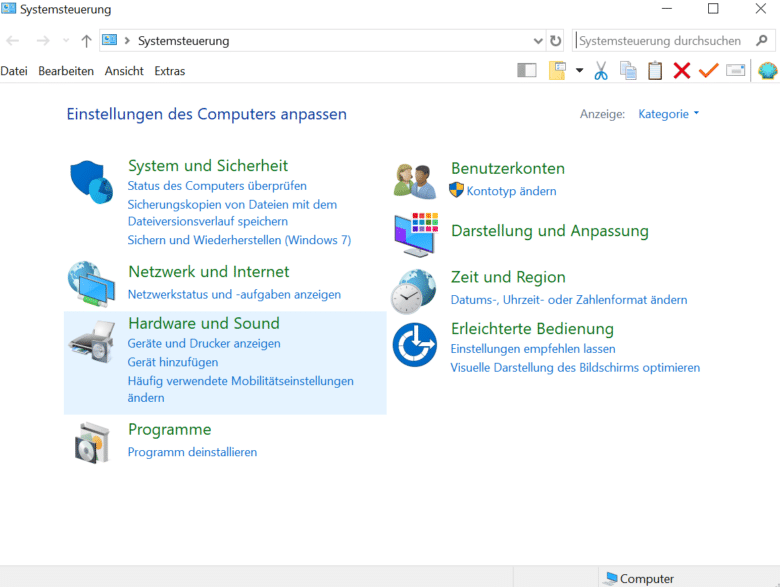
In der Systemsteuerung findest du den Bereich Hardware & Sound, der in Bild 3 hellblau hinterlegt ist. Klicke nun auf Geräte und Drucker anzeigen, um die entsprechenden Geräte aufzuzeigen. Das neue Fenster listet dir alle verfügbaren Drucker auf, die auf dem Computer installiert sind. Wähle deinen Standard-Drucker mit einem Rechtsklick aus und gehe auf Als Standarddrucker festlegen. Standard-Geräte erkennst du an einem grünen Haken und dem Status Standard in der unteren Leiste (Bild 4, roter Kreis).
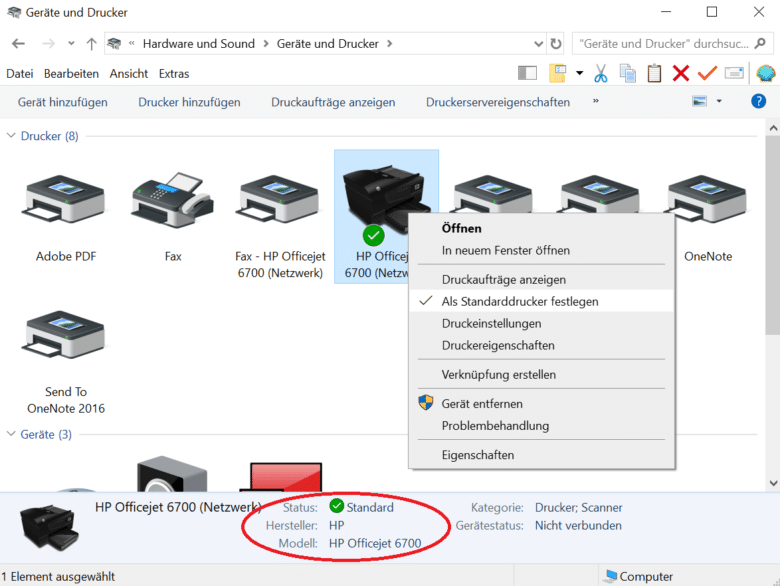
Auch hier noch einmal die einzelnen Schritte im Überblick:
Start > „Systemsteuerung“ eingeben > Systemsteuerung > Geräte und Drucker anzeigen > Drucker mit Rechtsklick auswählen > Als Standarddrucker festlegen



