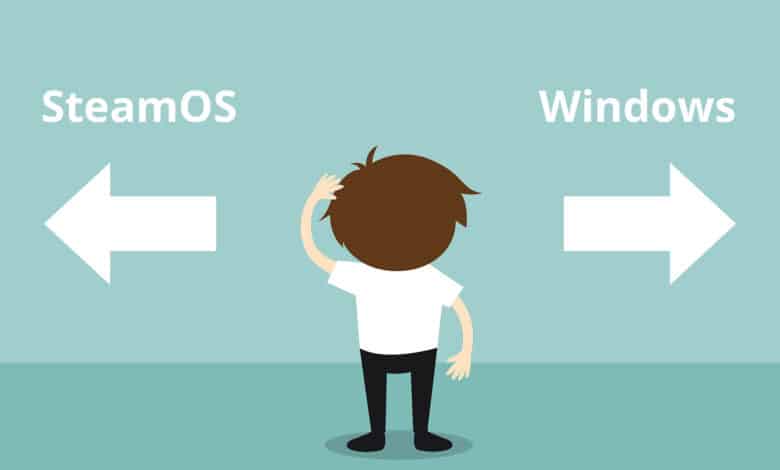
Die Integration von Windows auf dem Steam Deck eröffnet dir eine Welt neuer Möglichkeiten, die weit über das traditionelle Gaming für unterwegs oder auf der Couch hinausgehen. Mit dem Steam Deck Dual Boot Feature kannst du nämlich zwischen SteamOS und Windows wechseln und dein Steam Deck von einer reinen Gaming-Konsole in ein vielseitiges Gerät verwandeln. So kannst du das Gerät nicht nur zum Spielen nutzen, sondern sogar für deinen produktiven täglichen Workflow im Office.
Vorteile von Windows auf dem Steam Deck:
- Microsoft Windows eröffnet dir den Zugang zu Spielen und Anwendungen, die außerhalb des Steam-Ökosystems liegen, einschließlich Software für Produktivität und Kreativität. Videoschnitt auf dem Steam Deck? Adobe Premiere wartet schon.
- Mit einem Desktop-Betriebssystem kannst du das Steam Deck sogar mehr oder weniger als vollwertigen PC nutzen, was die Verwendung von Office-Anwendungen, Web-Browsing und anderen nicht-gamingbezogenen Aktivitäten einschließt.
Die Möglichkeit, das Steam Deck als Workstation oder Desktop-PC zu nutzen, ist besonders für Office-Gelegenheitsanwender interessant. Durch das Anschließen an ein Dock und die Verbindung mit externen Geräten wie Monitor, Tastatur und Maus, kann das Steam Deck effektiv in einen kompakten Desktop-PC verwandelt werden. Diese Konfiguration ermöglicht es dir, produktive Aufgaben wie Textverarbeitung, Tabellenkalkulationen und sogar einfachere Grafik- und Videobearbeitung durchzuführen. Das Steam Deck bietet eine einzigartige Kombination aus Portabilität sowie Vielseitigkeit und bildet eine flexible Lösung für Gaming und Arbeit gleichermaßen.
Lass uns beginnen: Auswahl der passenden SD-Karte
Die Wahl einer passenden SD-Karte ist ein entscheidender erster Schritt bei der Installation von Windows 11 auf deinem Steam Deck. Eine hochwertige microSD-Karte ist unerlässlich, um eine reibungslose und effiziente Nutzung zu gewährleisten. Wir empfehlen dir deshalb, eine Karte mit einer Geschwindigkeitsklasse von V30 oder höher zu wählen. Diese Karten garantieren eine minimale Schreibgeschwindigkeit von 30 MB/s, was für die Ausführung eines Betriebssystems und das Laden von Spielen oder Anwendungen zwar nicht sonderlich viel, aber gerade noch ausreichend ist. Die Lesegeschwindigkeiten sind ohnehin in der Regel um ein Mehrfaches höher, sodass die Installation von Anwendungen zwar eine Weile dauern kann, diese dann aber relativ schnell geladen werden. Natürlich nicht im Tempo einer modernen SSD, aber dafür ist auch einfach kein Platz im Deck.
Bei der Speicherkapazität solltest du bedenken, dass sich Windows 11 bereits selbst eine mittlere zweistellige Zahl an Gigabyte gönnt. Daher ist eine Kapazität von mindestens 128 GB ratsam, um noch für genügend Raum für zusätzliche Software und Spiele zu verfügen. Eine größere Kapazität bietet mehr Flexibilität und Zukunftssicherheit, insbesondere wenn du planst, eine Vielzahl von Anwendungen oder datenintensiven Spielen zu installieren. Und Karten mit 1TB sind mittlerweile auch keine kostspielige Lösung mehr.
Vorbereitung der SD-Karte für Steam Deck Dual Boot
Nachdem du die passende SD-Karte ausgewählt hast, ist der nächste Schritt die Vorbereitung für die Installation von Windows 11. So stellst du sicher, dass die Karte auch auf dem Steam Deck verwendet werden kann und du auf dem Steam Deck Windows installieren kannst – möglichst fehlerfrei.
Zunächst benötigst du einen microSD-Kartenleser. Viele moderne Laptops verfügen bereits über einen eingebauten Slot, aber falls dein Gerät nicht damit ausgerüstet ist (beispielsweise viele Ultrabooks), ist ein externer Kartenleser eine einfache und kostengünstige Lösung. Sobald die SD-Karte mit deinem Computer verbunden ist, solltest du sie zuerst einmal formatieren. Dies kann direkt über das Betriebssystem deines Computers erfolgen. Die Formatierung löscht alle vorhandenen Daten auf der Karte, daher ist es wichtig, vorher alle wichtigen Daten zu sichern – sollten sich darauf welche befinden.
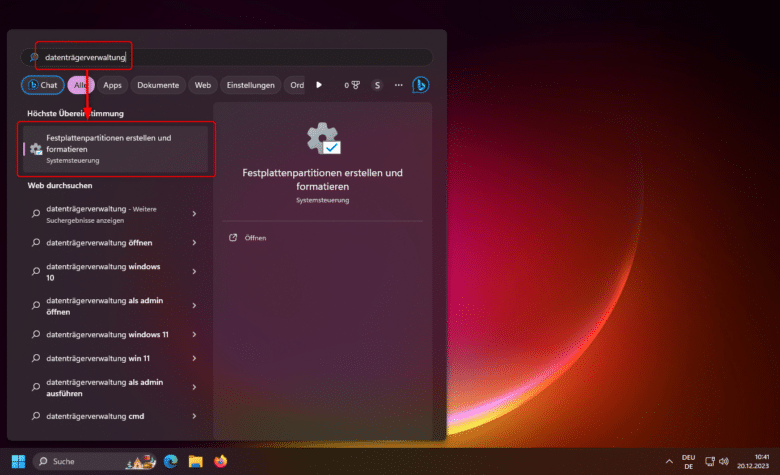
Öffne hierfür einfach die Datenträgerverwaltung, indem du im Startmenü danach suchst. In der Datenträgerverwaltung werden dir nun sämtliche mit deinem Rechner verbundenen Datenträger angezeigt, darunter auch die SD-Karte. Im Idealfall ist bei dieser Prozedur nur die Speicherkarte und keine weiteren externen Laufwerke angeschlossen, so vermeidest du, aus Versehen den falschen Datenträger zu formatieren.

Rechtsklicke im nächsten Schritt auf den Balken neben dem Wechselmedium, das deine SD-Karte repräsentiert und wähle im Kontextmenü den Punkt „Formatieren“. Jetzt kannst du der Speicherkarte einen Namen geben und das Dateisystem auswählen. Standardmäßig wird exFAT verwendet, du kannst aber auch NTFS nutzen, wenn du beispielsweise mit Dateiberechtigungen und verschiedenen Nutzern umgehen musst. Die Zuordnungseinheiten kannst du auf „Standard“ belassen und die Formatierung mit dem OK-Button beginnen. Nachdem die SD-Karte formatiert wurde, ist sie bereit für die Installation von Windows 11.
Download von Windows 11
Der nächste Schritt in der Installation von Windows 11 auf deinem Steam Deck ist der Download des Betriebssystem-Images. Dabei stehen dir zwei verschiedene Quellen zur Verfügung.
- Offizielle Microsoft-Website: Besuche die offizielle Microsoft-Website, um das neueste Windows 11 Image herunterzuladen. Microsoft bietet verschiedene Optionen für den Download an, einschließlich des Media Creation Tools, das dir hilft, ein bootfähiges Installationsmedium zu erstellen. Wir raten dir, auf diese einfache Variante zurückzugreifen – komplizierter wird es dann ohnehin noch ganz von selbst.
- ISO-Datei: Alternativ kannst du direkt das ISO-Image von Windows 11 herunterladen. Dabei handelt es sich ebenfalls um ein Datenträgerabbild als ISO-Datei, allerdings solltest du hier darauf achten, die neueste Version herunterzuladen. Stelle außerdem sicher, dass du eine 64-Bit-Variante des Betriebssystems herunterlädst, solltest du etwa auf ein älteres System wie Windows 10 setzen. Für Windows 11 existiert ohnehin keine 32-Bit-Variante mehr.
Der Download über das Media Creation Tool läuft völlig unkompliziert und weitgehend automatisiert ab. Lade dir das Werkzeug direkt von der Herstellerwebseite herunter und öffne es. Achte darauf, dass du das Tool im Abschnitt „Erstellen von Installationsmedien für Windows 11“ beziehst. Akzeptiere die Lizenzvereinbarung und wähle entweder „Empfohlene Optionen für diesen PC verwenden“ oder entferne den Haken und lege die gewünschte Sprache selbst fest. Fahre fort, indem du auf den Weiter-Button klickst.
Lade das Installations-Image aber nicht direkt auf den USB-Speicherstick bzw. die SD-Karte, sondern wähle die ISO-Datei aus. Betätige noch einmal den Weiter-Button, wähle einen Speicherort für die ISO-Datei aus und klicke abschließend auf „Speichern“. Die Installationsdatei wird nun heruntergeladen, jetzt ist etwas Geduld angesagt.
Erstellen einer bootfähigen Windows 11 SD-Karte für Steam Deck Dual Boot
Als Nächstes geht es darum, die Windows-Installationsdateien auf die SD-Karte zu kopieren, mit einigen weiteren Optionen und Features. Für diesen Vorgang benötigst du ein Tool wie Rufus, das speziell dafür entwickelt wurde, ISO-Images auf USB-Laufwerke zu schreiben und sie bootfähig zu machen. Lade dir deshalb Rufus von der offiziellen Website herunter und installiere das Tool auf deinem Rechner. Du kannst auch die Portable-Edition verwenden, wenn du keine weitere App installieren möchtest.
Stecke anschließend die vorhin formatierte SD-Speicherkarte in das Kartenlesegerät. Beachte, dass alle vorhandenen Daten auf dem USB-Stick während des Prozesses gelöscht werden. Starte Rufus und wähle den Datenträger aus der Liste der verfügbaren Laufwerke aus. Anschließend navigierst du zum heruntergeladenen Windows 11 ISO-Image und lädst es in Rufus.
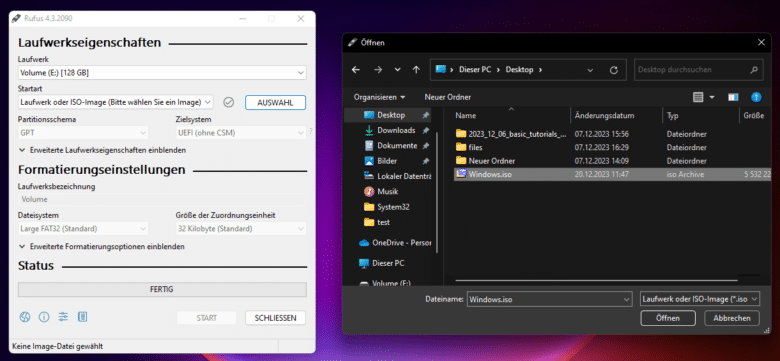
Windows zum Mitnehmen, bitte!
Bevor du den Schreibvorgang startest, überprüfe die voreingestellten Optionen in Rufus. Ändere die Image-Eigenschaft auf „Windows To Go“ und stelle sicher, dass „GPT“ als Partitionsschema und „UEFI (ohne CSM)“ als Zielsystem ausgewählt sind. Klicke auf „Start“, um zum nächsten Schritt zu gelangen und eine Windows-Edition auszuwählen. Entscheide dich auf jeden Fall für dieselbe, für die du einen Lizenz-Key besitzt oder erwerben möchtest. Im nächsten Fenster lassen sich außerdem noch einige weitere praktische Funktionen aktivieren. Beispielsweise kannst du bereits hier einen Benutzernamen festlegen oder die Anforderung für ein Online-Konto entfernen. Bestätige abschließend mit „OK“.

Du kannst Windows 11 als Steam Deck Dual Boot theoretisch vorerst auch ohne Key nutzen, allerdings fallen dadurch einige wichtige Features wie die Personalisierung deines Desktops weg und du erhältst nach wenigen Tagen eine Einblendung, dass Windows aktiviert werden muss. Nachdem der Vorgang abgeschlossen ist, kannst du die SD-Karte aus dem Card Reader entfernen und sie in deinem Steam Deck installieren.
Steam Deck: Windows 11 per SD-Karte starten
Nachdem du eine bootfähige SD-Karte mit Windows 11 erstellt hast und die Karte im Steam Deck eingelegt ist, kannst du das Gerät starten.
- Halte dabei die Lautstärketaste nach unten gedrückt, um in den Boot-Manager zu gelangen.
- Wähle im Boot-Manager die Option, von dem USB-Medium zu booten. Das Steam Deck wird nun direkt auf die Windows-11-Installation auf der Speicherkarte zugreifen.
- Bring gegebenenfalls etwas Geduld mit, immerhin sind SD-Karten wesentlich langsamer als moderne SSDs. Ist das System aber einmal geladen und alle Treiber und Apps installiert, funktioniert die weitere Bedienung relativ zügig und flüssig.
- Weiter geht es mit der eigentlichen Einrichtung.
Einrichtung von Windows 11 auf dem Steam Deck
Nachdem Windows 11 erfolgreich auf der SD-Karte deines Steam Decks installiert und hochgefahren wurde, folgt nun die Einrichtung des Betriebssystems. Zunächst führt dich das Installationsprogramm durch den grundlegenden Einrichtungsprozess von Windows 11. Dieser beinhaltet die Auswahl der Sprache, der Zeitzone und der grundlegenden Konfigurationseinstellungen – und auch deine Präferenzen für Werbung und Telemetrie. Du wirst auch aufgefordert, ein Benutzerkonto einzurichten.
Sobald die Grundkonfiguration abgeschlossen ist, ist es wichtig, die spezifischen Treiber für das Steam Deck zu installieren. Diese Treiber sind notwendig, um die volle Funktionalität des Geräts unter Windows 11 zu gewährleisten, einschließlich der Touchscreen-Steuerung, der Tasten und der Gaming-Controller-Funktionen.
Installation der Steam Deck Treiber
Valve hat ein spezielles Treiberpaket für Windows 11 auf dem Steam Deck zusammengestellt. Dieses Paket enthält alle notwendigen Treiber, um die Hardware des Steam Decks optimal unter Windows zu nutzen. Dazu gehören Treiber für den Touchscreen, die Controller, das WLAN-Modul und weitere wichtige Komponenten. Du kannst dieses Paket, falls noch nicht bereits erledigt, direkt von der Steam Deck-Website herunterladen und installieren. Die Installation dieser Treiber ist entscheidend, um eine reibungslose Funktionalität und das bestmögliche Spielerlebnis unter Windows 11 zu gewährleisten.
Nachdem die Treiber installiert sind, solltest du Windows 11 aktualisieren, um sicherzustellen, dass dein System über die neuesten Sicherheitsupdates und Leistungsverbesserungen verfügt. Checke diese Einstellungen einfach kurz, indem du im Startmenü nach „Updates“ suchst.
Weitere Einrichtungsmöglichkeiten nach der Steam Deck Dualboot Installation
Mit der abgeschlossenen Einrichtung von Windows 11 auf deinem Steam Deck kannst du nun die Vorteile dieses vielseitigen Betriebssystems genießen. Ob für Gaming, Produktivität oder Unterhaltung, Windows 11 erweitert die Möglichkeiten deines Steam Decks erheblich. Um das Beste aus Windows 11 auf dem Steam Deck herauszuholen, kannst du verschiedene Einstellungen anpassen und optimieren. Dazu gehört die Anpassung der Energieeinstellungen für eine längere Akkulaufzeit oder die Konfiguration der Displayeinstellungen für eine bessere Lesbarkeit (Clear Type). Außerdem kannst du das Steam Deck mit einer Docking-Station verbinden und externe Geräte wie Monitore, Tastaturen und Mäuse anschließen, um die kleine Konsole in einen vollwertigen Desktop-PC zu verwandeln.


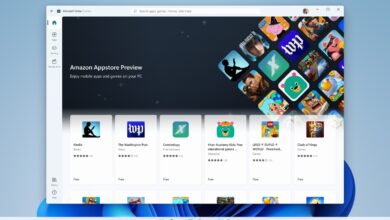
No replies yet
Neue Antworten laden...
Gehört zum Inventar
Beteilige dich an der Diskussion in der Basic Tutorials Community →