
Das Thema Videoüberwachung steht dank umfassender Möglichkeiten im Bereich Smart Home hoch im Kurs. Zwar unterliegt die Nutzung von Videoüberwachung diversen rechtlichen Auflagen und dadurch erhaltene Aufnahmen sind rechtlich meist nicht verwertbar – einen Nutzen bieten sie aber dennoch. Du siehst, was auf deinem Grundstück passiert – und sei es nur um deine Neugier zu stillen. Überwachungskameras sind mittlerweile nicht mehr teuer und sogar in 8er-Packs zu haben. Die Montage und Einrichtung gelingen selbst jedem Nicht-Handwerker. In Verbindung mit deinem QNAP NAS eröffnen sich in der Videoüberwachung ungeahnte Möglichkeiten. Wir zeigen dir, wie du das Thema am besten angehst und wie du die Überwachung auf deinem NAS sowie deinem Rechner einrichtest.
Fallstricke beim Thema Videoüberwachung
Bevor du dir Gedanken über die richtige Positionierung einer oder mehrerer Kameras in deiner Wohnung, deinem Haus oder Grundstück machst, solltest du dich mit den gesetzlichen Bestimmungen vertraut machen. Nicht alles darf ohne Weiteres überwacht und gefilmt werden, vor allem dann, wenn du damit in den höchstpersönlichen Lebensbereich von anderen Personen trittst. Grob zusammengefasst darfst du nämlich nur dein eigenes Grundstück videoüberwachen, ohne öffentlichen Raum oder Nachbargrundstücke zu filmen. Letztere beide sind absolutes Tabu. Zudem solltest du deine Besucher auf die Videoüberwachung aufmerksam machen, wie etwa durch ein Hinweisschild. Informiere dich zu diesem Thema am besten, bevor du die Kamera installierst, im WWW.
Kamera installieren und einrichten
Hast du einen idealen Ort für die Installation deiner Kamera ausgemacht, geht es an die Installation. Die meisten Modelle bieten eine WLAN-Verbindung an, wobei diese jedoch nicht immer die optimale Lösung darstellt. Die Kameras befinden sich meist draußen weit weg vom WLAN-Router und haben daher nicht immer besten Empfang. Sinnvoller wäre, du bindest die Geräte per LAN-Kabel in dein Netzwerk ein. Nutzt du eine Power over Ethernet Verbindung (POE), sparst du dir sogar das separate Stromkabel für die Kamera.
Bist du dir nicht sicher, wo genau du die Überwachungskamera montieren sollst, kannst du mit dem IPVM Camera Calculator mit diversen Parametern spielen und dadurch nicht nur die optimale Position, sondern darüber hinaus die optimale Kamera in puncto Brennweite und Auflösung vorgeschlagen bekommen. Bedenke darüber hinaus, dass du für draußen unbedingt ein Outdoor-Modell benötigst, das Wind und Wetter standhält. Außerdem sollte die Kamera über eine Infrarot-Aufnahmefunktion verfügen, sodass Aufnahmen auch bei völliger Dunkelheit möglich sind. Im Innenbereich bist du weniger eingeschränkt, wobei hier Werte wie Brennweite zählen. Weniger Brennweite bedeutet dabei ein größeres Sichtfeld.
QNAP NAS vorbereiten und Apps installieren
Als Privatanwender oder in einem kleineren Betrieb solltest du mit der QVR Pro App bereits bestens bedient sein. QVR Pro unterstützt standardmäßig 8 Kamerakanäle gleichzeitig. Benötigst du mehr, musst du einzelne Kameralizenzen oder Lizenzpacks bei QNAP abonnieren. Möchtest du jedoch Funktionen wie KI-Bilderkennung oder mehrere Überwachungsstationen gleichzeitig managen können, wird eine Gold-Lizenz fällig.
Bevor du mit der Einrichtung beginnst, solltest du dir außerdem darüber im Klaren sein, dass die Surveillance-Features ordentlich Rechenleistung benötigen, vor allem dann, wenn du mehr als nur eine Kamera nutzt. QNAP selbst empfiehlt dafür eine 64-Bit-CPU sowie mindestens 4 GB Arbeitsspeicher. Aus diesem Grund ist es wahrscheinlich, dass du mit den Einsteiger-Modellen nicht unbedingt zufrieden sein wirst – aber Versuch macht klug.
Rufe das Webinterface deines NAS auf und öffne das App Center. Wähle links den „QNAP Store“ und klicke in den Kategorien auf „Überwachung“. Nun erscheinen eine Reihe verschiedener Apps zum Thema Videoüberwachung, von denen aber erst einmal nur QVR Pro relevant ist. Diese App bietet stellt die Grundfunktionen zur Videoüberwachung zur Verfügung und sollte in den meisten Anwendungsfällen mehr als ausreichend sein.
Installiere die App über den Installieren-Button. Sollte die Container Station noch nicht auf deinem QNAP NAS installiert sein, musst du den folgenden Hinweis mit OK absegnen, sodass die Voraussetzung automatisch installiert wird. Die Installation dauert selbst auf potenteren Modellen eine Weile, übe dich also in Geduld.
Sobald die Installation abgeschlossen ist, klicke auf den Öffnen-Button unterhalb der App oder öffne diese durch das QNAP-Menü.
Installation von QVR Pro
Sobald du QVR Pro das erste Mal startest, erscheint ein Willkommensassistent. Klicke auf den Start-Button, um loszulegen.
Als Nächstes werden die Mindestsystemanforderungen wie freier Speicherplatz oder die Menge des Arbeitsspeichers geprüft. Sind diese erfüllt, erscheinen 4 grüne Haken und du kannst auf „Weiter“ klicken.
Im nächsten Schritt geht es um die Datums- und Zeiteinstellung. Prüfe diese noch mal nach – nicht, dass die Zeitangaben auf deinen Aufnahmen dann nicht mit der realen Uhrzeit übereinstimmen.
Idealerweise beziehst du Datum und Uhrzeit automatisch von einem Zeitserver. Solltest du dir nicht sicher sein, klicke auf den Link „Klicken Sie hier, um die Einstellungen für Datum und Zeit zu ändern“. Wähle dort den Punkt „Automatisch mit einem Zeitserver synchronisieren“ und bestätige das mit dem Übernehmen-Button. Bestätige am Ende noch mal mit einem Haken und dem Anwenden-Button. QVR Pro wird darauf installiert und du kannst abschließend auf „Fertigstellen“ klicken. Die App wird danach gleich gestartet und du landest im Surveillance-Webinterface
Erste Schritte mit QNAP QVR Pro
Das Interface wird dir bereits von der konventionellen QNAP-Weboberfläche bekannt vorkommen. Die Apps in QVR Pro beziehen sich aber größtenteils auf Überwachungsfunktionen. Das Allerwichtigste gleich zu Beginn: Lege unbedingt einen Speicher für deine Aufnahmen fest, bevor du beginnst, Kameras einzurichten. Klicke dafür im Webinterface auf „Aufnahmespeicher“.
Im folgenden Einstellungsfenster kannst du wählen, auf welchem Volume du deine Aufnahmen ablegen möchtest. Klicke auf das Plus-Icon, um einen neuen Speicher hinzuzufügen. Sollte hier noch kein Volume vorhanden sein, musst du zuerst die grundlegende Einrichtung deines NAS abschließen. Wie du das am besten bewerkstelligst, erfährst du in unserem Tutorial Erste Schritte mit dem QNAP NAS.
Vergib einen Namen für den Aufnahmespeicherplatz und wähle ein Aufnahmebewahrungsverhältnis. Dieses sagt aus, ab welcher Speicherbelegung (in Prozent) ältere Aufnahmen automatisch gelöscht werden, sodass ausreichend Speicherplatz für neue Aufnahmen zur Verfügung steht. Je nach Volumegröße sollten hier 90 oder 95 % ausreichend sein. Solltest du hingegen nur einige Gigabyte für die Überwachung übrighaben, empfiehlt sich ein niedrigerer Wert.
Setze einen Haken in das gewünschte Volume und klicke auf den Weiter-Button. Als Nächstes hast du die Möglichkeit, ein weiteres Volume als sogenanntes Reserve-Volume festzulegen, für den Fall, dass das ursprünglich Ausgewählte nicht mehr zur Verfügung steht, defekt oder einfach voll ist. Wähle hier gegebenenfalls ein weiteres Volume aus oder überspringe diesen Schritt und klicke auf „Weiter“.
Nachfolgend erscheint noch mal eine Zusammenfassung über die gewählten Einstellungen, die du mit einem Klick auf „Anwenden“ absegnest und mit „Fertigstellen“ schließt. Anschließend fragt dich QVR Pro, ob du gleich eine Kamera hinzufügen möchtest. Beantworte dies am besten gleich mit „Ja“. Alternativ kannst du über den Menüeintrag „Kameraeinstellungen“ ebenso Kameras hinzufügen.
Kameras einrichten und aktivieren
Hast du alle Voreinstellungen erledigt und einen Speicherplatz für die Aufnahmen bereitgestellt, geht es an die Einrichtung der Kamera(s). Im Fenster „Kameraeinstellungen“ kannst du über das nicht übersehbare Plus-Icon den Assistenten starten. Hier wird nun automatisch nach verfügbaren Kameras in deinem Netzwerk gesucht. Dieser Vorgang nimmt meist einige Zeit in Anspruch und spuckt nach ein bis zwei Minuten alle gefundenen Kameras aus.
Wähle in der Liste die gewünschte Kamera aus, indem du einen Haken in der linken Spalte für das jeweilige Modell setzt. Klicke anschließend auf „Weiter“.
Die Liste der offiziell unterstützten Hersteller und Kameramodell ist jedoch beschränkt. Im Normalfall ist das aber auch kein großes Problem, sollte deine Kamera nicht direkt unterstützt werden. Sind die Felder zu Marke und Modell leer, wähle bei Hersteller einfach den Eintrag „ONVIF“ und bei Modell „ONVIF ProfileS Cameras“. Dabei handelt es sich um eine Standardschnittstelle, über welche die meisten Überwachungskameras angesprochen werden können.
Gib anschließend noch deine Zugangsdaten, also Benutzername und Passwort ein und klicke auf den Test-Button rechts. Solltest du deine Zugangsdaten nicht kennen, sind diese womöglich noch nie geändert worden. Schlage hierfür entweder im Handbuch nach oder suche im Web nach „HERSTELLERNAME/MODELLBEZEICHNUNG“ und „Default Password“. Meist wirst du schnell fündig und kannst dich auf diese Weise bei deiner Überwachungskamera anmelden – und am besten gleich das Standardpasswort ändern. Solltest du den Anschluss beziehungsweise Port der Kamera verändert haben, musst du auch diesen im Assistenten manuell eintragen.
Erscheint neben dem Test-Button ein grünes Häkchen, ist alles in Ordnung. Klicke auf „Weiter“ und – sollte ein Pop-up erscheinen mit der Frage, ob du die Einstellungen bearbeiten möchtest – hier ebenfalls auf „Weiter“.
Aufnahmeeinstellungen und Zeitpläne
Im Schritt drei des Assistenten geht es nun an die Aufnahmeeinstellungen. Klicke auf den Button „Stream-Einstellungen“ und lege nach Wunsch oder Vorgabe die entsprechenden Parameter fest.
Je nach Kamera stehen dir an dieser Stelle bis zu drei Streams zur Verfügung, die du unabhängig voneinander Konfigurieren kannst. So ist es beispielsweise möglich, einen qualitativ hochwertigen Stream zu nutzen, sobald die Kamera ein Ereignis erkennt und abseits von Ereignissen eine schlechtere Bildqualität zu verwenden. Dadurch sind relevante Aufnahmen gestochen scharf, während der „Leerlauf“ kaum Speicherplatz belegt.
In unserem Beispiel steht uns nur ein Stream zur Verfügung, sodass wir diesen mit maximaler Qualität übertragen möchten. In den Dropdown-Menüs solltest du für höchste Qualität sowohl Auflösung als auch Bildwiederholfrequenz auf Anschlag stellen. Bei manchen Kameramodellen kann jedoch eine zu hohe Bildwiederholrate Probleme bei Dunkelheit bereiten, da die Belichtungszeit der Einzelbilder nicht mehr ausreicht.
Da du aller Wahrscheinlichkeit nach nicht 24/7 durchgehend aufnehmen möchtest, sondern nur, sobald ein Ereignis eintritt, benötigst du als Nächstes einen Zeitplan beziehungsweise definierte Ereignisse. Vergiss nicht, in der Zeile „Reguläre Aufnahme“ den Haken bei „Stream1“ zu entfernen, sodass nicht kontinuierlich aufgenommen wird. Klicke anschließend in der Zeile „Ereignisaufnahme“ auf das Bearbeiten-Icon.
Füge auch hier wieder über das unverkennbare Plus-Icon eine neue Regel hinzu. Vergib einen Namen, gegebenenfalls eine Beschreibung und wähle, solltest du es für notwendig halten, einen Zeitplan. Dadurch kannst du beispielsweise auswählen, dass Ereignisse etwa nur nachts eine Aufnahme auslösen. Klicke für den Zeitplan auf das Plus-Icon.
Jetzt erscheint ein Wochenplan, in dem du aktive und inaktive Bereiche per Klicken und Ziehen festlegen kannst. Klicke entweder auf „Aktiv“ oder „Inaktiv“ und lege entsprechend deiner Vorstellungen den Wochenplan fest. Bestätige anschließend mit dem Übernehmen-Button. Jetzt wird es interessanter, es geht nämlich an das Festlegen der Ereignisse. Klicke auf Weiter und wähle in der linken Spalte den Hinzufügen-Button.
Ereignisse hinzufügen und auswerten
Vergib im „Ereignis hinzufügen“-Fenster einen Namen für das Event und wähle den entsprechenden Typ. Bei Überwachungskameras ergibt die „Bewegungserkennung“ am meisten Sinn. Aber wie du siehst, kannst du an dein QNAP NAS eine Vielzahl weiterer Sensoren und Geräte anschließen, vom Laser-Sensor bis zum Feuermelder. Wähle also den passenden Typ und setze in der Liste der Quellen einen Haken bei der relevanten Kamera sowie anschließend auf „OK“.
Als Nächstes musst du festlegen, was bei einem ausgelösten Alarm passieren soll. Klicke also in der rechten Spalte ebenfalls auf den Hinzufügen-Button, um eine Aktion zu planen. Vergib auch hier einen Namen und wähle „Ereignisaufzeichnung“. Setze einen Haken bei der jeweiligen Kamera. Alternativ kannst du zum Beispiel auch die Aufnahme von mehreren Kameras aktivieren, indem du einfach mehrere auswählst.
Dir stehen an diesem Punkt außerdem Benachrichtigungsoptionen wie SMS, E-Mail oder Push-Benachrichtigungen offen, die du als weitere Aktion hinzufügen kannst. So wird nicht nur die Aufnahme bei einem Ereignis gestartet, sondern du gleichzeitig darüber informiert.
Sind alle Wenn- und Dann-Ereignisse definiert, gelangst du über den Weiter-Button zum letzten Schritt des Assistenten, in welchem du nur noch auf „Fertigstellen“ klicken musst. Die Kamera sollte nun in der Liste erscheinen. Glückwunsch, dein Setup ist nun fertig eingerichtet und kann nun getestet werden.
Aufnahmen ansehen und verwalten
Die Kamerafunktion hat natürlich nur dann einen Nutzen, wenn du dir die Aufnahmen auch ansehen kannst. Dafür benötigst du jedoch die entsprechende App für deinen Rechner. Klicke hierfür im QVR Pro Webinterface rechts oben auf den Button „Kamera anzeigen“. Es erscheint ein Fenster, in welchem du den für dein System relevanten Clienten herunterladen kannst.
Installiere die App und öffne sie im Anschluss, sodass du im Anmelde-Screen landest. Gib an dieser Stelle deinen Benutzernamen, dein Kennwort sowie die IP-Adresse deines QNAP NAS und dessen Port ein. Solltest du dir nicht sicher sein, rufe in deinem Browser das Webinterface auf und entnimm IP-Adresse und Port aus der Adresszeile. Die Optionen „Passwort speichern“ und „Auto-Anmeldung“ erleichtern dir zukünftige Logins.
Du kannst den Willkommensassistenten getrost überspringen und einen Haken bei „Diese Meldung nicht mehr anzeigen“ setzen. Die App ist größtenteils selbsterklärend. Klicke anschließend in der Meldung zur Gesichtssuche sowie zur Smart Search auf „Verstanden“.
QVR Pro als umfassendes Überwachungstool
Der Aufbau von QVR Pro ist relativ simpel und übersichtlich. Du findest in der linken Leiste deine verfügbaren Kameras, die du in die große freie Fläche rechts ziehen und nach Belieben anordnen kannst. Anschließend wird im unteren Bildschirmbereich die Zeitleiste angezeigt, in der relevante Ereignisse eingetragen werden und blau markiert sind.
Möchtest du vergangene Ereignisse sehen, bewege den Cursor in der Zeitleiste oder klicke auf das Kalender-Icon, um ein konkretes Datum zu wählen. In der rechten unteren Ecke kannst du zudem über diverse Steuerelemente die Wiedergabe anhalten, beschleunigen oder zum vorherigen/nächsten Ereignis springen.
In vielen Fällen kann es sein, dass mehrere Benutzer auf die Videoüberwachung zugreifen sollen. An dieser Stelle sind meist maßgeschneiderte Benutzerberechtigungen sinnvoll, sodass die Nutzer zum Beispiel zwar Videoaufnahmen oder den Live-Stream betrachten, aber keine Einstellungen ändern können. Erstelle, wenn notwendig, einfach einen neuen Benutzeraccount, indem du auf der QVR Pro Weboberfläche das Icon „Berechtigung“ anklickst. Über den Erstellen-Button sowie dem Menüpunkt „Benutzer erstellen“ öffnen sich die Einstellungen für den neuen User.
Lege einen Benutzernamen sowie ein Kennwort fest und wiederhole dieses im Feld darunter. Klicke anschließend auf „Benutzerberechtigungen festlegen“. In diesem Bereich kannst du diverse Berechtigungen erlauben oder verweigern. Setze dabei einfach einen Haken in der Spalte „Zulassen“ für die gewünschte Option. Alles Undefinierte wird automatisch verweigert. Möchtest du nur deine Überwachungskamera für den Nutzer freigeben, klicke auf den Reiter „Kameras“ und setze dort entsprechende Haken in der Zulassen-Spalte. Bestätige mit „OK“ und klicke auf „Erstellen“, um den Benutzer zu erstellen.
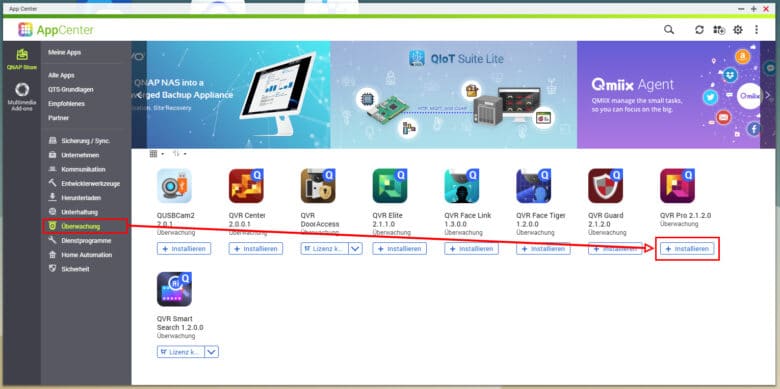

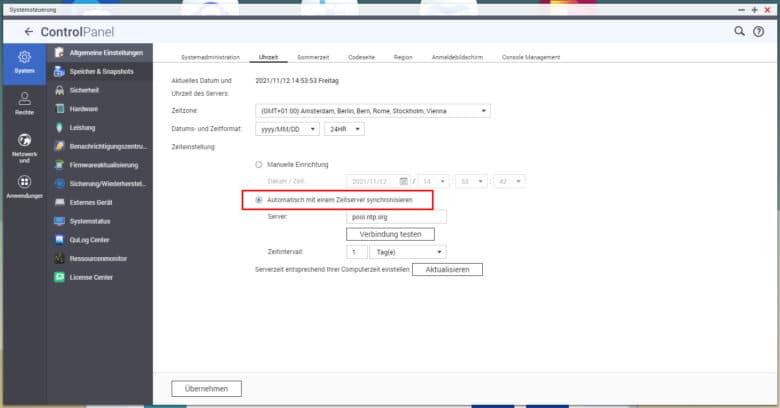
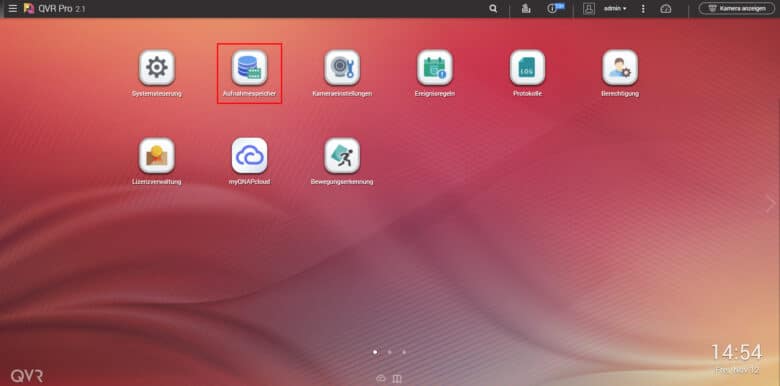
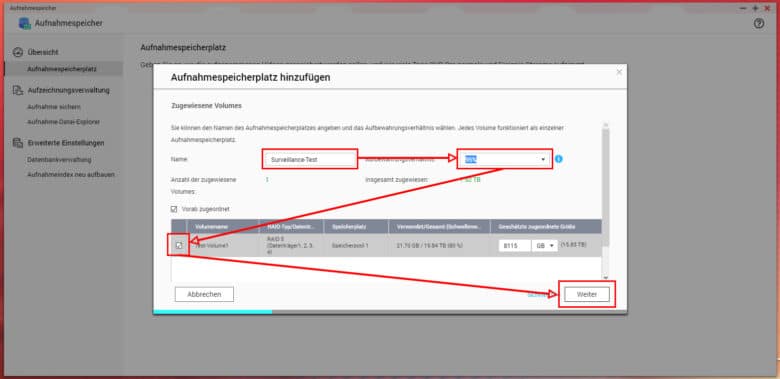
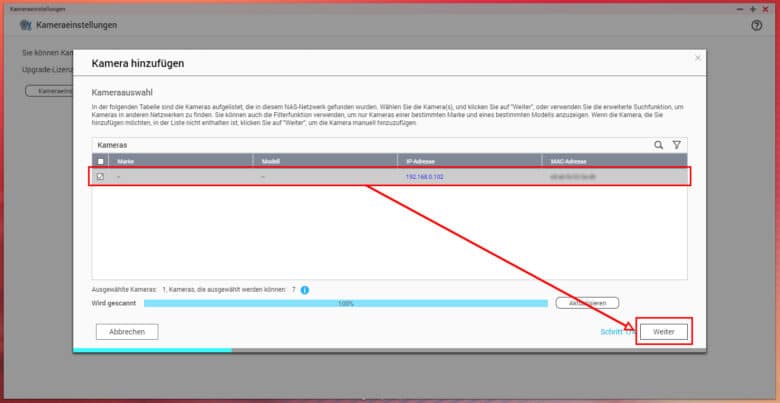
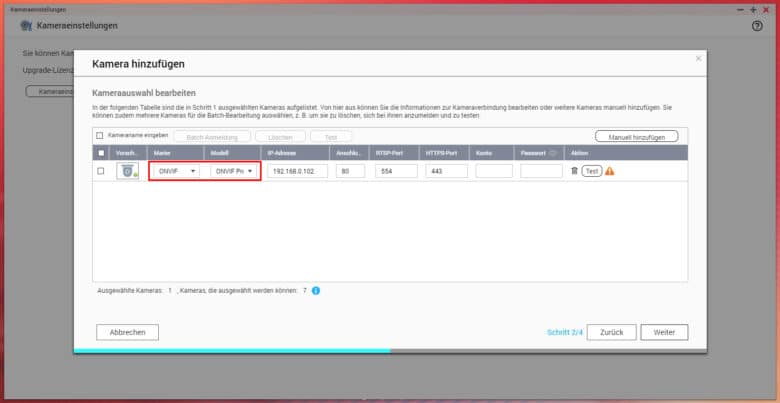
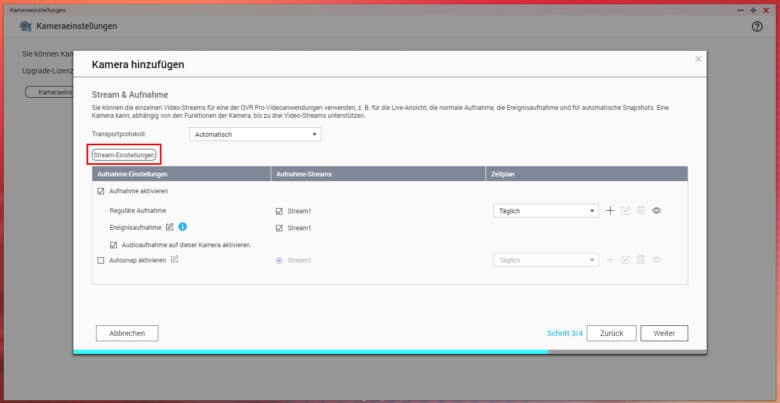

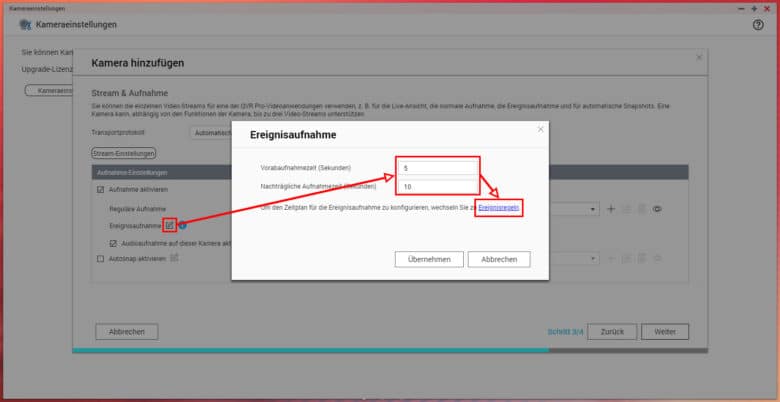

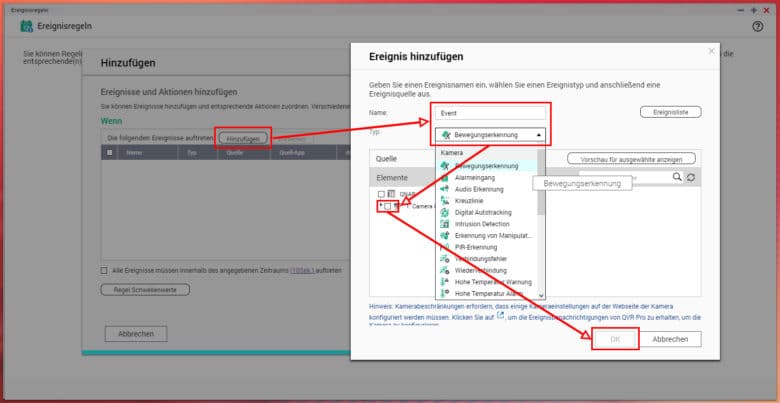
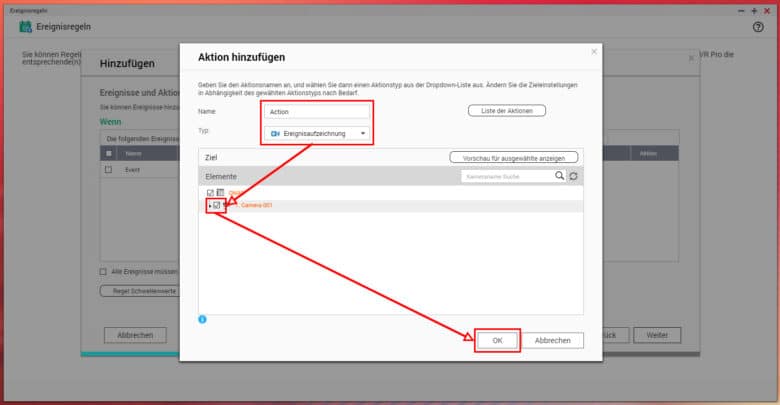


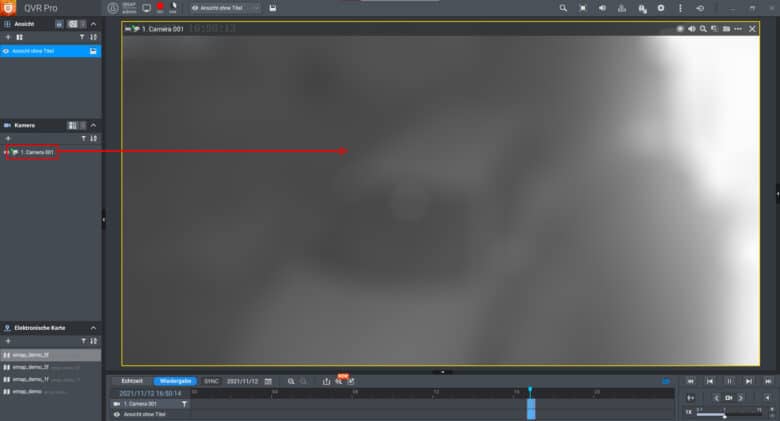
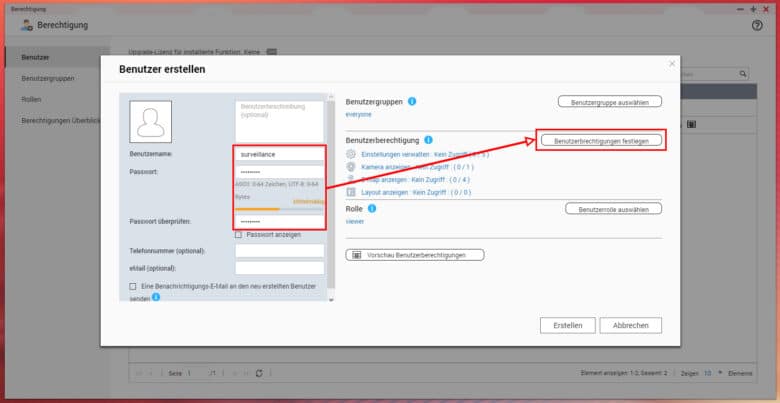




No replies yet
Neue Antworten laden...
Gehört zum Inventar
Beteilige dich an der Diskussion in der Basic Tutorials Community →