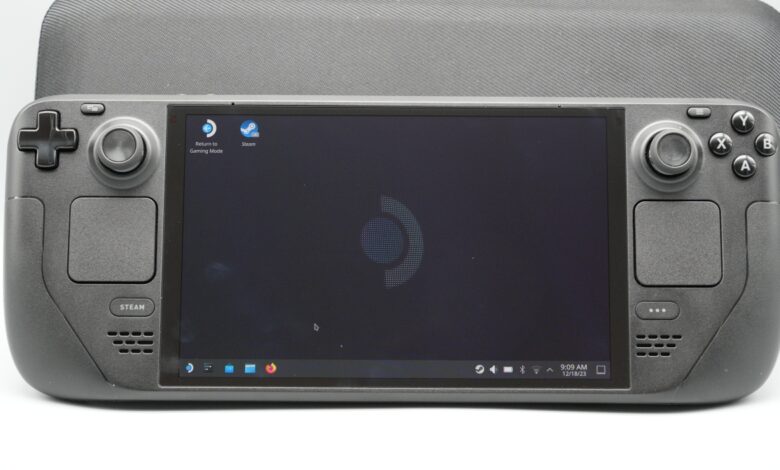
Das Steam Deck und die Neuauflage in Form des Steam Deck OLED (unser Test) sind hervorragende Gaming-Handhelds, auf denen du selbst aktuelle PC-Spiele problemlos zocken kannst. Doch das Gerät kann noch mehr: Im Steam Deck Desktop Mode wird aus dem Handheld ein waschechter Desktop-PC. Wie das geht und was es zu beachten gibt, verrät unser Ratgeber.
Steam Deck Desktop Mode: Als Linux-PC nutzen
Der Gaming-Handheld Steam Deck setzt auf ein Betriebssystem namens SteamOS und das wiederum beruht auf Linux. SteamOS wurde von Valve Corporation im Jahr 2013 angekündigt und ist seitdem in mehreren Versionen veröffentlicht worden.
SteamOS ermöglicht es den Nutzern, ihre Spielebibliothek auf einem Fernseher oder einem anderen großen Bildschirm zu genießen, ohne einen Windows- oder Mac-Computer zu benötigen. Das Betriebssystem bietet außerdem Zugang zu anderen Medieninhalten, wie Musik, Filmen oder Webbrowsern und kann mit anderen Geräten im lokalen Netzwerk gestreamt werden.
Auf dem Steam Deck sorgt das Betriebssystem für ein übersichtliches und klares Interface, das hinsichtlich des Bedienkomforts stark an klassische Spielekonsolen erinnert.
Doch der Handheld hat noch ein weiteres Ass im Ärmel: Mit dem Steam Deck Desktop Mode verwandelst du die Gaming-Maschine kurzerhand in einen waschechten Linux-Desktop-PC und kannst damit im Internet surfen und verschiedene Apps nutzen. Wie das geht, verraten wir dir in unserem Ratgeber.
Steam Deck Desktop Mode nutzen: So geht’s
Das Steam Deck startet immer erst in der normalen SteamOS-Oberfläche, doch der Wechsel zum Steam Deck Desktop Mode ist schnell erledigt. Mit nur wenigen Schritten ist es möglich, den Desktop-Modus zu verwenden. Gehe dazu folgendermaßen vor:
- Starte oder wecke das Steam Deck auf
- Drücke und halte die Power-Taste, bis sich ein Menü öffnet
- Wähle darin den Punkt „Zum Desktop wechseln“ aus
Alternativ kannst du auch die STEAM-Taste drücken und dort zum Menüpunkt „Ein/Aus“ navigieren. Dort findest du ebenfalls den Menüpunkt „Zum Desktop wechseln“.
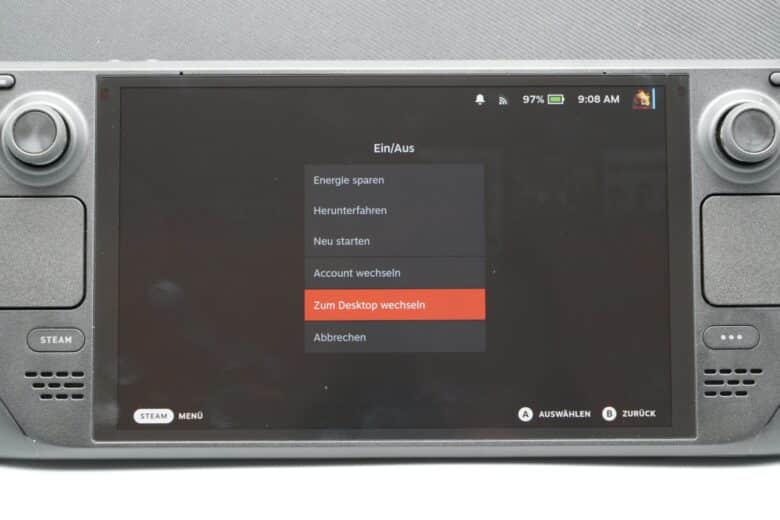
Tipp: Um vom Steam Deck Desktop Mode zurück in den Gaming-Modus zu gelangen, gibt es ebenfalls verschiedene Möglichkeiten.
Auf dem Desktop findest du eine Verknüpfung mit dem Namen „Return to Gaming-Mode“ beziehungsweise „Zum Spielemodus zurückkehren“. Alternativ kannst du das Steam Deck durch Druck auf den Power-Button auch neu starten.
Steam Deck Desktop-Modus: Sprache ändern und auf Deutsch umstellen
Der Desktop-Modus des Steam Deck ist zunächst in englischer Sprache eingestellt. Allerdings könnt ihr die Sprache auch schnell und einfach auf Deutsch ändern. Geht dazu folgendermaßen vor:
- Wechselt mit dem Steam Deck wie oben beschrieben in den Desktop Mode
- Klickt auf das Startmenü-Symbol unten links und navigiert zum Punkt „Settings“ und dort zu den „System settings“
- Wählt dann im Menü „Personalization“ den Punkt „Regional Settings“ aus
- Klickt dort dann auf „Region & Language“ und neben dem Punkt „Language“ auf „Modify…“
- Oben rechts findet ihr nun den Button „Change Language“, hier könnt ihr im Menü denn „Deutsch“ oder eine andere gewünschte Sprache auswählen.

Achtet darauf, eure Auswahl mit einem Klick auf „Apply“ (unten rechts in der Ecke) zu bestätigen und wählt dann oben rechts „Restart now“ aus. Das Steam Deck startet nun in eurer gewählten Sprache neu.
Steam Deck: Virtuelle Tastatur öffnen und Layout ändern
Zum Schreiben und Tippen, egal ob im Steam Deck Desktop Mode oder im Spielemodus, brauchst du eine Tastatur. Glücklicherweise bietet der Gaming-Handheld eine gelungene virtuelle Tastatur, die du wahlweise über die Trackpads, via Touchscreen oder per Controller-Steuerung bedienen kannst.
Die virtuelle Tastatur öffnen und schließen kannst du mit der Tastenkombination STEAM + X.
Layout und Design der virtuellen Tastatur kannst du über die Einstellungen des Steam Deck im Gamingmodus anpassen:
- Drücke die STEAM Taste
- Navigiere zum Menüpunkt „Einstellungen“
- Wähle dort im Menü dann den Punkt „Tastatur“ aus
Hier kannst du das Motiv und Design der virtuellen Tastatur anpassen, sowie neue Designs kaufen. Unter dem Punkt „Aktive Tastaturen“ kannst du verschiedene Layouts wie QWERTZ (Deutsch) und QWERTY (Englisch) aktivieren.
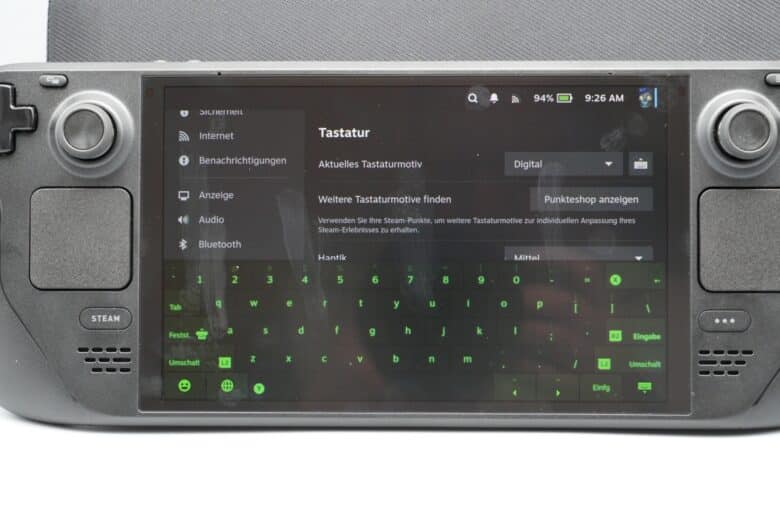
Hast du mehrere Tastaturen aktiviert, kannst du durch einen Druck auf das Globus-Symbol der virtuellen Tastatur (unten links) zwischen den Layouts wechseln.
Steam Deck: Tastatur und Zubehör anschließen
Das Steam Deck und Steam Deck OLES verfügt über einen USB-C-Anschluss an der Oberseite, über den eine echte Tastatur, Maus oder sogar ein externer Monitor und vieles mehr angeschlossen werden können.
Da jedoch nur ein einziger Anschluss zur Verfügung steht, sollte die Auswahl wohl überlegt sein. Abhilfe schafft hierbei jedoch die Verwendung eines USB-Hubs oder einer passenden Dockingstation für das Steam Deck. Das Original Steam Deck Dock von Valve kostet 89 Euro direkt beim Hersteller und fügt dem Handheld beispielsweise drei USB 3.1-Anschlüsse, Gigabit-Ethernet, DisplayPort 1.4 und HDMI 2.0 hinzu.
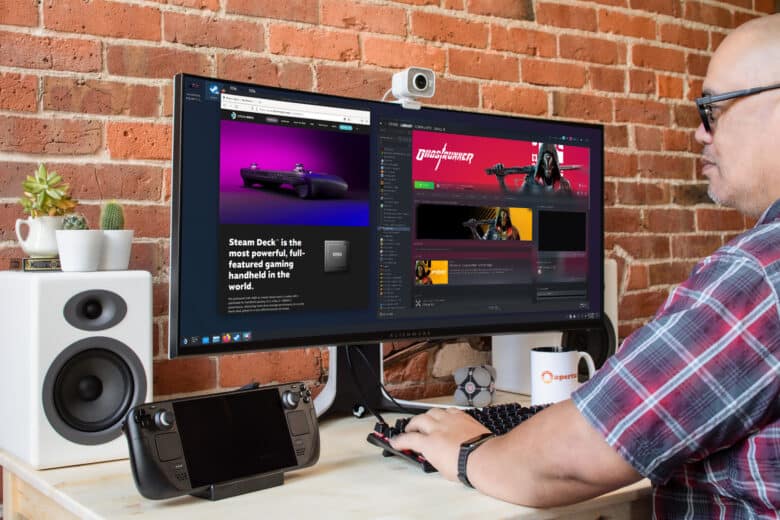
Somit lassen sich beispielsweise zwei externe Monitore bei 4K-Auflösung mit 60 Hz oder 1440p bei 120 Hertz betreiben. Praktisch, nicht nur für den Steam Deck Desktop Mode.
Mehr dazu:
- Steam Deck SSD: Alles, was du zum Speicher des Handhelds wissen musst
- Steam Deck Alternativen: Die 5 besten Gaming-Handhelds
Steam Deck Desktop Mode: Fazit
Dank des Steam Deck Desktop Mode wird der Handheld zu einem waschechten, kleinen Linux-Desktop-PC. Der Wechsel ist schnell und einfach erledigt, zudem ermöglicht der Desktop-Modus die Nutzung beliebter Apps und Progamme wie Firefox, Thunderbird, Spotify und vielem mehr.
Wer plant, viel im Desktop-Modus unterwegs zu sein, der sollte allerdings über die Anschaffung der Steam Deck Dockingstation nachdenken. Die zusätzlichen Anschlüsse und die Verwendung mit einem externen Monitor bieten zahlreichen Vorteile.



