
Als glücklicher Besitzer oder Besitzerin des Valve Steam Deck oder Steam Deck OLED kannst du auf bis zu 1 Terabyte Speicherplatz zurückgreifen. Doch der Speicher kann auch erweitert werden, wenn du mehr Platz für Spiele oder eine schnellere Lösung wünschst. Alles, was du zum Thema Steam Deck SSD und Steam Deck microSD-Karte wissen musst, findest du hier.
Steam Deck SSD: Wie viel Speicher hat das Steam Deck?
Valve bietet das Steam Deck und das Steam Deck OLED in verschiedenen Speichervarianten an.
Das Steam Deck LCD gibt es mit folgenden Speichergrößen:
- 64 GB eMMC-Speicher
- 256 GB SSD-Speicher
- 512 GB SSD-Speicher
Das Steam Deck OLED wird in folgenden Konfigurationen angeboten:
- 512 GB SSD-Speicher
- 1 TB SSD-Speicher
Alle Modelle können auf zwei Arten mit mehr Speicher versorgt werden: Einerseits kannst du die Steam Deck SSD austauschen, andererseits kann der Speicher günstig durch eine microSD-Karte erweitert werden.
Eine neue SSD ist die etwas teurere Lösung, allerdings ist die Anbindung deutlich schneller, wodurch du beispielsweise von schnelleren Speicher- und Ladezeiten profitierst.
Steam Deck SSD Upgrade: Das musst du wissen
Aufgrund der kompakten Abmessungen des PC-Gaming-Handhelds, musst du beim Steam Deck SSD Upgrade auf die richtige Größe des Speichers achten. So setzt das Steam Deck auf den Formfaktor M.2 2230.
M.2 beschreibt dabei den Sockel des Speichers, während 2230 für die Größe steht. Die ersten beiden Zahlen beschreiben die Breite, während die letzten beiden Zahlen die Länge aufzeigen. Eine M.2 2230 SSD ist also 22 Millimeter breit und 30 Millimeter lang.
In PCs kommen normalerweise M.2 SSDs des Typs 2280 zum Einsatz, die mit 80 mm deutlich länger ausfallen als das Modell für das Steam Deck.
M.2 2230 SSDs sind entsprechend deutlich seltener als ihre größeren Pendants und auch etwas teurer. Mittlerweile gibt es sie aber auch mit mehr Speicherplatz von bis zu zwei Terabyte. Da im Steam Deck nur Platz für eine SSD ist, währe dies beim 1-TB-Modell gleichzusetzen mit einer Verdopplung des Speichers.
Tipp: Eine der schnellsten derzeit erhältlichen Steam Deck SSDs ist die WD_BLACK SN770M von Western Digital. Sie ist mit Geschwindigkeiten von bis zu 5.150 MB/s mehr als doppelt so schnell als die SSD, die standardmäßig im Steam Deck zu finden ist. Sie kostet mit 2 Terabyte Speicherplatz aktuell € 185,99 *.
Kapazität 2 TB / Formfaktor: M.2 2230 / Schnittstelle: PCIe 4.0 x4 / Lesen: bis zu 5.150 MB/s / Schreiben: bis zu 4.850 MB/s
Steam Deck SSD tauschen: So geht’s
Entscheidest du dich für den Tausch der Steam Deck SSD, musst du nur wenige Handgriffe durchführen, um den Speicher zu erweitern. Valve empfiehlt, die SSD nur mit viel Erfahrung auszutauschen, doch das Steam Deck SSD Upgrade ist auch von Laien schnell und einfach zu erledigen. Folgende Schritte gilt es zu beachten:
- Steam Deck vorbereiten
Schalte das Steam Deck ein und entlade den Akku auf unter 25 Prozent. Das verhindert, das möglicherweise Chemikalien aus dem Lithium-Ionen-Polymer-Akku austreten, falls dieser versehentlich beschädigt wird.
- Schalte das Steam Deck komplett aus, entferne alle Stecker und eine möglicherweise eingesetzte microSD-Karte.
- Entferne alle Schrauben auf der Rückseite
Um in das Innere des Steam Deck zu gelangen, musst du die Rückseite abnehmen. Das Steam Deck LCD setzt auf acht Kreuzschlitz-Schrauben (vier 9,5 mm lange Schrauben und vier 5,8 mm lange Schrauben), das neue Steam Deck OLED hingegen verwendet acht gleich lange Torx-Schrauben.

- Löse die Rückenabdeckung ab (beispielsweise, in dem du einen schmalen Schraubenzieher in den seitlichen Schlitzen als Hebel verwendest)
- Entferne die Metallabdeckung im Steam Deck, diese wird durch vier zusätzliche Schrauben gehalten
- Trenne den Akku ab: Das Akkukabel kann an seiner Zuglasche entfernt werden. Gehe dabei vorsichtig vor
- Die M.2 22380 SSD des Steam Deck findest du unten links in der Ecke des Gerätes. Diese wird durch eine zusätzliche Schraube gehalten. Löse siehttps://www.youtube.com/watch?v=Dxnr2FAADAs
- SSD entfernen: Sobald die SSD-Schraube entfernt ist, kannst du die Steam Deck SSD in einem flachen Winkel abziehen. In die entgegengesetzte Richtung des M.2-Steckers (beim Steam Deck LCD nach rechts, beim Steam Deck OLED nach unten)
- Entferne die Abschirmung um die SSD, diese lässt sich einfach abziehen
- Setzt die Abschirmung auf deine neue SSD und baue diese ein (erst in den M.2 Slot, dann mit der Schraube festziehen
- Danach kannst du das Steam Deck wieder zusammenbauen. Gehe dabei umgekehrt vor: Akku verbinden, Metallabdeckung anschrauben, Rückseite anbringen und festschrauben.
Das war’s auch schon. Du hast dein Steam Deck SSD Upgrade erfolgreich abgeschlossen. Tipp: Die Schrauben des Steam Deck sind selbstanziehend – achte darauf, sie keinesfalls zu fest anzuziehen, da sonst Schäden entstehen könnten.
Nun musst du nur noch die Steam Deck Firmware herunterladen und so SteamOS erneut installieren.
- Das Steam Deck Image samt SteamOS bekommst du direkt beim Hersteller als kostenlosen Download
- Mit einem Tool wie Rufus kannst du die Firmware mithilfe eines USB-C-Sticks oder einer microSD-Karte auf deinem Steam Deck installieren. Rufus wird ebenfalls als kostenloser Download angeboten.
Wenn du den Power-Button und die Lautstärke Minus ( – ) Taste auf dem Steam Deck gedrückt hältst, startet der Handheld in das BIOS. Hier kannst du dein Image als Boot-Option auswählen und von dort aus SteamOS neu installieren.
Nach einem Neustart des Systems sollte das Steam Deck ganz normal mit dem neuen SSD-Speicher laufen.

Steam Deck Speicher durch microSD-Karte erweitern
Deutlich günstiger und schneller klappt die Erweiterung des Steam Deck Speichers mit einer Steam Deck microSD-Karte. Folgendes musst du dabei wissen:
- Das Steam Deck unterstützt microSD-Karten der Formate SD, SDXC und SDHC
- Maximal sind Speichergrößen von bis zu 2 Terabyte möglich
- Die microSD-Karte muss mindestens UHS-I unterstützen. Schnellere UHS-II-Karten können ebenfalls verwendet werden, allerdings profitiert der Handheld nicht von den zusätzlichen Geschwindigkeiten

Die Erweiterung des Steam Deck Speichers per microSD-Karte ist die deutlich günstigere Option im Vergleich zu einer Steam Deck SSD. Allerdings sind microSD-Karten auch langsamer. Du solltest zudem darauf achten, gerade große und anspruchsvolle Spiele auf der internen SDD zu speichern.
Das erhöht die Leistung und verringert die Ladezeiten. Kleinere Titel oder Indie-Games können aber problemlos auch auf der microSD-Karte gesichert werden.
Steam Deck SSD: Fazit
Und das war’s auch schon. Jetzt weißt du, wie du mit einer Steam Deck SSD oder einer Steam Deck microSD-Karte den Speicher des Gaming-Handhelds erweitern kannst. Beides ist schnell und einfach erledigt und bietet seine ganz persönlichen Vor- und Nachteile.
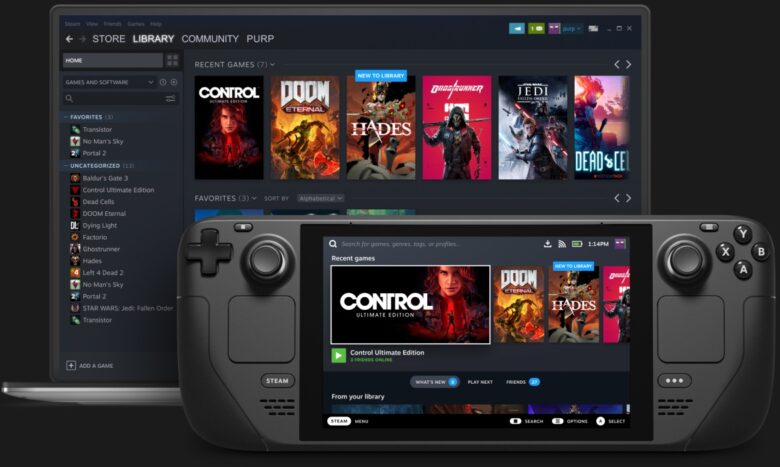
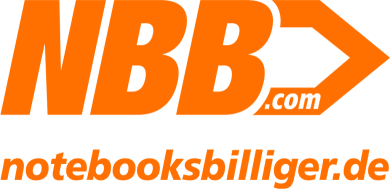





No replies yet
Neue Antworten laden...
Gehört zum Inventar
Beteilige dich an der Diskussion in der Basic Tutorials Community →