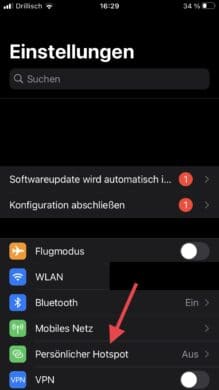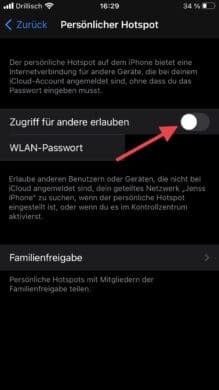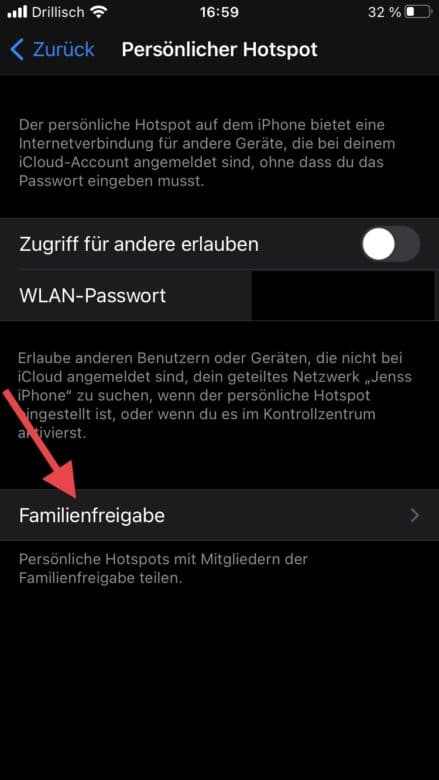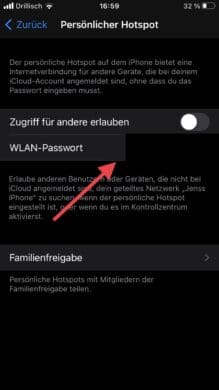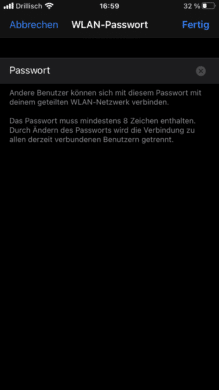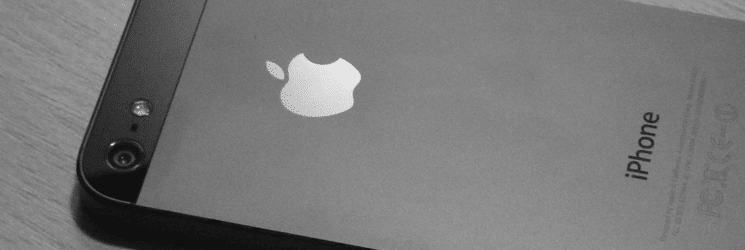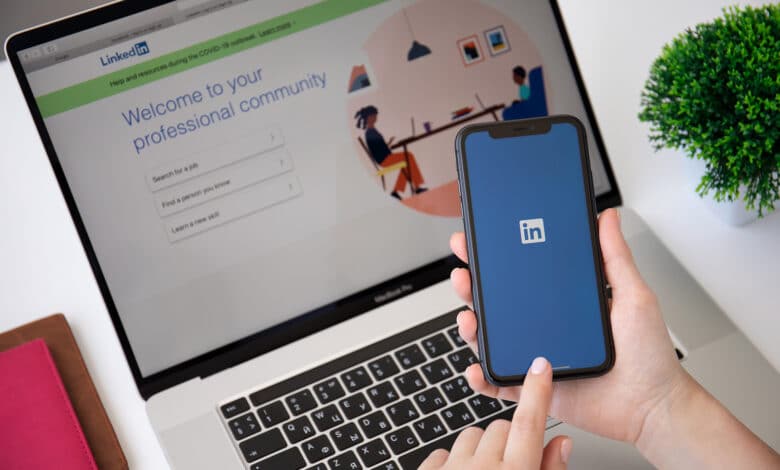
Wer ein Notebook sein eigen nennt und viel unterwegs ist, ist stets auf eine WiFi-Verbindung angewiesen. Doch obwohl es immer mehr öffentliche Hotspots gibt, möchten einige diese schlichtweg nicht nutzen. Die Gründe können vielgestaltig sein. Doch der häufigste ist wohl die Angst vor Sicherheitslücken. Schließlich nutzen immer mehr gewiefte Kriminelle öffentliche Netzwerke, um empfindliche Daten auszuspähen. Wer auf Nummer sicher gehen will, nutzt deshalb einen persönlichen Hotspot. Dank Deines iPhones kannst Du selbigen problemlos einrichten und nutzen. So verwandelst Du Dein Smartphone in Dein persönliches WLAN – egal wo Du bist. Dafür verwendest Du die mobilen Daten, die Dein Handy abruft. Das möchtest Du auch tun? Wir zeigen Dir, wie es geht.
Den Hotspot einrichten
Zunächst öffnest Du die allgemeinen Einstellungen Deines iPhones. Hier scrollst Du runter bis zum Punkt „Persönlicher Hotspot“. Innerhalb der Hotspot-Einstellungen setzt Du den Schieberegler bei „Zugriff für andere erlauben“ nach rechts. Unter Umständen steht Dir die Option des persönlichen Hotspots nicht zur Verfügung. Die Gründe betreffen dabei fast immer Deinen Mobilfunkanbieter. Am besten fragst Du bei selbigem einmal nach, wenn dies der Fall sein sollte.
Verbindung herstellen
Sobald Du Deinen persönlichen Hotspot aktiviert hast, kannst Du Verbindung zu selbigem Herstellen. Hierbei gibt es drei unterschiedliche Methoden. So kannst Du Dich mit dem Hotspot per WLAN, Bluetooth oder USB verbinden.
WLAN
Wenn Du eine Verbindung per WLAN aufbauen möchtest, ist dies kinderleicht. Aktiviere hierfür zunächst den persönlichen Hotspot auf Deinem iPhone (siehe oben). Anschließend siehst Du in Deinem Gerät, das Du mit dem Hotspot verbinden möchtest, nach WLAN-Netzwerken in Deiner Umgebung. Hier wird das iPhone nun mit dem entsprechenden Geräte-Namen als Netzwerk aufgeführt. In den Hotspot Einstellungen kannst Du das entsprechende WLAN-Passwort finden (siehe oben). Besonders praktische für Apple-Fans: Geräte, die zur selben Apple-ID gehören, können automatisch und ohne Passwort-Abfrage mit dem Hotspot verbunden werden. Bei allen anderen Geräten gibst Du einfach das WLAN-Passwort ein, das in den Hotspot-Einstellungen Deines iPhones steht.

Bluetooth
WLAN ist zwar die häufigste Methode der Verbindung, doch einige werden ihr Gerät wahrscheinlich auch per Bluetooth oder USB-Kabel verbinden wollen. Bei ersterem musst Du natürlich erst einmal klar stellen, dass Bluetooth auf Deinem iPhone eingeschaltet ist. Ist dies der Fall, musst Du auf Deinem PC oder Mac Schritt für Schritt den Anweisungen folgen, die eine WLAN-Verbindung per Bluetooth erlauben. Auf einem Mac musst Du Dir zunächst die Bluetooth-Geräte in der oberen Statusleiste anzeigen lassen. Verbinde Dich anschließend mit dem iPhone und wähle „Mit Netzwerk verbinden“. Nun bist Du im persönlichen Hotspot. Beachte hierbei, dass iOS Geräte nicht per Bluetooth verbunden werden können. Solltest Du also beispielsweise Dein iPad koppeln wollen, musst Du dies per WLAN tun.
Verbindung über USB
Als dritte und letzte Möglichkeit kannst Du eine Verbindung per USB-Kabel herstellen. Hierbei ist es besonders wichtig, dass auf dem entsprechenden Mac oder PC die neueste Version von Apples Software iTunes installiert ist. Ist dies der Fall, kann es losgehen. Stelle nun eine Verbindung per USB-Kabel her. Nachdem Dich Dein Smartphone gefragt hat, ob Du dem Computer vertrauen möchtest, bejahst Du selbiges. Schon hast Du eine Verbindung zum persönlichen Hotspot hergestellt.
Nutze die Familienfreigabe
In den Einstellungen für Deinen persönlichen Hotspot kannst Du das praktische Feature der „Familienfreigabe“ nutzen. Hier kannst Du Familienmitglieder festlegen, die Deinen Hotspot ebenfalls ohne Eingabe des WLAN-Passworts nutzen können.
Ändern des WLAN-Passworts
Ähnlich wie bei dem werkseitigen Passwort Deines WLAN-Routers hat auch der persönliche Hotspot Deines iPhones ab Werk ein Passwort. Da diese kryptische Kombination aus Zahlen und Buchstaben in der Regel schwer zu merken ist, eignet sich die Festlegung eines eigenen Passworts. Auch dies kannst Du problemlos in den Einstellungen Deines persönlichen Hotspots durchführen.
Geräte trennen
Nach erfolgter Sitzung trennst Du die Geräte bestenfalls direkt wieder von Deinem persönlichen Hotspot. So vermeidest Du eine unnötige Verschwendung Deines Datenvolumens. Je nach dem wie Du die Verbindung hergestellt hast, schaltest Du den persönlichen Hotspot aus, schaltest Bluetooth aus oder trennst das USB-Kabel.